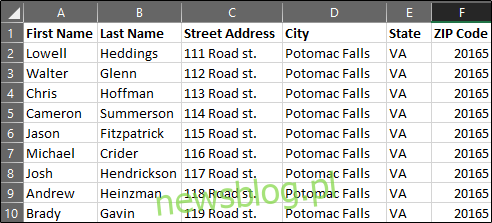Być może używasz programu Microsoft Excel do porządnego organizowania listy mailingowej. Jednak gdy przygotujesz się do drukowania etykiet wysyłkowych, musisz użyć funkcji korespondencji seryjnej, aby utworzyć je w programie Word z listy programu Excel. Oto jak.
Spis treści:
Krok pierwszy: przygotuj swoją listę mailingową
Jeśli masz już utworzoną listę mailingową w Excelu, możesz bezpiecznie pominąć ten test. Jeśli jeszcze nie utworzyłeś listy, pomimo braku funkcji etykiety wysyłkowej w programie Excel, nadal zdecydowanie zalecamy korzystanie z programu Excel, ponieważ jest lepszy do organizowania i utrzymywania danych niż korzystanie z tabeli programu Word.
Pierwszą rzeczą, którą musisz zrobić, jest utworzenie nagłówka kolumny odpowiadającego danym, które znajdują się w każdej kolumnie. Umieść te nagłówki w pierwszym wierszu każdej kolumny.
To, które nagłówki umieścisz, zależy od tego, jakie informacje planujesz wykorzystać w etykietach wysyłkowych. Tytuły są zawsze ładne, ale przed utworzeniem etykiet ważne jest, aby wiedzieć, przez jaki tytuł przechodzi dana osoba. Ponadto, jeśli lista jest przeznaczona dla firm, a nie pojedynczych osób, możesz pominąć nagłówki „Imię” i „Nazwisko”, a zamiast tego wpisać „Nazwa firmy”. Aby właściwie zilustrować kroki, w tym przykładzie posłużymy się osobistą listą mailingową. Nasza lista będzie zawierała następujące nagłówki:
Imię
Nazwisko
Adres ulicy
Miasto
Stan
Kod pocztowy
To są standardowe informacje, które znajdziesz na etykietach wysyłkowych. Jeśli chcesz, możesz nawet wstawiać obrazy do etykiet wysyłkowych, ale ten krok pojawi się później w programie Word.
Po zakończeniu tworzenia nagłówków przejdź dalej i wprowadź dane. Po zakończeniu lista powinna wyglądać mniej więcej tak:
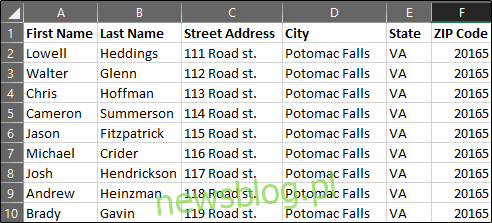
Śmiało, zapisz swoją listę i przejdźmy do Microsoft Word.
Krok drugi: skonfiguruj etykiety w programie Word
Otwórz pusty dokument Word. Następnie przejdź do zakładki „Korespondencja” i wybierz „Rozpocznij korespondencję seryjną”.
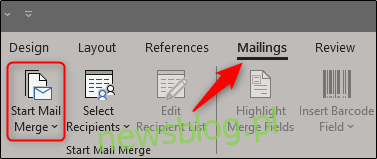
W wyświetlonym menu rozwijanym wybierz „Etykiety”.
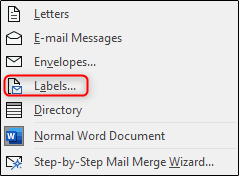
Pojawi się okno „Opcje etykiet”. Tutaj możesz wybrać markę etykiety i numer produktu. Po zakończeniu kliknij „OK”.
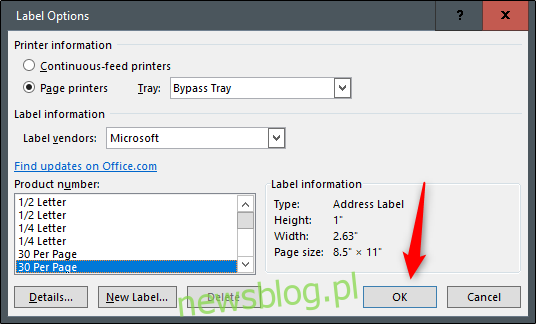
Twoje kontury etykiet pojawią się teraz w programie Word.

Uwaga: jeśli kontury etykiet nie są wyświetlane, przejdź do opcji Projekt> Krawędzie i wybierz „Wyświetl linie siatki”.
Krok trzeci: Połącz swój arkusz roboczy z etykietami Worda
Zanim będzie można przesłać dane z programu Excel do etykiet w programie Word, należy je połączyć. Wróć do zakładki „Korespondencja” w dokumencie programu Word, wybierz opcję „Wybierz odbiorców”.
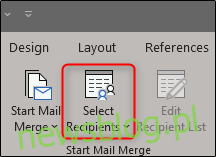
Pojawi się menu rozwijane. Wybierz „Użyj istniejącej listy”.
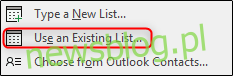
Pojawi się Eksplorator plików Windows. Użyj go, aby zlokalizować i wybrać plik listy mailingowej. Po wybraniu pliku kliknij „Otwórz”.

Pojawi się okno „Select Table”. Jeśli masz w skoroszycie wiele arkuszy, pojawią się one tutaj. Wybierz ten, który zawiera Twoją listę. Pamiętaj, aby włączyć opcję „Pierwszy wiersz danych zawiera nagłówki kolumn”, jeśli jeszcze nie jest, a następnie kliknij „OK”.
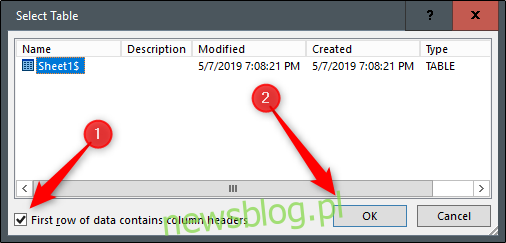
Twoje etykiety są teraz połączone z arkuszem roboczym.
Krok czwarty: Dodaj pola korespondencji seryjnej do etykiet
Nadszedł czas, aby dodać pola korespondencji seryjnej do etykiet programu Word. Wybierz pierwszą etykietę, przejdź na kartę „Korespondencja”, a następnie kliknij „Blokowanie adresu”.
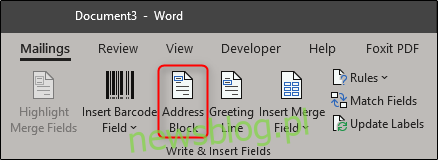
W wyświetlonym oknie „Wstaw blok adresu” kliknij przycisk „Dopasuj pola”.
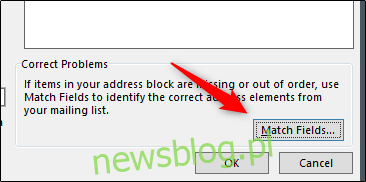
Pojawi się okno „Dopasuj pola”. W grupie „Wymagane dla bloku adresu” upewnij się, że każde ustawienie odpowiada kolumnie w skoroszycie. Na przykład „Imię” powinno pasować do „Imię” i tak dalej. Po potwierdzeniu, że wszystko jest ustawione prawidłowo, kliknij „OK”.
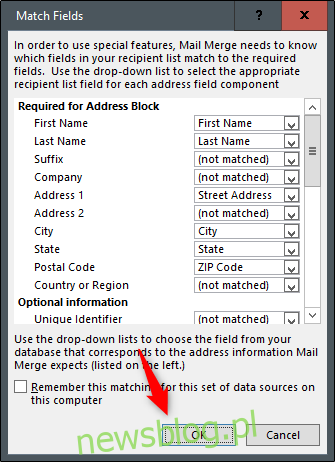
Wróć do okna „Wstaw blok adresu”, sprawdź podgląd, aby upewnić się, że wszystko wygląda dobrze, a następnie kliknij „OK”.
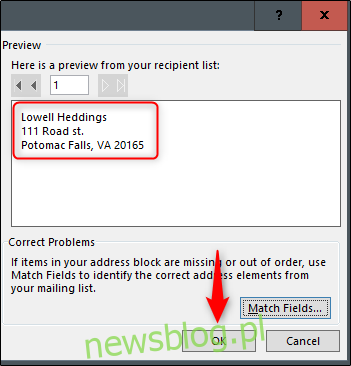
> pojawi się teraz na Twojej pierwszej etykiecie.

Wróć do karty „Korespondencja”, a następnie kliknij „Aktualizuj etykiety”.
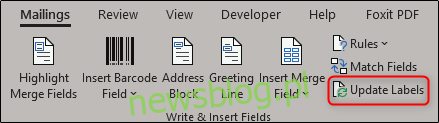
Po wybraniu> powinno pojawić się na każdej etykiecie.
Teraz możesz już wykonać korespondencję seryjną.
Krok piąty: wykonywanie korespondencji seryjnej
Teraz, aby zobaczyć, jak dzieje się magia. Na karcie „Korespondencja” kliknij „Zakończ i scal”.
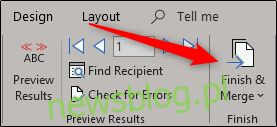
Z wyświetlonego menu rozwijanego wybierz „Edytuj poszczególne dokumenty”.
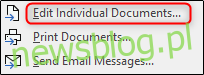
Pojawi się okno „Scal do nowego dokumentu”. Wybierz „Wszystkie”, a następnie kliknij „OK”.
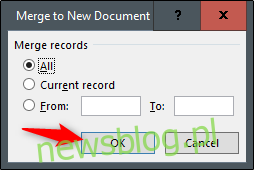
Twoja lista z programu Excel zostanie teraz scalona z etykietami w programie Word.
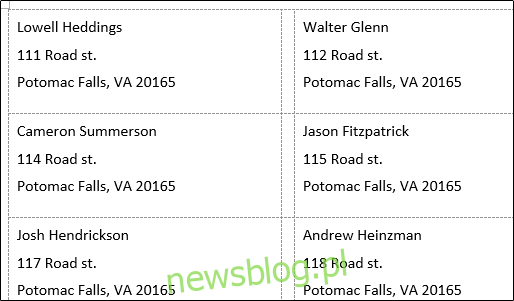
Teraz pozostaje tylko wydrukować etykiety i wysłać pocztę!