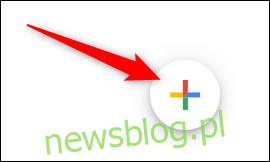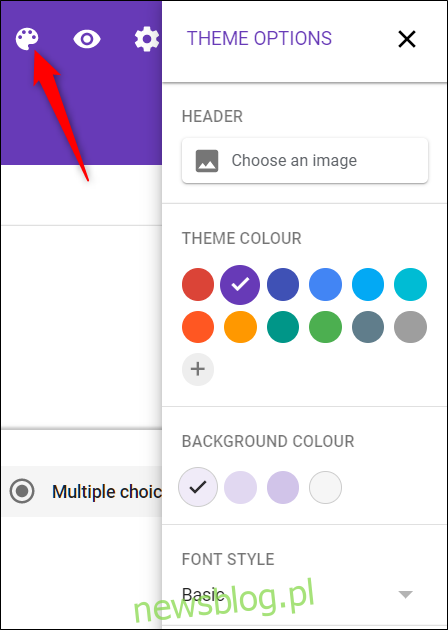Formularze Google to potężne narzędzie służące do tworzenia bezpłatnych ankiet i quizów online. Jednak to nie wszystko. Za pomocą tego przewodnika możesz utworzyć formularz kontaktowy, który można umieścić bezpośrednio na swojej stronie internetowej.
Tworzenie formularza kontaktowego w Formularzach Google jest bardzo proste. Google ma już przygotowany szablon do użycia, co znacznie ułatwia pracę. Wszystko, co musisz zrobić, to załadować szablon – dostosować go, jeśli chcesz – a następnie osadzić formularz bezpośrednio w swojej witrynie. To wszystko. Zacznijmy.
Spis treści:
Tworzenie formularza kontaktowego
Aby rozpocząć, przejdź do Formularze Google stronę główną i umieść kursor na wielokolorowym znaku plus (+) w prawym dolnym rogu.
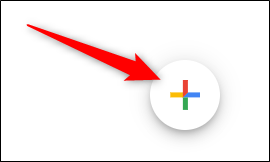
Znak plus zmienia się w fioletowy ołówek i fioletową ikonę strony. Kliknij fioletową ikonę strony.
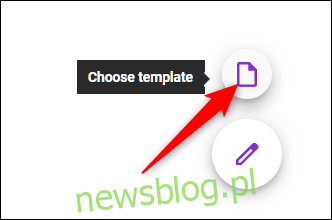
Po otwarciu okna wybierz szablon „Informacje kontaktowe”.
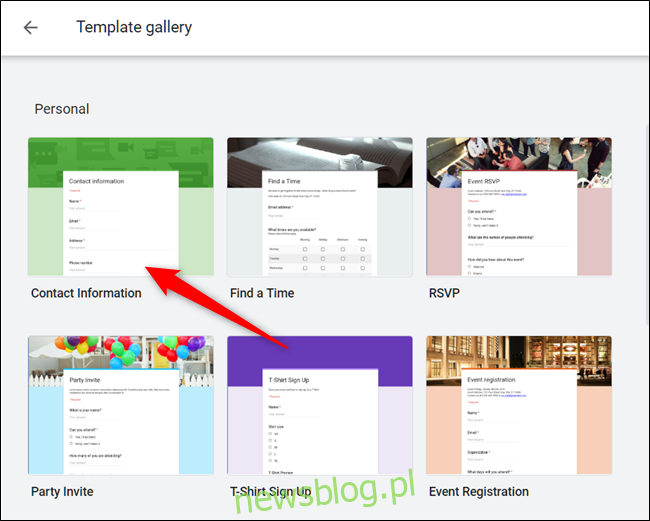
Dostosowywanie formularza kontaktowego
Domyślny szablon zawiera wpisy dotyczące nazwy, adresu e-mail, adresu, numeru telefonu i komentarzy. Jeśli chcesz dodać coś jeszcze do formularza, kliknij znak plus (+), aby wyświetlić dodatkowe pola lub pytania.
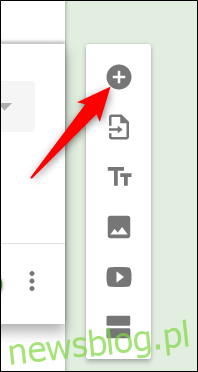
Domyślnie do przesłania formularza wymagane są imię i nazwisko, adres e-mail i adres. Aby włączyć / wyłączyć, czy sekcja jest obowiązkowa, czy nie, kliknij żądane pole, a następnie włącz lub wyłącz przełącznik „Wymagane”.
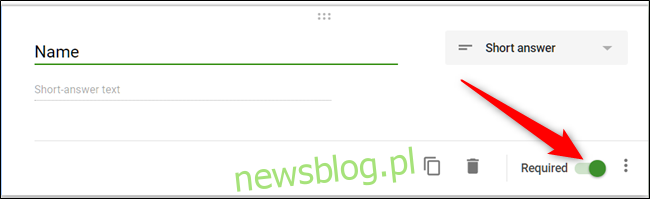
Aby zmienić motyw formularza, kliknij paletę u góry strony, aby wybrać obraz nagłówka, kolory główne i podstawowe oraz czcionkę. Wybierz tutaj kolory, które pasują do motywu Twojej witryny, ponieważ będą się pojawiać po osadzeniu formularza w witrynie.
Na koniec kliknij tryb Ustawienia, aby zmienić zachowanie formularza, gdy respondenci go wypełniają
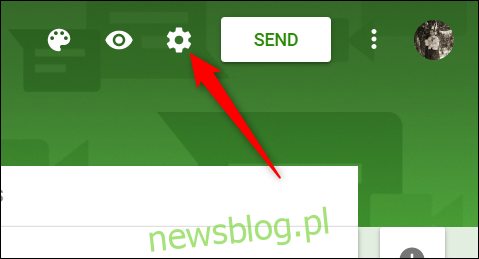
Pierwsza karta zawiera kilka ustawień, które możesz włączyć. Tutaj możesz zbierać adresy e-mail, wysyłać kopie ich odpowiedzi e-mailem i ograniczać każdą osobę do jednego przesłania. Możesz także zdecydować, czy respondenci mogą edytować swoje odpowiedzi po ich przesłaniu, lub zobaczyć tabelę podsumowującą na końcu ankiety.
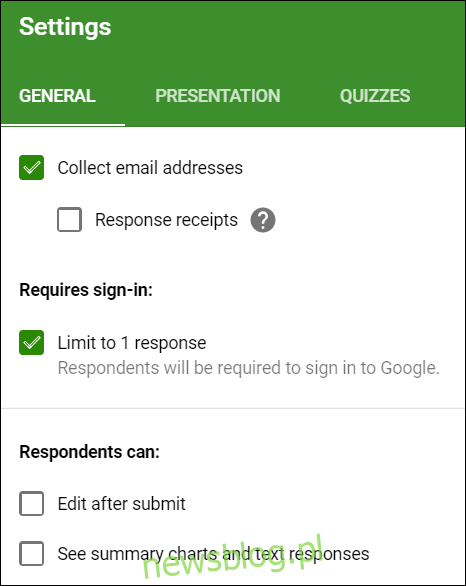
Uwaga: jeśli włączysz opcję „Ogranicz do 1 odpowiedzi”, respondent musi zalogować się na swoje konto Google, aby uzyskać dostęp do formularza. Nikt bez konta Google nie będzie mógł przesyłać odpowiedzi na Twoje formularze. Jeśli nie masz pewności, że każdy ma konto Google, pozostaw tę opcję wyłączoną.
Zakładka „Prezentacja” ma tutaj kilka ustawień, ale jedyne, na którym nam zależy, to komunikat potwierdzający, który respondenci widzą po przesłaniu formularza. Ta wiadomość zostanie wyświetlona ludziom po przesłaniu formularza kontaktowego.
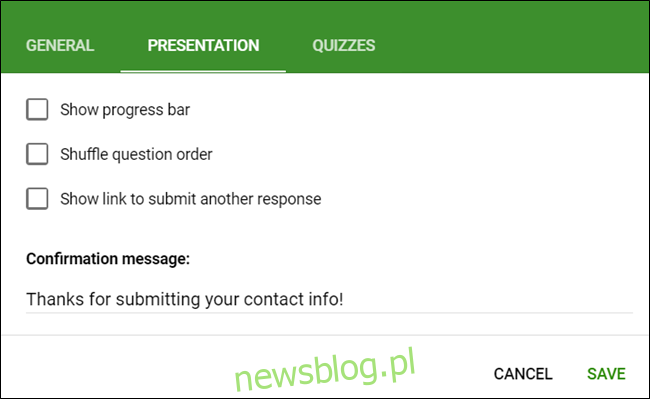
Po zakończeniu naciśnij „Zapisz”, aby potwierdzić zmiany i powrócić do formularza.
Osadzanie formularza kontaktowego
Gdy wszystko w formularzu kontaktowym będzie idealne, kliknij przycisk „Wyślij” u góry strony.
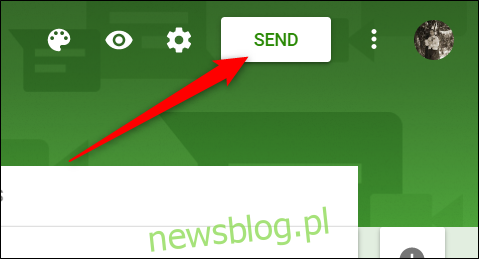
Kliknij kartę z nawiasami ostrymi (), a następnie kliknij „Kopiuj”, aby skopiować osadzony kod HTML do schowka.
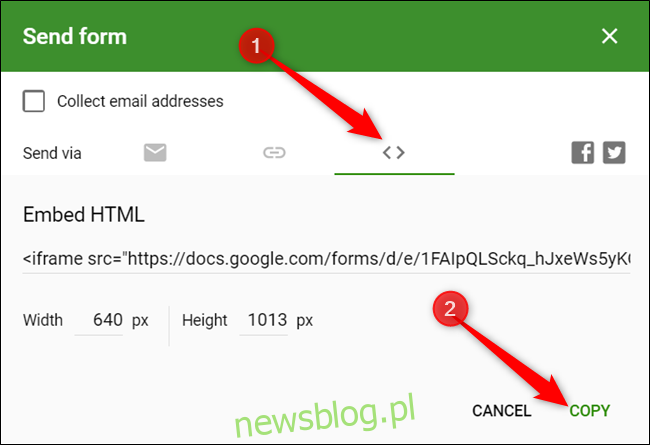
Teraz wszystko, co musisz zrobić, to wkleić kod do edytora HTML strony WordPress lub bezpośrednio do pliku .html swojej witryny internetowej, w którym ma się pojawić formularz.
Jeśli rozmiar nie wygląda dobrze przy pierwszym podejściu, nie martw się. Po prostu wróć i baw się liczbami szerokości i wysokości, a następnie ponownie kopiuj kod, aż wszystko będzie wyglądało idealnie w Twojej witrynie.
Zbieranie odpowiedzi w Arkuszach Google
Jedną z najlepszych funkcji w Formularzach Google jest to, że wszystkie zebrane odpowiedzi mogą być wysyłane bezpośrednio do arkusza kalkulacyjnego Arkuszy Google. Z tego miejsca możesz używać formuł i wykresów Sheet, przeglądać odpowiedzi w czasie rzeczywistym i instalować dodatki, aby analizować, filtrować i jeszcze bardziej manipulować danymi.
Aby skonfigurować arkusz kalkulacyjny dla odpowiedzi, wybierz kartę „Odpowiedzi”, a następnie kliknij zieloną ikonę Arkusze.
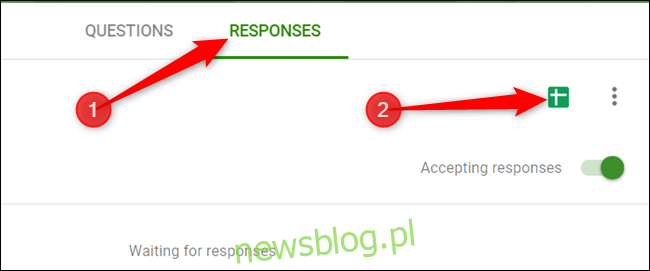
Następnie kliknij „Utwórz”, aby wygenerować nowy arkusz kalkulacyjny do przechowywania wszystkich odpowiedzi.
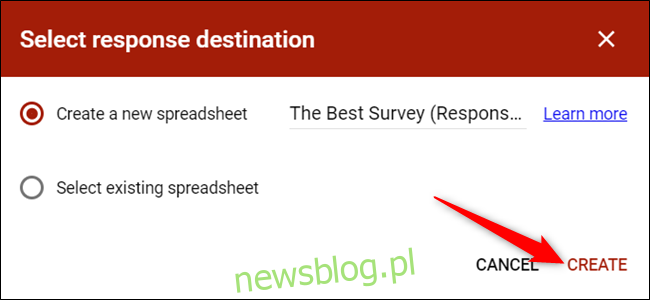
Alternatywnie, jeśli masz już arkusz kalkulacyjny, do którego mają trafiać odpowiedzi, kliknij „Wybierz istniejący arkusz kalkulacyjny” i postępuj zgodnie z wyświetlanymi instrukcjami. Arkusz kalkulacyjny zostanie zapisany w Twoim Napęd i jest dostępny za pośrednictwem Strona główna Arkuszy także.
Otóż to. Każdy arkusz kalkulacyjny zawiera wszystkie odpowiedzi wraz z sygnaturą czasową zakończenia ankiety, co ułatwia kontakt z klientami.