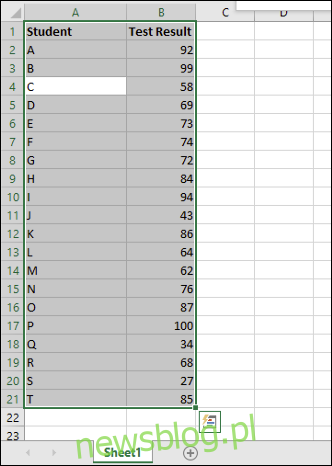Histogramy są użytecznym narzędziem do analizy danych częstotliwościowych, oferując użytkownikom możliwość sortowania danych w grupy (zwane liczbami bin) na graficznym wykresie, podobnym do wykresu słupkowego. Oto jak je utworzyć w programie Microsoft Excel.
Jeśli chcesz tworzyć histogramy w programie Excel, musisz używać programu Excel 2016 lub nowszego. Wcześniejsze wersje pakietu Office (Excel 2013 i starsze) nie mają tej funkcji.
Jak utworzyć histogram w programie Excel
Mówiąc prościej, analiza danych częstotliwości obejmuje pobranie zestawu danych i próbę określenia, jak często te dane się pojawiają. Możesz na przykład chcieć wziąć zestaw wyników testów uczniów i określić, jak często te wyniki się pojawiają lub jak często wyniki mieszczą się w określonych granicach ocen.
Histogramy ułatwiają pobieranie tego rodzaju danych i wizualizowanie ich na wykresie programu Excel.
Możesz to zrobić, otwierając Microsoft Excel i wybierając swoje dane. Możesz wybrać dane ręcznie lub wybierając komórkę w swoim zakresie i naciskając Ctrl + A na klawiaturze.
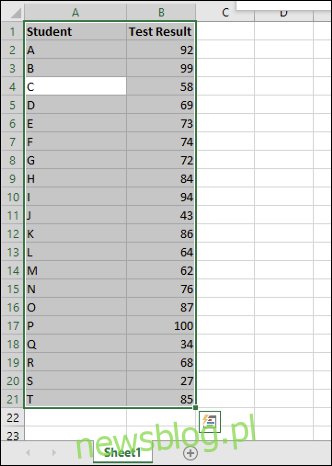
Po zaznaczeniu danych wybierz kartę „Wstaw” na pasku wstążki. Różne dostępne opcje wykresów zostaną wymienione w sekcji „Wykresy” pośrodku.
Kliknij przycisk „Wstaw wykres statystyczny”, aby wyświetlić listę dostępnych wykresów.
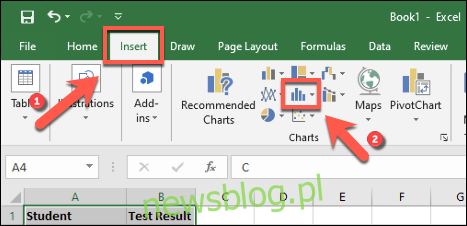
Spowoduje to wstawienie wykresu histogramu do arkusza kalkulacyjnego Excel. Program Excel spróbuje określić sposób automatycznego formatowania wykresu, ale po wstawieniu wykresu może być konieczne ręczne wprowadzenie zmian.
Formatowanie wykresu histogramu
Po wstawieniu histogramu do arkusza programu Microsoft Excel możesz wprowadzić w nim zmiany, klikając prawym przyciskiem myszy etykiety osi wykresu i naciskając opcję „Formatuj oś”.
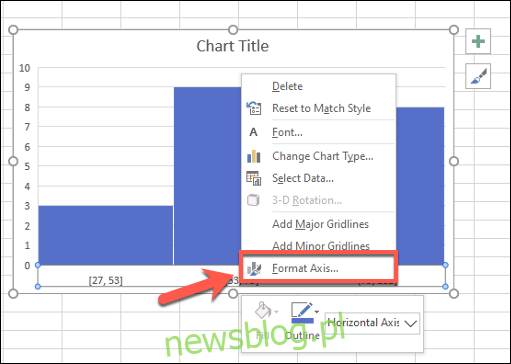
Program Excel podejmie próbę określenia przedziałów (grup), które mają być używane na wykresie, ale może być konieczna zmiana tego samodzielnie. Na przykład w przypadku listy wyników egzaminów uczniów spośród 100, możesz zgrupować wyniki według granic ocen, które pojawiają się w grupach po 10 osób.
Możesz pozostawić opcję grupowania pojemników programu Excel, pozostawiając nienaruszoną opcję „Według kategorii” w menu „Formatuj oś”, które pojawi się po prawej stronie. Jeśli jednak chcesz zmienić te ustawienia, przełącz się na inną opcję.
Na przykład „Według kategorii” użyje pierwszej kategorii w zakresie danych do pogrupowania danych. W przypadku listy wyników sprawdzianów uczniów oznaczałoby to oddzielenie każdego wyniku według ucznia, co nie byłoby tak przydatne w tego rodzaju analizie.
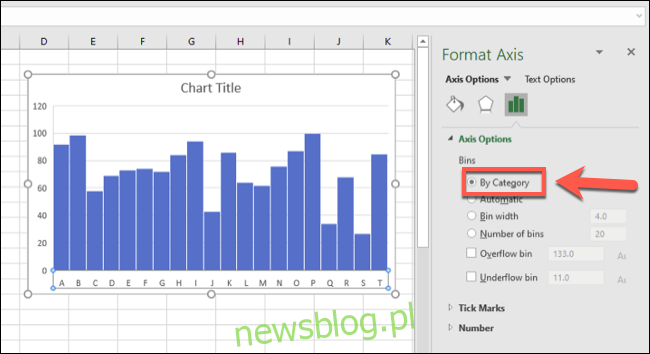
Korzystając z opcji „Szerokość pojemnika”, można łączyć dane w różne grupy.
Odnosząc się do naszego przykładu wyników testów uczniów, możesz podzielić je na grupy po 10, ustawiając wartość „Szerokość pojemnika” na 10.
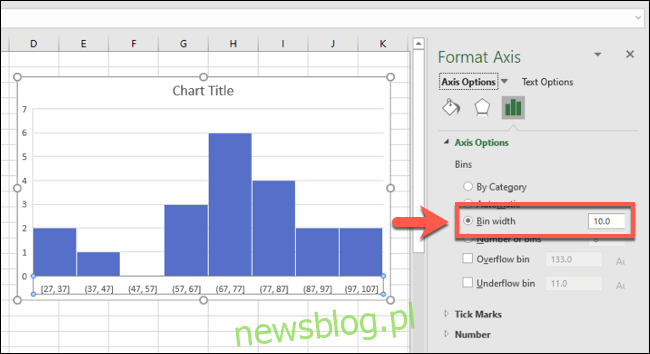
Zakresy dolnej osi zaczynają się od najniższej liczby. Na przykład pierwsze grupowanie binów jest wyświetlane jako „[27, 37]”, Podczas gdy największy zakres kończy się na„[97, 107], ”Pomimo pozostałych 100 maksymalnych wyników testu.
Opcja „Liczba przedziałów” może działać w podobny sposób, ustawiając stałą liczbę przedziałów do pokazania na wykresie. Na przykład ustawienie tutaj 10 przedziałów spowoduje również pogrupowanie wyników w grupy po 10.
W naszym przykładzie najniższy wynik to 27, więc pierwszy przedział zaczyna się od 27. Najwyższa liczba w tym zakresie to 34, więc etykieta osi dla tego przedziału jest wyświetlana jako „27, 34”. Zapewnia to możliwie równy rozkład grupowań pojemników.
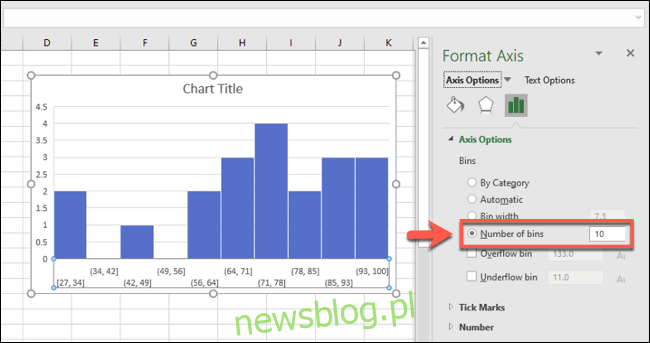
Dla przykładu wyników uczniów to może nie być najlepsza opcja. Jeśli jednak chcesz mieć pewność, że zawsze będzie wyświetlana określona liczba grupowań pojemników, jest to opcja, której musisz użyć.
Możesz także podzielić dane na dwie części za pomocą pojemników z przepełnieniem i niedomiarem. Na przykład, jeśli chcesz dokładnie przeanalizować dane poniżej lub powyżej określonej liczby, możesz zaznaczyć, aby włączyć opcję „Pojemnik przepełnienia” i odpowiednio ustawić wartość.
Na przykład, jeśli chcesz przeanalizować wskaźniki zdawalności uczniów poniżej 50, możesz włączyć i ustawić wartość „Pojemnik przepełnienia” na 50. Zakresy pojemników poniżej 50 będą nadal wyświetlane, ale dane powyżej 50 będą grupowane w odpowiednim przedziale przepełnienia. .
Działa to w połączeniu z innymi formatami grupowania pojemników, takimi jak szerokość pojemnika.
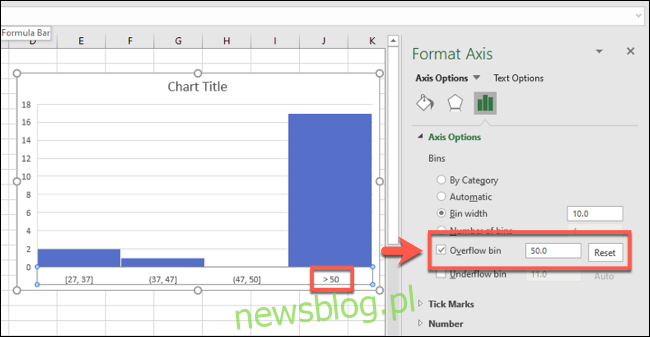
To samo działa w drugą stronę dla pojemników z dolnym przepływem.
Na przykład, jeśli wskaźnik awaryjności wynosi 50, można zdecydować o ustawieniu opcji „Kosz niedomiarowy” na 50. Inne grupy przedziałów byłyby wyświetlane normalnie, ale dane poniżej 50 byłyby zgrupowane w odpowiedniej sekcji przedziału niedomiaru.
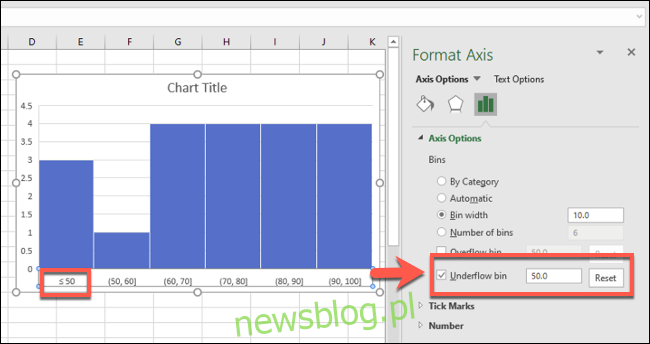
Możesz także wprowadzić kosmetyczne zmiany na wykresie histogramu, w tym zastąpić tytuł i etykiety osi, klikając dwukrotnie te obszary. Dalsze zmiany koloru tekstu i słupków oraz opcji można wprowadzić, klikając prawym przyciskiem myszy sam wykres i wybierając opcję „Formatuj obszar wykresu”.
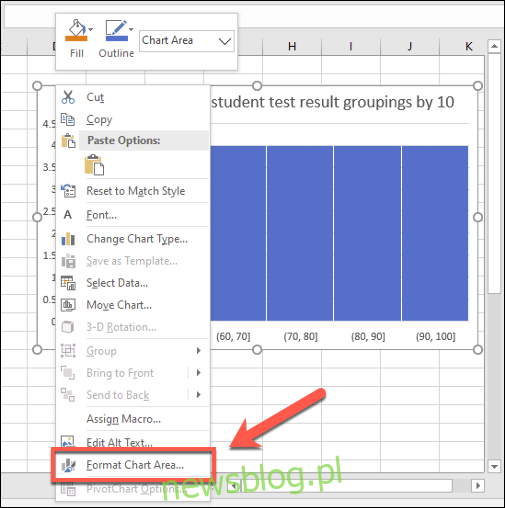
W menu „Formatuj obszar wykresu” po prawej stronie pojawią się standardowe opcje formatowania wykresu, w tym zmiana opcji obramowania i wypełnienia słupka.