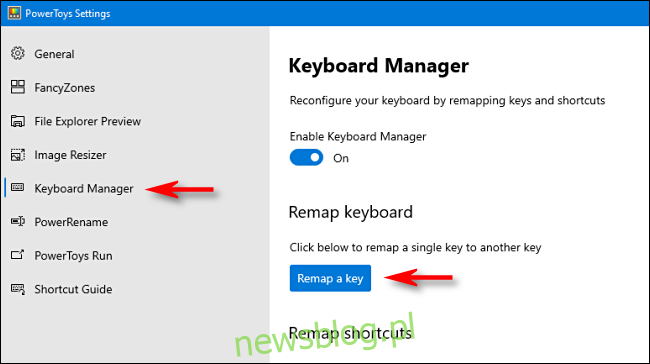Jeśli wolisz używać starszej klasycznej klawiatury, takiej jak IBM Model M, która nie zawiera fizycznego klawisza Windows, istnieje zgrabny sposób na „dodanie” klawiatury w systemie Windows 10, pożyczając klucz, którego nie używasz zbyt często. Oto jak to zrobić.
Korzystając z bezpłatnego narzędzia Microsoft PowerToys, możesz łatwo przypisać dowolny klawisz, aby działał jak każdy inny klawisz (lub nawet nadać mu nową funkcję, taką jak wyciszanie dźwięku). W naszym przypadku przypiszemy funkcję klawisza Windows do wybranego klawisza.
(Domyślnie klawisz Command na klawiaturze Maca działa jak klawisz Windows, jeśli jest podłączony do komputera z systemem Windows 10. Nie ma potrzeby korzystania z tej sztuczki, gdy używasz klawiatury Maca w systemie Windows – po prostu użyj klawisza „Command” jako klucz Windows).
Po pierwsze, jeśli nie masz jeszcze PowerToys dla systemu Windows 10, pobierz za darmo z witryny firmy Microsoft. Następnie uruchom PowerToys i kliknij opcję „Menedżer klawiatury” na pasku bocznym. W opcjach „Menedżer klawiatury” kliknij „Przypisz ponownie klawisz”.
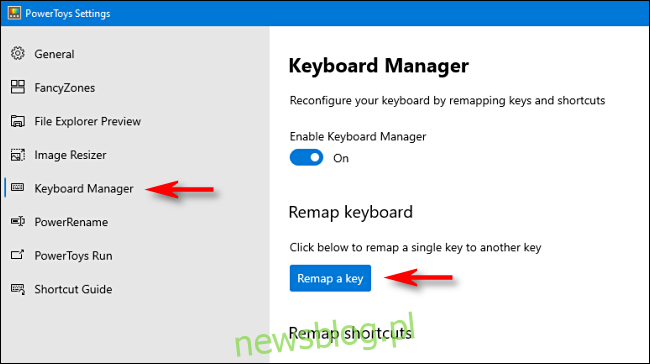
W wyskakującym oknie „Zmiana mapowania klawiatury” kliknij znak plus (+), aby dodać przypisanie klawiszy.
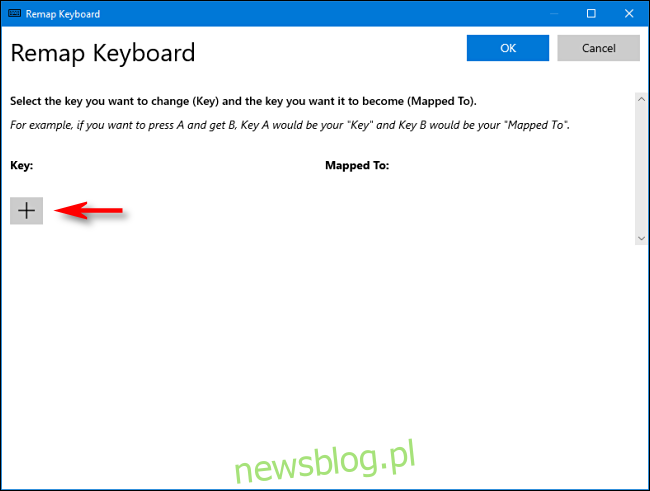
Teraz musisz zdecydować, który klawisz chcesz podwoić jako klawisz Windows. Odkryliśmy, że prawy klawisz Alt działa bardzo dobrze (jeśli taki masz), ponieważ jest łatwy w użyciu dla jednoręcznych skrótów systemu Windows, a większość ludzi częściej używa lewego klawisza Alt. Zamiast tego możesz też wybrać rzadko używany klawisz, taki jak Scroll Lock lub prawy Ctrl. To zależy całkowicie od Ciebie.
Definiując mapowanie w PowerToys, użyj rozwijanego menu pod nagłówkiem „Key:” po lewej stronie, aby wybrać klawisz, który chcesz pełnić jako klawisz Windows. W tym przykładzie używamy „Alt (Right)”.
W sekcji „Odwzorowano na” po prawej stronie wybierz „Wygraj” (który reprezentuje klawisz Windows) z rozwijanego menu.
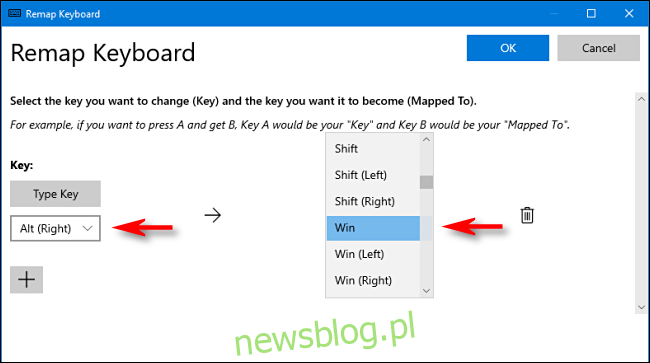
Kliknij OK.” System Windows prawdopodobnie ostrzeże Cię, że klucz, który mapujesz, nie będzie użyteczny, ponieważ przypisałeś go do innej funkcji. W takim przypadku kliknij „Mimo to kontynuuj”.
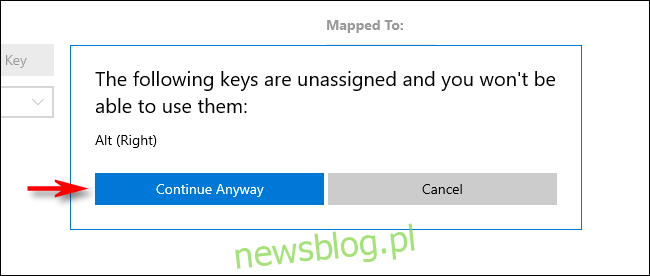
Następnie nowe mapowanie klawiszy Windows powinno być aktywne. Wypróbuj to. Jeśli naciśniesz klawisz przypisany do systemu Windows, powinno pojawić się menu Start. Odtąd powinieneś być w stanie go używać do uruchamiania przydatnych skrótów, takich jak Windows + I, do otwierania Ustawień.
Kiedy będziesz gotowy, zamknij PowerToys i możesz normalnie korzystać z komputera. Nie będziesz musiał wylogowywać się ani ponownie uruchamiać komputera; Twoja zmiana zacznie obowiązywać natychmiast.
Jak usunąć nowe mapowanie klawiszy systemu Windows
Jeśli zmienisz zdanie i chcesz przypisać inny klawisz do systemu Windows lub przywrócić funkcję klawisza, który zmapowałeś, uruchom PowerToys i przejdź do Menedżer klawiatury> Przypisz ponownie klawisz.
Znajdź zdefiniowane wcześniej mapowanie i kliknij kosz, aby je usunąć. Następnie kliknij „OK”, aby zamknąć okno. Następnie możesz utworzyć nowe mapowanie lub po prostu zamknąć Power Toys.