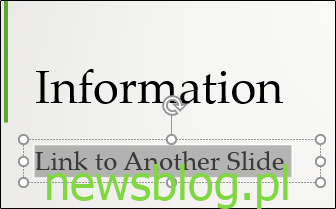Jeśli wiesz, że w którymś momencie prezentacji będziesz odnosić się do zawartości wcześniej wyświetlanego slajdu, może być przydatne wstawienie łącza wskazującego z powrotem na ten slajd, aby uzyskać szybki dostęp. Oto jak to skonfigurować.
Łączenie do innego slajdu w tej samej prezentacji
Otwórz prezentację i przejdź do slajdu, który będzie zawierał hiperłącze. Tam zaznacz tekst, obiekt, kształt lub obraz, do którego chcesz dołączyć łącze.
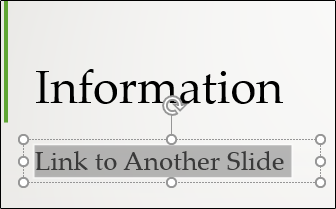
Następnie przejdź do zakładki „Wstaw” i kliknij przycisk „Link”.
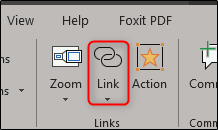
W otwartym oknie Wstaw hiperłącze wybierz „Umieść w tym dokumencie” z listy „Łącze do” po lewej stronie.
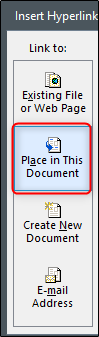
Po prawej stronie pod listą „Wybierz miejsce w tym dokumencie” wybierz slajd docelowy.
Cztery opcje u góry listy umożliwiają wybranie pierwszego lub ostatniego slajdu prezentacji lub slajdu, który znajduje się bezpośrednio przed lub po slajdzie zawierającym łącze.
Jeśli chcesz utworzyć łącze do innego slajdu, rozwiń kategorię „Tytuły slajdów”. Spowoduje to wyświetlenie listy wszystkich slajdów w dokumencie. Jeśli slajd ma tytuł, lista zawiera tytuł. Jeśli slajd nie ma tytułu, lista przedstawia go jako coś w rodzaju „Slajd 7”.
Kliknij slajd, do którego chcesz utworzyć łącze.
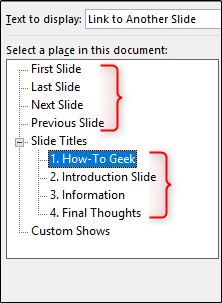
Podgląd wybranego slajdu pojawi się w oknie po prawej stronie. Jeśli nie masz pewności, do którego slajdu należy utworzyć łącze, przyda się.
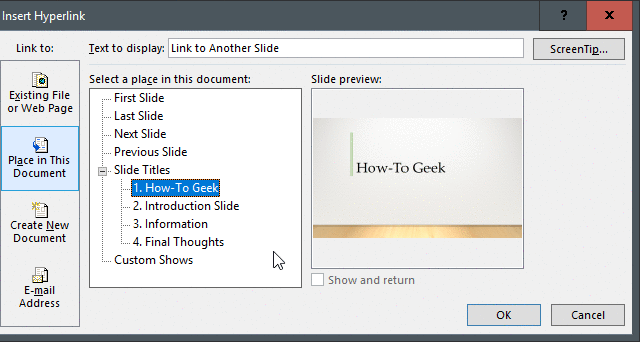
Po zakończeniu kliknij „OK”, a PowerPoint wstawi Twój link.
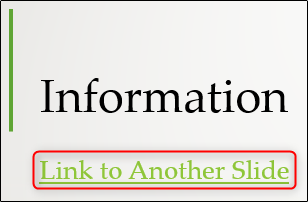
W ramach dobrej praktyki sprawdź dwukrotnie, czy łącze działa poprawnie. Aby przetestować łącze w zwykłym widoku do edycji slajdów, kliknij połączony obiekt z wciśniętym klawiszem Ctrl. Aby przetestować łącze podczas odtwarzania prezentacji, nie musisz przytrzymywać klawisza Ctrl; wystarczy kliknąć połączony obiekt.
Jeśli z jakiegoś powodu musisz usunąć hiperłącze, kliknij obiekt prawym przyciskiem myszy, a następnie wybierz „Usuń łącze”.
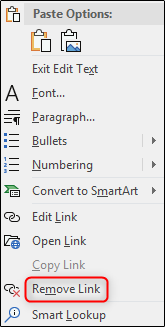
Korzystanie z funkcji powiększenia
Jeśli korzystasz z programu PowerPoint dla Office 365 lub PowerPoint 2019, możesz skorzystać z nowej funkcji „Zoom”, która umożliwia płynne przejście do dowolnego slajdu w prezentacji, umieszczając go wewnątrz innego slajdu.
Najpierw przejdź do slajdu, z którego będziesz tworzyć linki. Używając „Widoku normalnego”, kliknij i przeciągnij slajd, który chcesz wstawić z lewego panelu do bieżącego slajdu.
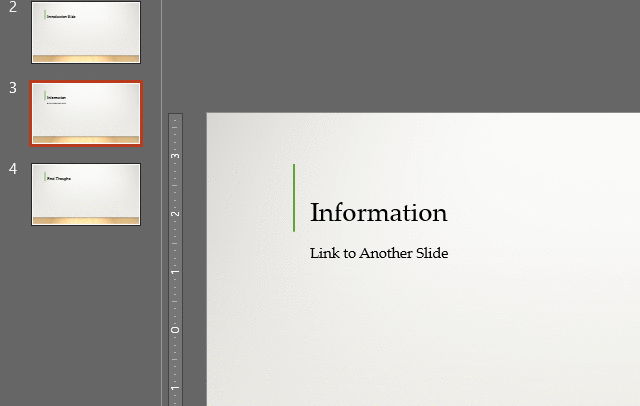
Po wstawieniu slajdu pojawi się nowa karta „Format”. Kliknij to.
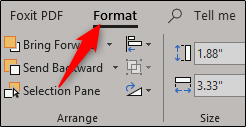
W grupie „Opcje powiększenia” zaznacz pole obok „Przejście powiększenia”. Możesz także określić czas trwania przejścia, przy czym wartością domyślną jest 01.00.
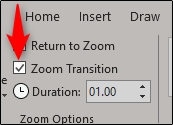
Przyjrzyjmy się teraz, co się dzieje, gdy klikamy ten slajd podczas naszej prezentacji.
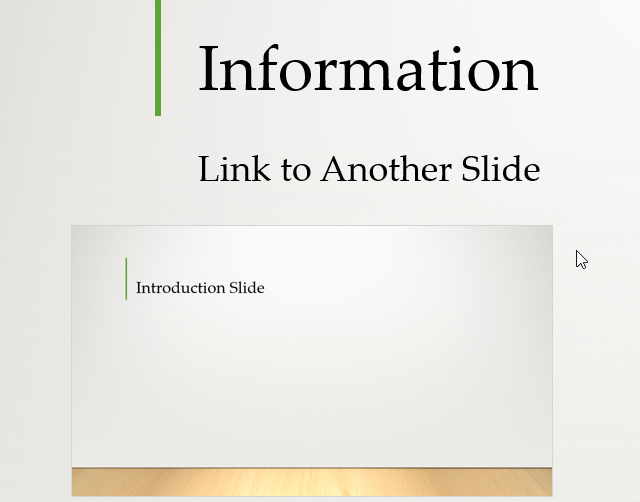
Jak widać na powyższym GIF-ie, kliknięcie slajdu „Wprowadzenie”, który umieściliśmy w naszym „Informacje”, powoduje przejście z powrotem do slajdu „Wprowadzenie”. Ponowne kliknięcie przenosi nas z powrotem do oryginalnego slajdu „Informacje”.
Schludny!