Podczas prezentowania prezentacji PowerPoint możesz używać klawisza Backspace oraz klawiszy strzałek do przodu i do tyłu, aby przełączać się między slajdami. Klawisz Backspace umożliwia powrót do poprzedniego slajdu. Te przyciski są świetne, jeśli chcesz wrócić do poprzedniego slajdu lub przeskoczyć do następnego w połowie prezentacji. Niestety nie ma przycisku ani skrótu klawiaturowego, który umożliwia przejście do określonego slajdu. Dodanie jednego domyślnie nie jest praktyczne. To powiedziawszy, możesz tworzyć linki do innych slajdów w programie PowerPoint. PowerPoint ma wbudowaną funkcję, która to robi. Wszystko, czego potrzebujesz, to dobry sposób na dodanie slajdu bez nadawania mu brzydkiego wyglądu.
Aby utworzyć łącze do innych slajdów, ale nadal dobrze wyglądać, musisz użyć kształtu i połączyć go ze slajdem. Kształt jest dobrym wyborem, ponieważ automatycznie dostosowuje się do schematu kolorów prezentacji.
Spis treści:
Dodaj kształt
Otwórz prezentację programu PowerPoint i przejdź do slajdu, do którego chcesz dodać łącze. Przejdź do karty Wstawianie i wybierz odpowiedni kształt, który chcesz do niego dodać. Zmień jego rozmiar, aby nie był zbyt duży i wybierz kolor, który jest widoczny w tle. Nie chcesz, żeby zgubiło się w tle. Jeśli chcesz, aby było to mniej oczywiste, możesz spróbować zmniejszyć krycie. To wszystkie opcje edycji dostępne dla kształtów w programie PowerPoint.
Dodaj łącze do kształtu
Wybierz swój kształt i ponownie przejdź do karty Wstawianie na wstążce. Kliknij przycisk Akcja.
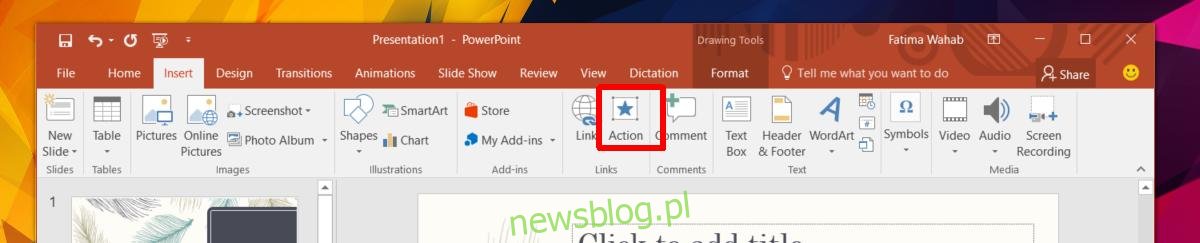
W oknie Ustawienia akcji wybierz „Hiperłącze do” w sekcji Akcja po kliknięciu. Z menu wybierz opcję „Slajd”. Otworzy się drugie małe okno pokazujące wszystkie slajdy aktualnie w prezentacji. Wybierz slajd, do którego chcesz utworzyć łącze, i kliknij OK.
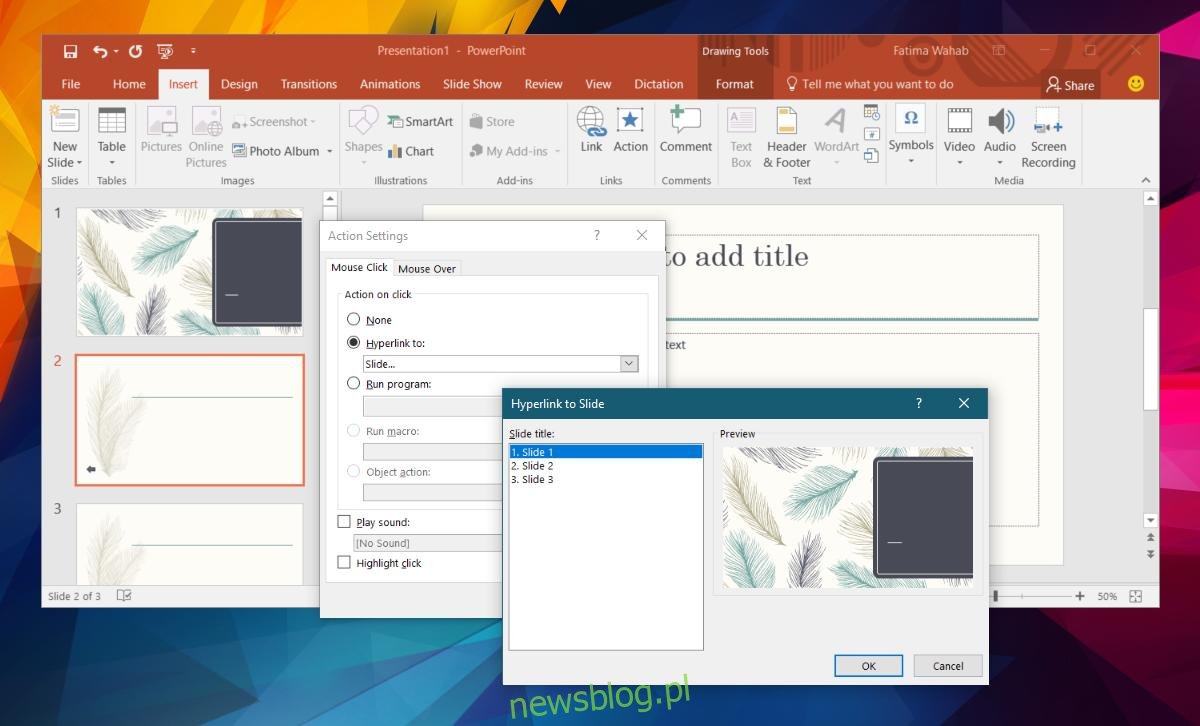
To wszystko, czego potrzeba. Kliknięcie kształtu w trybie prezentacji spowoduje przejście do slajdu, z którym został połączony.
Dodaj link do tekstu
Jeśli nie chcesz używać kształtu i zamiast tego wolisz tekst, ponieważ jest on łatwiejszy do zapamiętania podczas prezentacji, możesz to zrobić. Proces dodawania linku jest taki sam. Dodasz go za pomocą przycisku Akcja. Aby dodać akcję do tekstu, musisz najpierw dodać pole tekstowe. Wpisz tekst, który chcesz umieścić na slajdzie. Jeśli chcesz, dodaj styl tekstu. Następnie wybierz pole tekstowe i przejdź do zakładki Wstaw i kliknij przycisk Akcja. Postępuj zgodnie z powyższym procesem, aby dodać link i gotowe.

