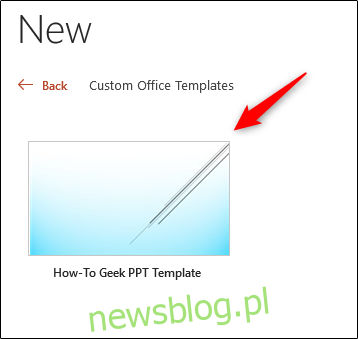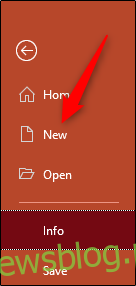PowerPoint udostępnia niezwykle przydatne zasoby zwane szablonami, które automatycznie tworzą podstawę i strukturę prezentacji. Jeśli nie możesz znaleźć odpowiedniego dla siebie, możesz stworzyć własny. Oto jak to zrobić.
Utwórz niestandardowy szablon programu PowerPoint
Aby utworzyć niestandardowy szablon PowerPoint, musisz najpierw otworzyć pustą prezentację. Możesz to zrobić, klikając kartę „Plik”, a następnie wybierając „Nowy” w lewym panelu.
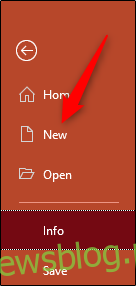
Pojawi się duża biblioteka szablonów, ale ponieważ nie tego szukamy, śmiało wybierz opcję „Pusta prezentacja”.
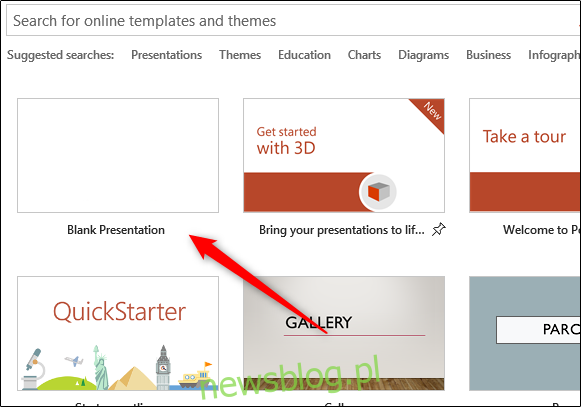
Następnie musisz wybrać orientację i rozmiar slajdu. W grupie „Dostosuj” na karcie „Projekt” wybierz przycisk „Rozmiar slajdu”. Pojawi się małe menu rozwijane. Tutaj kliknij opcję „Dostosuj rozmiar slajdu”.
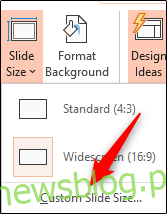
Pojawi się okno dialogowe „Rozmiar slajdu”. Tutaj możesz (1) dostosować wysokość i szerokość slajdu lub po prostu wybrać predefiniowaną opcję z menu rozwijanego i (2) wybrać orientację slajdu.
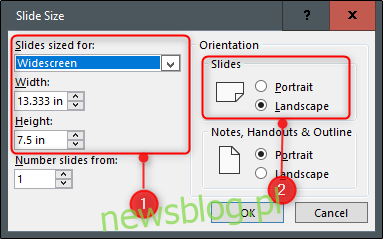
Reszta tworzenia szablonu zostanie wykonana w programie PowerPoint’s Slide Master. Wzorzec slajdów umożliwia dostosowanie czcionek, nagłówków i kolorów prezentacji w jednym miejscu, stosując zaznaczenia do wszystkich slajdów. Pozwala to zachować spójność w całym szablonie, a także eliminuje potrzebę wprowadzania zmian w każdym pojedynczym slajdzie.
Aby uzyskać dostęp do wzorca slajdów, kliknij zakładkę „Widok”, a następnie wybierz „Wzorzec slajdów” w grupie „Widoki wzorcowe”.
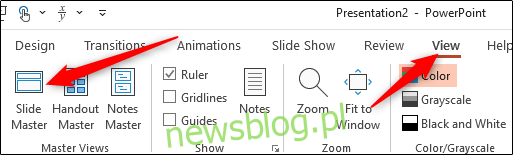
Wzorzec slajdów pojawi się w lewym okienku. Wzorzec slajdów to górna miniatura wyświetlana w okienku. Każda miniatura podrzędna reprezentuje każdy układ slajdu dostępny w motywie. Zmiany wprowadzone we wzorcu slajdów wpłyną na układ każdego slajdu.
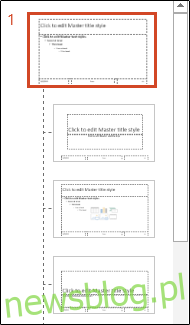
Tu dzieje się magia. Najpierw możesz wybrać unikalny motyw, który będzie Twoim szablonem PowerPoint. Aby to zrobić, wybierz „Motywy” w grupie „Edytuj motyw” na karcie „Wzorzec slajdów”.
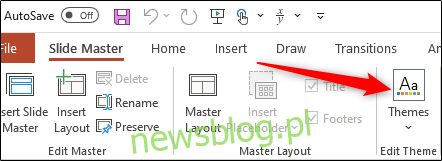
Pojawi się menu rozwijane z dużą biblioteką motywów do wyboru. Każdy motyw ma własne czcionki i efekty. Przejrzyj kolekcję i wybierz tę, którą lubisz.
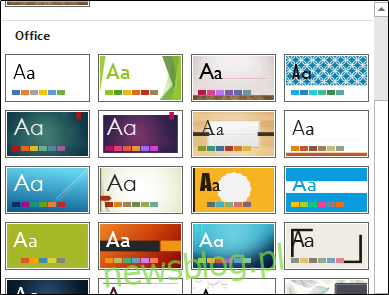
Możesz także wybrać styl tła dla wybranego motywu. Wybierz „Style tła” w grupie „Tło”, a następnie wybierz styl, który Ci się podoba z menu rozwijanego.
Jeśli chcesz dostosować symbole zastępcze na slajdach, możesz to zrobić, wybierając jedną z opcji z menu „Wstaw element zastępczy”. Możesz znaleźć tę opcję w grupie „Układ główny”.
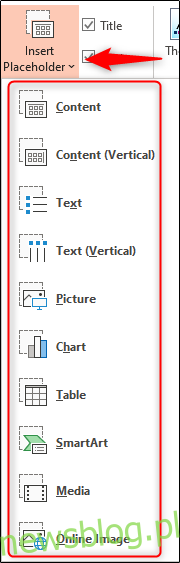
Po wybraniu slajdu, w którym chcesz wstawić symbol zastępczy z okienka po lewej stronie, oraz typ symbolu zastępczego, który chcesz wstawić z menu, kliknij i przeciągnij kursor, aby narysować pole symbolu zastępczego.

Powtarzaj ten proces, aż będziesz zadowolony z symboli zastępczych w szablonie. Kiedy skończysz, wszystko, co pozostaje, to zapisać swój niestandardowy szablon.
Zapisz swój niestandardowy szablon
Aby zapisać prezentację PowerPoint (.pptx) jako szablon (.potx), kliknij zakładkę „Plik”, a następnie przycisk „Zapisz jako”.
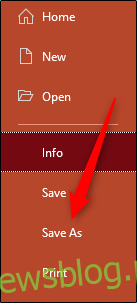
W grupie „Inne lokalizacje” wybierz opcję „Przeglądaj”.
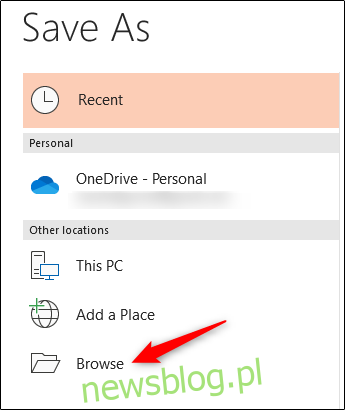
Pojawi się okno dialogowe „Zapisz jako”. Zaznacz pole obok „Zapisz jako typ”, a następnie wybierz „Szablon programu PowerPoint” z listy opcji.
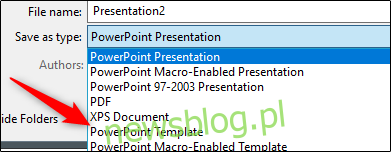
Po wybraniu typu pliku szablonu programu PowerPoint, PowerPoint przekieruje Cię do folderu „Niestandardowe szablony biurowe”. Tutaj będziesz chciał zapisać swój szablon. Kliknij przycisk „Zapisz”.
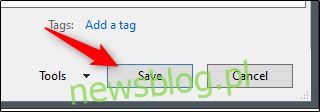
Twój szablon zostanie teraz zapisany i jest gotowy do użycia. Aby znaleźć szablon następnym razem, gdy otworzysz PowerPoint, kliknij zakładkę „Plik” i wybierz przycisk „Nowy”. Następnie wybierz zakładkę „Niestandardowe”, a następnie opcję „Niestandardowe szablony biurowe”.
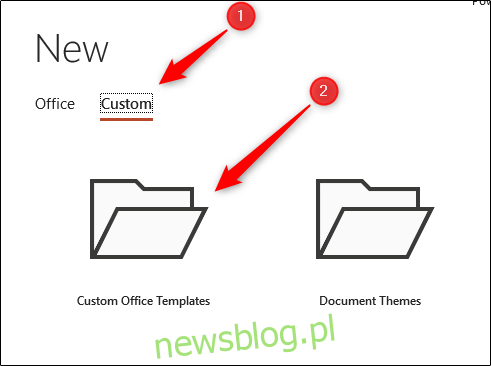
Zobaczysz teraz swój niestandardowy szablon. Wybierz go, aby rozpocząć korzystanie z niestandardowego szablonu PowerPoint.