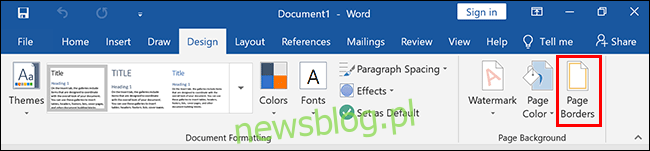Dodanie obramowania strony do dokumentu może być subtelnym sposobem wyróżnienia dokumentów programu Microsoft Word. Możesz dostosować styl, grubość i liczbę stron obramowania do zastosowania w dokumencie programu Word.
Spis treści:
Dodawanie obramowania strony w programie Microsoft Word
Tworzenie obramowania strony w programie Microsoft Word będzie zależeć od używanej wersji pakietu Microsoft Office. W przypadku Office 365 i Office 2019 otwórz dokument Word i kliknij kartę „Projekt” na wstążce.
Jeśli masz starszą wersję pakietu Office, kliknij kartę „Układ” lub „Układ strony”.
W tym miejscu kliknij przycisk „Granice strony” w sekcji wstążki „Tło strony”.
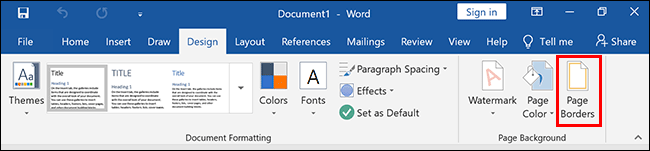
Domyślnie w oknie „Obramowanie i cieniowanie”, które zostanie otwarte, powinna być domyślnie wyświetlana karta „Obramowanie strony”. Jeśli tak się nie stanie, kliknij tę kartę, aby wprowadzić ustawienia obramowania.
Kliknij „Pudełko”, aby dodać do dokumentu typowe obramowanie ramki. Możesz użyć domyślnego stylu, koloru i szerokości obramowania lub zmienić te ustawienia z różnych menu rozwijanych.
Kliknij „OK”, aby zastosować obramowanie strony do dokumentu Word.
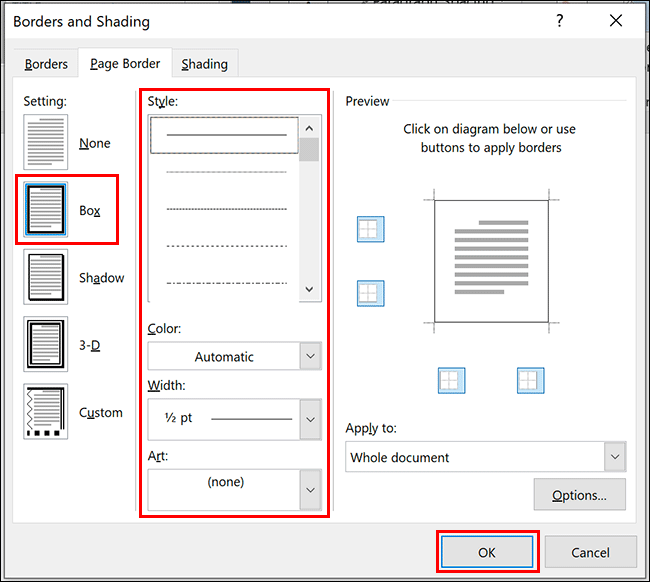
Domyślnie ten styl obramowania jest stosowany do każdej strony.
Twój widok edycji dokumentu zostanie zaktualizowany, aby pokazać zastosowane nowe obramowanie.
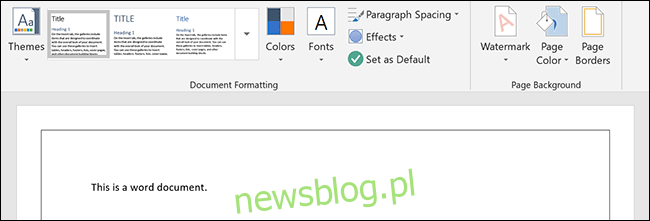
Alternatywne style i formatowanie obramowań stron
Format strony ramki jest stylem domyślnym, ale zamiast tego dostępne są alternatywne style obramowania i opcje formatowania.
Obramowanie ramki jest najbardziej podstawowe i dodaje do strony ciągłą linię bez cienia. Nawet to można dostosować za pomocą różnych typów linii, szerokości i kolorów.
Niestandardowe ustawienia i style obramowania strony
Oprócz obramowania ramki można również zastosować obramowanie z cieniem, obramowanie w stylu „3D” oraz obramowanie niestandardowe z opcjami mieszania i dopasowywania dla każdej strony.
Aby to zrobić, wybierz jedną z opcji w sekcji „Ustawienia” w zakładce „Obramowanie strony” w oknie dialogowym „Obramowanie i cieniowanie”. Wybrany styl pojawi się do sprawdzenia w sekcji „Podgląd” przed zastosowaniem go w dokumencie.
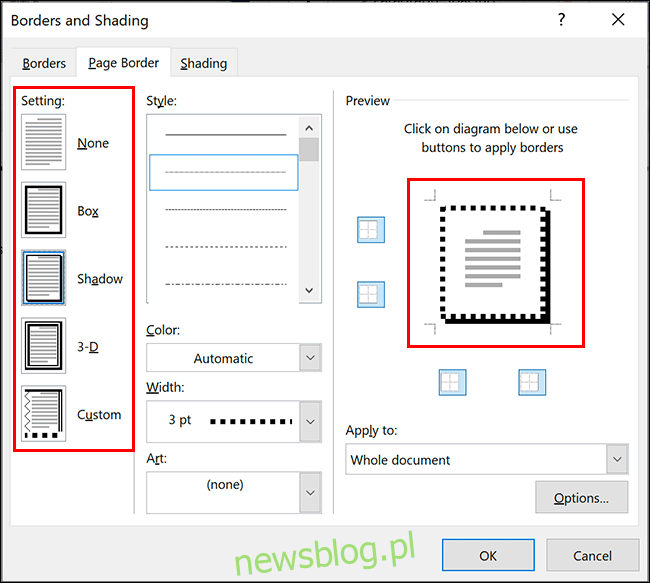
Stosowanie lub usuwanie pojedynczych linii granicznych
Jeśli chcesz zastosować lub usunąć poszczególne linie obramowania z dokumentu (na przykład usunąć obramowanie u dołu strony), możesz to zrobić w sekcji „Podgląd”.
Jeśli zastosowano obramowanie, kliknij linię obramowania, aby ją usunąć. Aby zastosować go ponownie, kliknij linię, aby ponownie się pojawiła.
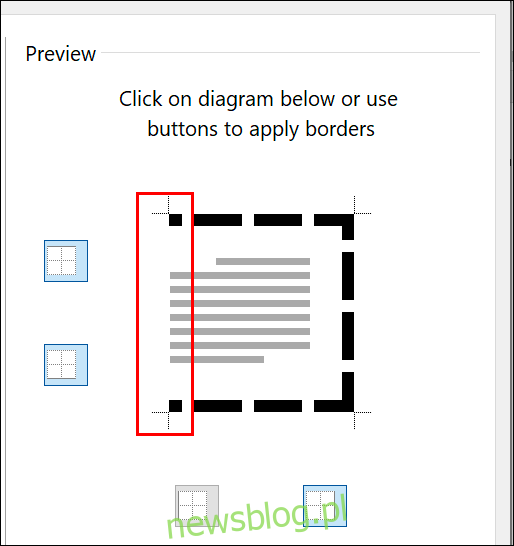
Stosowanie niestandardowych linii granicznych
Kliknięcie poszczególnych linii obramowania w sekcji „Podgląd” umożliwia również zastosowanie różnych stylów do różnych linii, gdy wybrane jest ustawienie obramowania „Niestandardowe”.
Aby to zrobić, kliknij przycisk „Niestandardowe” w kolumnie „Ustawienia”, wybierz styl linii z menu rozwijanego „Styl”, a następnie kliknij jedną z linii obramowania w polu „Podgląd”.
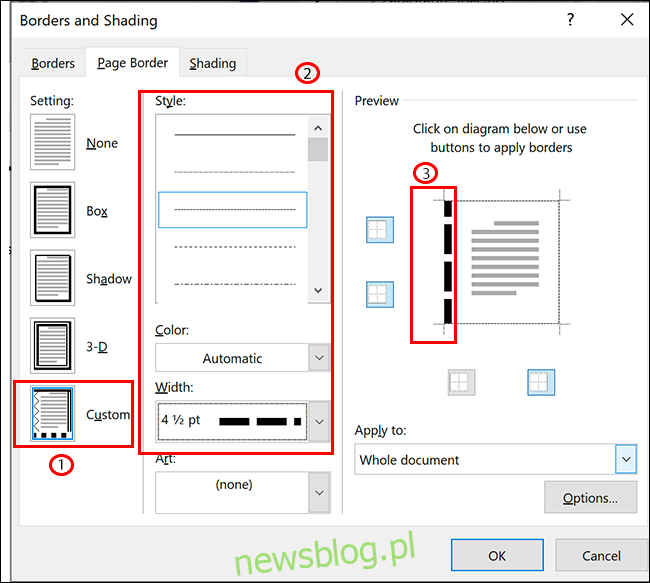
Zmiana szerokości i koloru obramowania
Możesz wyróżnić obramowanie za pomocą różnych kolorów i szerokości obramowania. Szersza szerokość obramowania sprawi, że będzie ona bardziej wyróżniała się w dokumencie.
Szerokości obramowania zaczynają się od 1/4 pkt do 6 pkt. W sekcji „Podgląd” pojawi się podgląd wybranej szerokości obramowania. Możesz wybrać dowolny kolor, korzystając ze wstępnie zdefiniowanych opcji lub korzystając z karty kolorów RGB.
Aby zmienić szerokość lub kolor obramowania, wybierz wybrane opcje z menu rozwijanych „Kolor” i „Szerokość”. Jeśli masz zastosowane ustawienie obramowania „Niestandardowe”, musisz kliknąć każdą linię obramowania w sekcji „Podgląd”, aby zastosować wybrane ustawienia do tych linii.
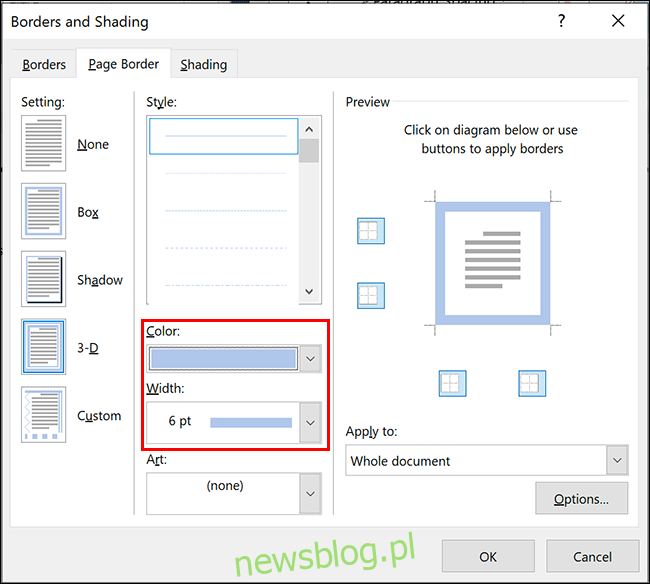
Dodawanie obramowania do pojedynczej strony
Microsoft Word zwykle stosuje style obramowania do każdej strony, ale możesz zastosować obramowanie strony do pojedynczej strony lub wykluczyć niektóre strony, takie jak strona główna.
Aby to zrobić, przejdź do menu ustawień „Obramowanie strony” (Układ / Projekt / Układ strony> Obramowanie strony) i kliknij menu rozwijane „Zastosuj do”.
Jeśli chcesz zastosować obramowanie do pojedynczej strony, upewnij się, że jesteś aktywny na tej stronie w dokumencie programu Word przed wejściem do menu.
Z menu „Zastosuj do” wybierz „Ta sekcja”, aby zastosować ją do aktualnie przeglądanej strony. Aby zastosować obramowanie tylko do pierwszej strony, wybierz opcję „Ta sekcja – tylko pierwsza strona” lub, aby zastosować ją do wszystkich stron z wyjątkiem pierwszej strony, zamiast tego wybierz opcję „Ta sekcja – wszystkie z wyjątkiem pierwszej strony”.
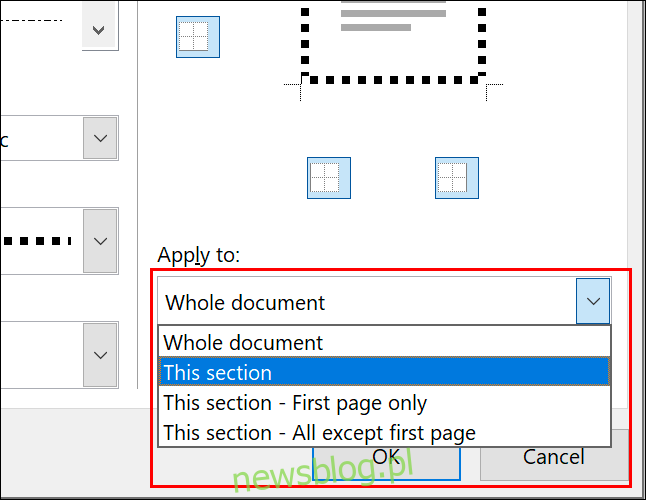
Kliknij „OK”, aby zapisać, kiedy będziesz gotowy. Spowoduje to zastosowanie obramowania strony do określonych stron, a nie do całego dokumentu.