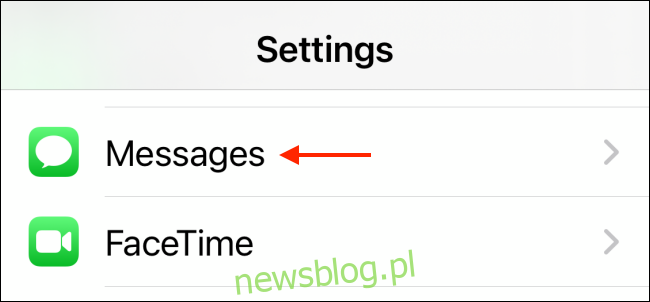Podobnie jak WhatsApp, możesz utworzyć profil Apple iMessage. Ta funkcja zapewnia kontrolę nad nazwiskiem i zdjęciem wyświetlanym w rozmowie iMessage. Oto jak utworzyć własny profil iMessage na iPhonie i iPadzie.
Użytkownicy iPhone’ów i iPadów z systemem iOS 13, iPadOS 13 lub nowszym mogą tworzyć własne profile iMessage. Dzięki temu możesz użyć zdjęcia, memoji, animoji i innych elementów jako wyświetlanego obrazu.
Masz również pełną kontrolę nad tym, kto może zobaczyć Twoje imię i nazwisko oraz zdjęcie. Możesz pozwolić tylko swoim kontaktom na przeglądanie tych informacji (aby spamerzy, którzy dostali Twój numer telefonu, nie byli mądrzejsi) lub możesz również udostępniać te informacje na zasadzie konwersacji.
Aby utworzyć własny, dostosowany profil iMessage, otwórz aplikację „Ustawienia” na swoim iPhonie lub iPadzie, a następnie przejdź do sekcji „Wiadomości”.
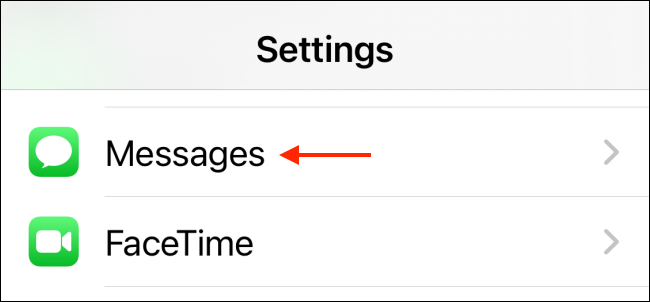
W tym miejscu dotknij opcji „Udostępnij nazwę i zdjęcie”.
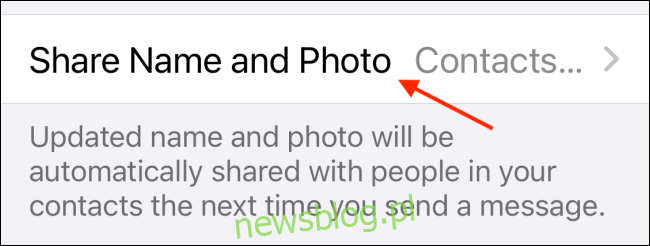
Zobaczysz ekran konfiguracji profilu iMessage. Wybierz przycisk „Wybierz nazwę i zdjęcie”.
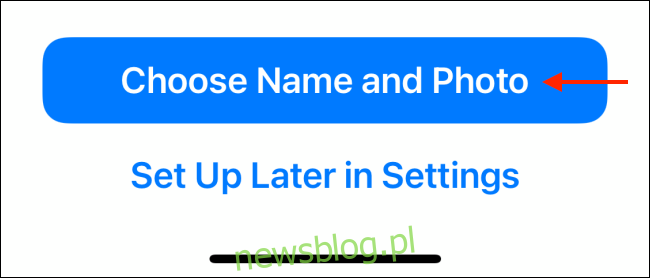
Zobaczysz kilka opcji konfiguracji wyświetlanego obrazu dla swojego profilu Apple iMessage. Jeśli masz już wyświetlany obraz dla swojego profilu iCloud lub Memoji, zobaczysz te opcje tutaj. Aby utworzyć nowy wyświetlany obraz, dotknij przycisku Menu z trzema kropkami.
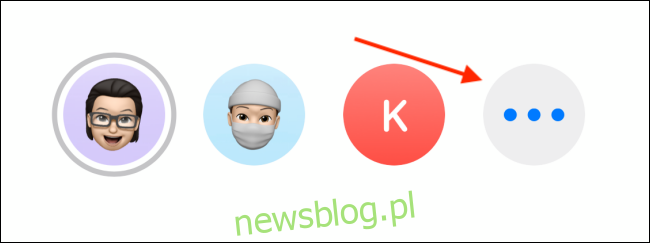
Zobaczysz wszystkie dostępne opcje tworzenia zdjęcia profilowego. Ta metoda jest podobna do procesu tworzenia zdjęcia grupowego do rozmowy iMessage. Możesz wybrać zdjęcie z biblioteki, użyć emoji, tekstu, memoji i Animoji.
Aby ustawić zdjęcie jako wyświetlane zdjęcie, dotknij przycisku Zdjęcia.

Tutaj możesz przeglądać i wyszukiwać zdjęcia, których chcesz użyć. Stuknij zdjęcie, aby je zaznaczyć.
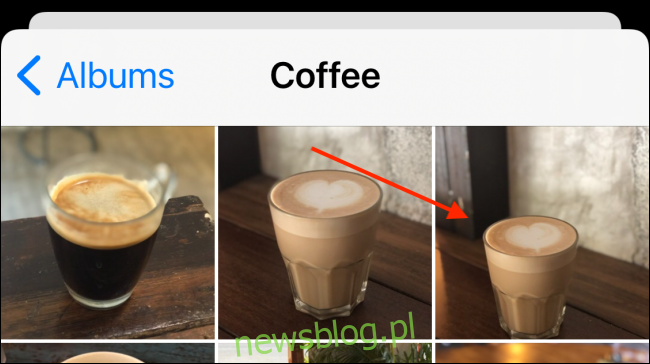
Na następnym ekranie możesz przesuwać i skalować zdjęcie, aby idealnie pasowało do koła. Kliknij przycisk „Wybierz”.

Jeśli chcesz, możesz zastosować filtr na zdjęciu. Kliknij przycisk „Gotowe”, aby kontynuować.
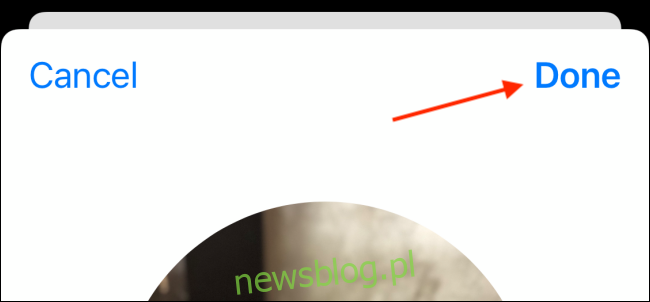
Teraz zobaczysz wybrane zdjęcie w podglądzie u góry ekranu. Kliknij przycisk „Gotowe”, aby zapisać zdjęcie.
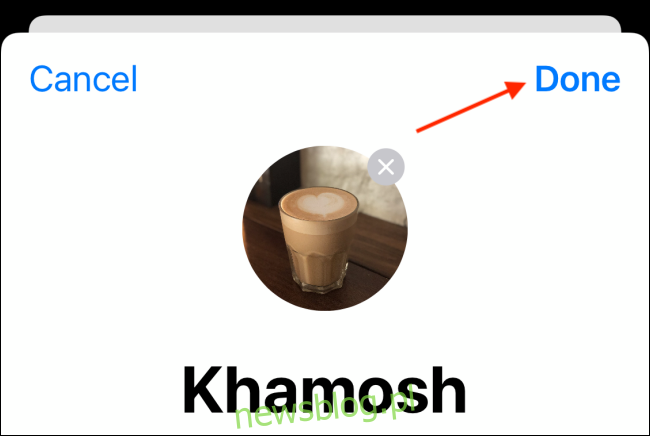
Teraz wybierz przycisk „Kontynuuj”.
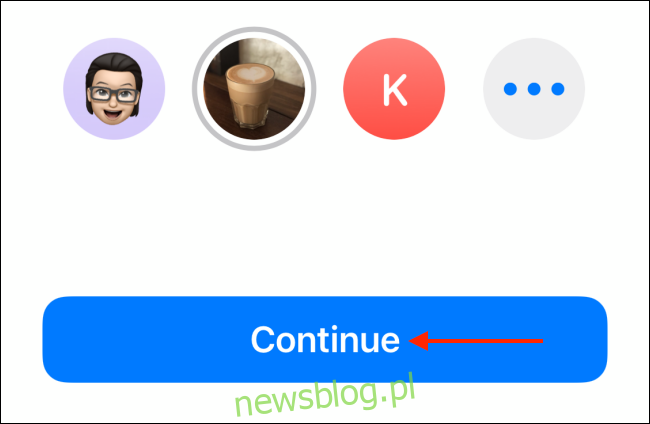
Z wyskakującego komunikatu wybierz opcję „Użyj”, jeśli chcesz użyć zdjęcia również dla swojego Apple ID.
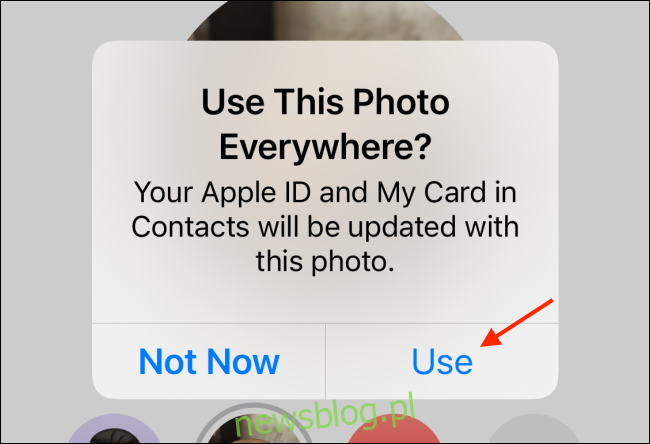
Nadszedł czas, aby skonfigurować swoje imię i nazwisko oraz opcje udostępniania zdjęć. U góry strony wprowadź swoje imię i nazwisko.

W sekcji „Udostępnij automatycznie” możesz wybrać opcję „Tylko kontakty” lub „Zawsze pytaj”.
Funkcja „Zawsze pytaj” wymaga, aby aplikacja Wiadomości pytała Cię, czy chcesz udostępnić swoje imię i nazwisko oraz zdjęcie osobie, z którą rozmawiasz. „Tylko kontakty” automatycznie udostępnia zaktualizowaną nazwę i zdjęcie osobom z Twoich kontaktów Apple. Wybierz opcję i naciśnij przycisk „Gotowe”.
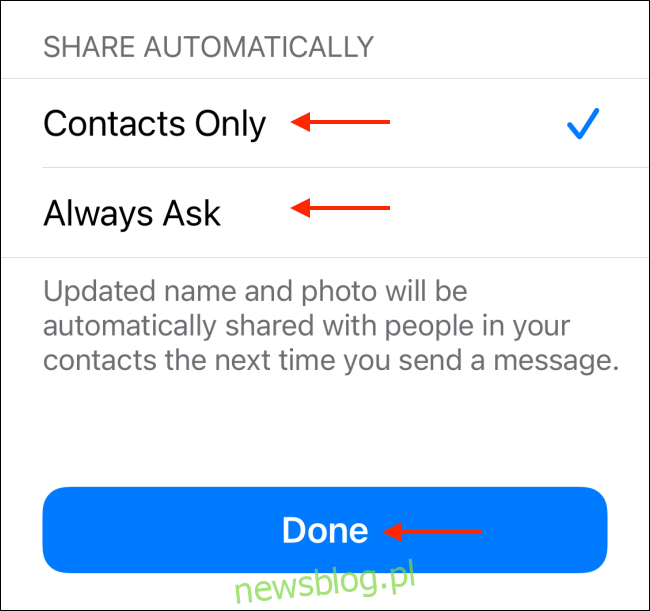
I to wszystko, Twój profil iMessage jest kompletny.
Jeśli wybierzesz opcję „Zawsze pytaj”, u góry każdej rozmowy iMessage pojawi się baner z pytaniem, czy chcesz udostępnić swoje imię i nazwisko oraz zdjęcie. Kliknij przycisk „Udostępnij”, jeśli chcesz udostępnić swój profil. Kliknij przycisk „X” Zamknij, jeśli chcesz zachować prywatność swoich informacji.
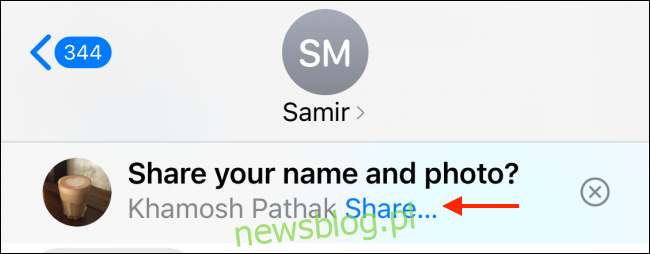
Próbujesz znaleźć konkretną wiadomość z rozmowy iMessage? Oto jak wyszukiwać w wiadomościach tekstowych na iPhonie i iPadzie.