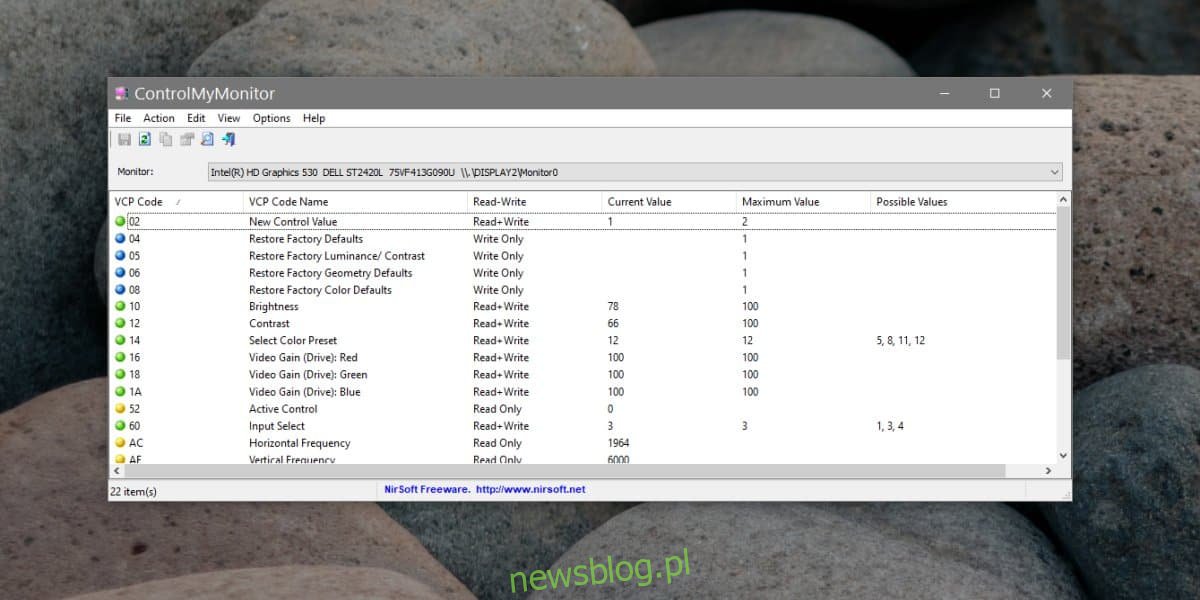Nie wszystkie media wyglądają tak samo. Niektóre mogą być ciemne, np. Gra lub bardzo oczekiwana scena bitewna w dobrze nakręconym serialu telewizyjnym, i może być konieczne zwiększenie jasności i kontrastu ekranu, aby wygodnie je oglądać. Inne media mogą być nieco zbyt jasne i musisz zmniejszyć jasność i kontrast, aby nie męczyły oczu. Uzyskanie odpowiednich ustawień zajmuje trochę czasu, dlatego dobrym pomysłem jest utworzenie profili ustawień wyświetlania na ekranie. Te profile w zasadzie zapisują aktualnie ustawioną konfigurację wyświetlania i pozwalają na przełączanie się do nich w dowolnym momencie.
Aby tworzyć profile ustawień wyświetlania, potrzebujesz aplikacji, która może je zapisywać i wykonywać. Nirsoft ma darmowe narzędzie o nazwie ControlMyMonitor, które załatwia sprawę. Zanim zaczniesz korzystać z tej aplikacji, powinieneś wiedzieć, że w naszych testach nie działała ona z wewnętrznym wyświetlaczem. To działało dobrze z zewnętrznym monitorem. Aplikacja jest bezpłatna, więc nie ma nic złego w wypróbowaniu jej na własnym wyświetlaczu wewnętrznym.
Utwórz profile ustawień wyświetlania
Ściągnij i uruchom ControlMyMonitor. Pozwól mu wykryć ustawienia monitora. Jeśli masz konfigurację z wieloma monitorami, możesz otworzyć menu rozwijane u góry i wybrać inny monitor. Zaczekaj na załadowanie ustawień.
Po załadowaniu ustawień możesz je zmieniać pojedynczo, a zmiany zostaną odzwierciedlone na żywo na monitorze. Oprócz jasności i kontrastu możesz zmieniać różne rzeczy. W przypadku przedmiotów, których nie rozpoznajesz, najlepiej zostaw je takimi, jakimi są.
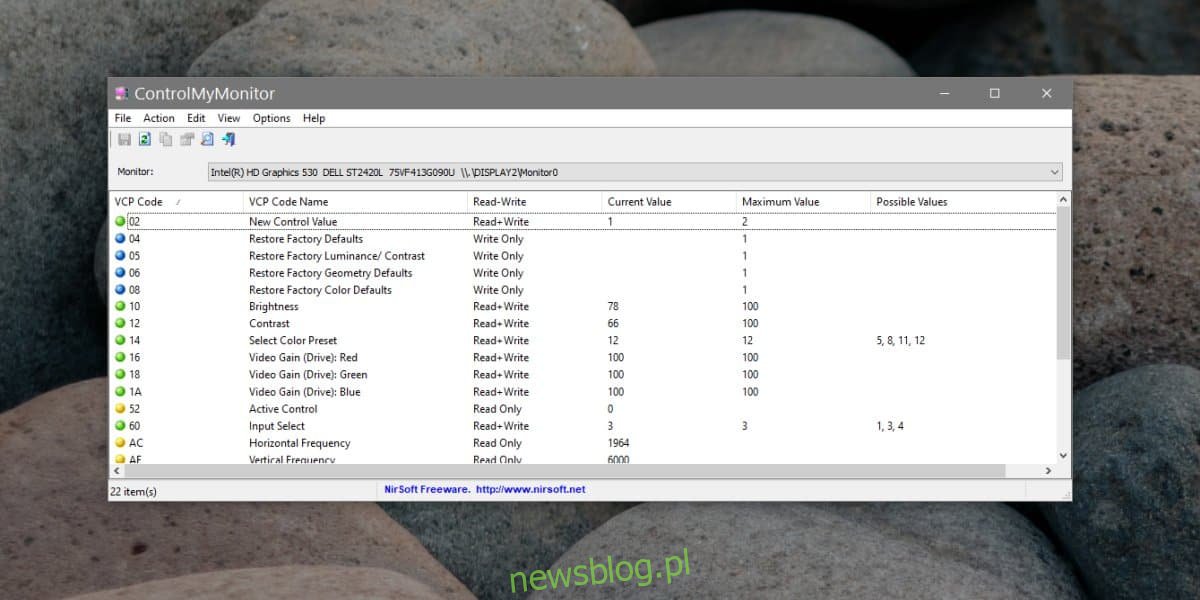
Po ustawieniu wszystkiego tak, jak chcesz, kliknij ikonę zapisywania i zapisz ustawienia jako plik CFG. Zmień ustawienia ponownie na dowolne potrzebne i ponownie zapisz je jako plik CFG.
Aby załadować ustawienia, przejdź do Plik> Załaduj konfigurację monitora i wybierz plik CFG z ustawieniami wyświetlania, które chcesz załadować.
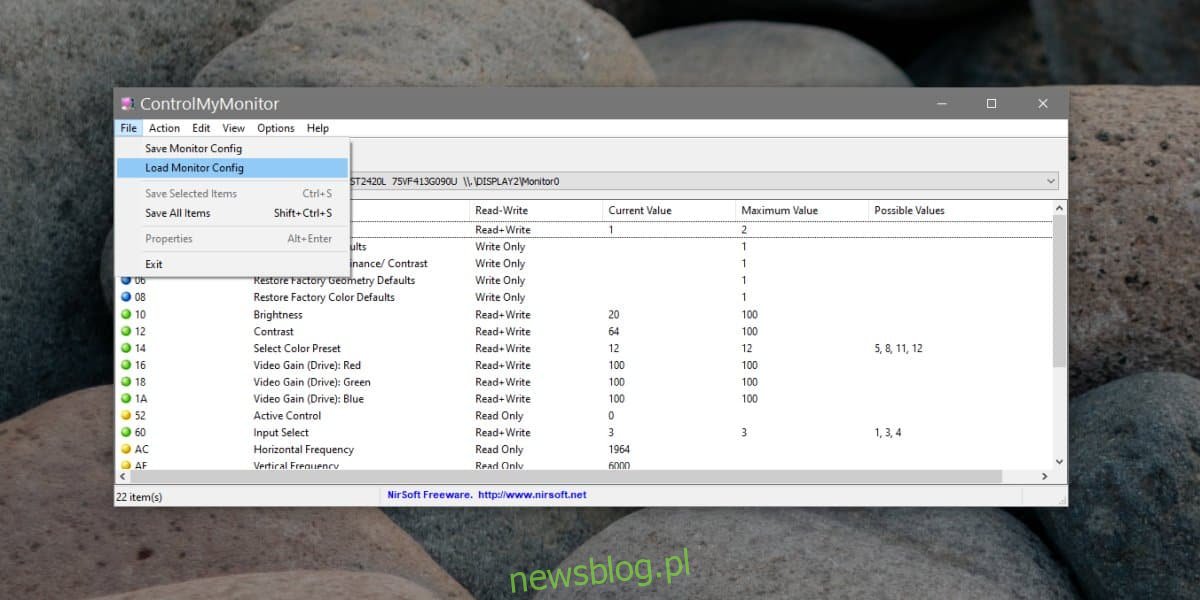
Jasność, kontrast i inne komponenty ekranu powinny zostać zaktualizowane, aby odzwierciedlić ustawienia w pliku. Jest możliwe, że jeśli używasz zewnętrznego monitora, jego źródło wejściowe zmienia się po załadowaniu pliku CFG. Na przykład mój monitor jest podłączony przez port HDMI, ale ładowanie pliku CFG powoduje, że szuka wejścia przez DVI. To dość łatwe do zmiany. Aplikacja ma takie małe fuksy, ale poza tym działa świetnie.
Jeśli jedyną rzeczą, którą musisz zmienić w swoim wyświetlaczu, jest jego jasność, możesz zrezygnować z tej aplikacji i po prostu zadowolić się niestandardowymi planami zasilania. Twórz różne plany zasilania, które są identyczne, z wyjątkiem poziomu jasności, którego używają. Możesz użyć różnych aplikacji, aby wywołać zmianę planu zasilania lub zmienić go ręcznie, gdy zajdzie taka potrzeba.