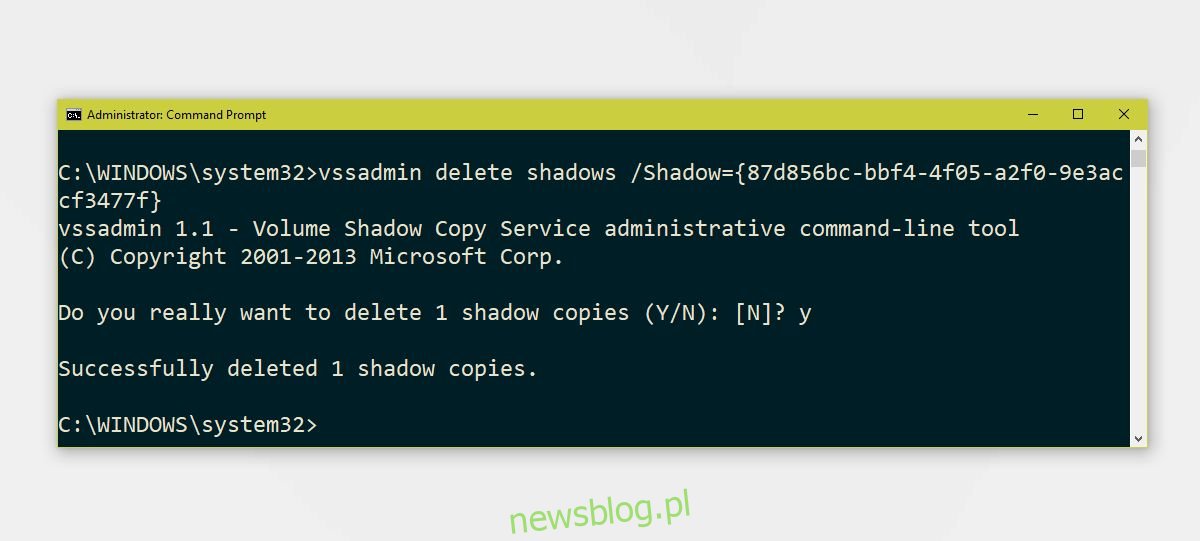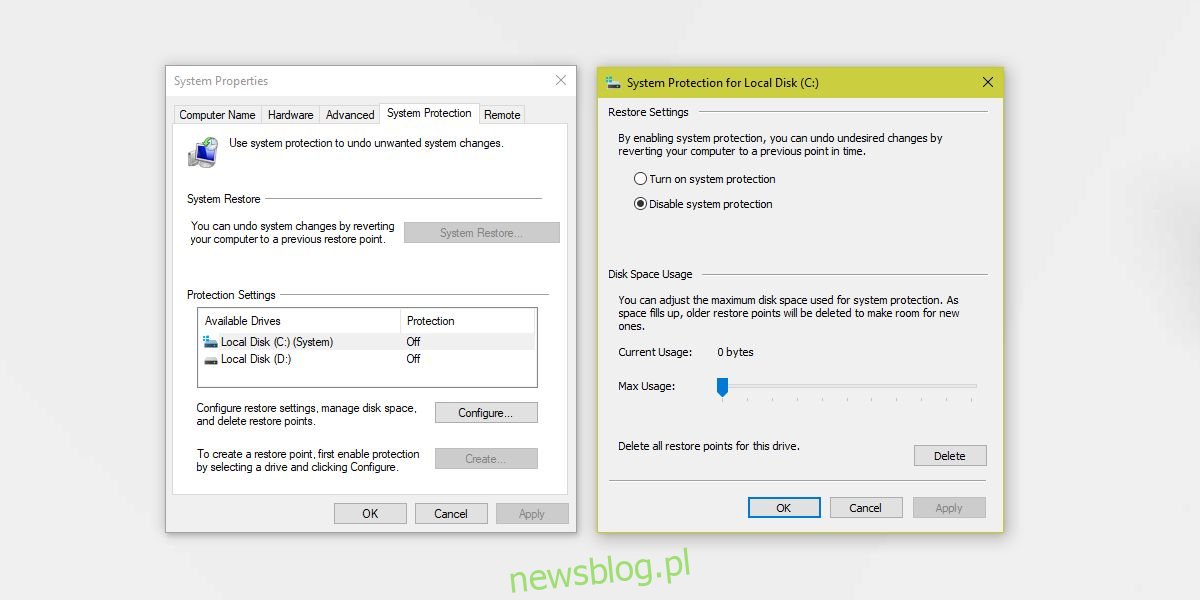Punkt przywracania systemu to kopia zapasowa ustawień systemu, które obejmują zainstalowane aplikacje, rejestr systemu Windows i pliki systemowe. Jest to niezwykle przydatne, gdy coś się zepsuje w systemie, np. Po aktualizacji do nowej wersji systemu Windows 10. Możesz użyć punktu przywracania systemu, aby powrócić do wcześniej stabilnego stanu. Oto, jak możesz utworzyć punkt przywracania systemu w systemie Windows 10.
OSTRZEŻENIE SPOILERA: Przewiń w dół i obejrzyj samouczek wideo na końcu tego artykułu.
Spis treści:
Punkt przywracania systemu
Będziesz potrzebować uprawnień administratora, aby utworzyć punkt przywracania systemu w systemie Windows 10.
Otwórz Eksplorator plików i na pasku nawigacji po lewej stronie kliknij prawym przyciskiem myszy Ten komputer i wybierz Właściwości z menu kontekstowego. W otwartym oknie Właściwości spójrz na opcje po lewej stronie i kliknij Zaawansowane ustawienia systemu.
Włącz ochronę systemu
W oknie Ustawienia systemu przejdź do zakładki Ochrona systemu. Karta Ochrona systemu zawiera listę wszystkich dysków, które są aktualnie skonfigurowane w systemie. Możesz utworzyć punkt przywracania systemu dla każdego dysku, ale w większości przypadków wystarczy utworzyć jeden dla dysku Windows.
Wybierz dysk systemu Windows, tj. Dysk, na którym jest zainstalowany system Windows 10, i kliknij przycisk Konfiguruj.
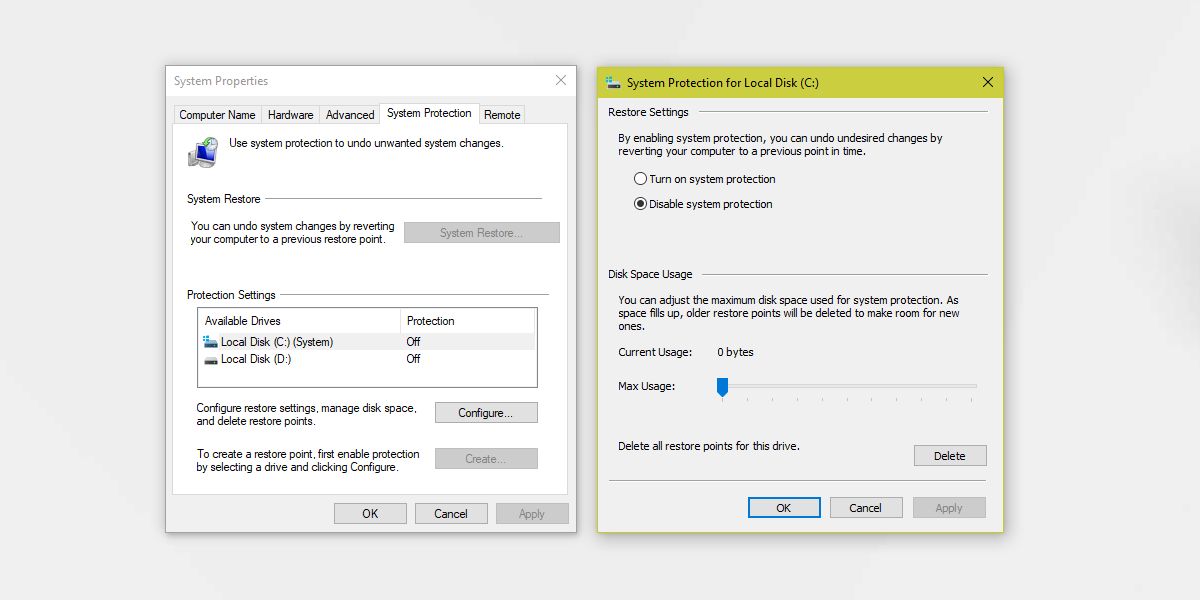
Wybierz opcję Włącz ochronę systemu, a następnie przydziel miejsce, które może być zajęte przez te punkty przywracania. Zwykle wystarcza 500 MB, ale na wszelki wypadek możesz przydzielić do 1 GB miejsca, jeśli je masz. Ustaw przestrzeń, przeciągając suwak Maksymalne użycie. Kliknij Zastosuj i zamknij okno.
Utwórz punkt przywracania
Następnie wróć do okna Właściwości systemu i kliknij przycisk Utwórz u dołu, aby utworzyć punkt przywracania systemu dla wybranego dysku. Nadaj mu nazwę, a punkt przywracania zostanie utworzony. Utworzenie punktu przywracania zajmuje tylko kilka minut. Data jest dodawana do punktu przywracania automatycznie, więc nie umieszczaj jej w nazwie.
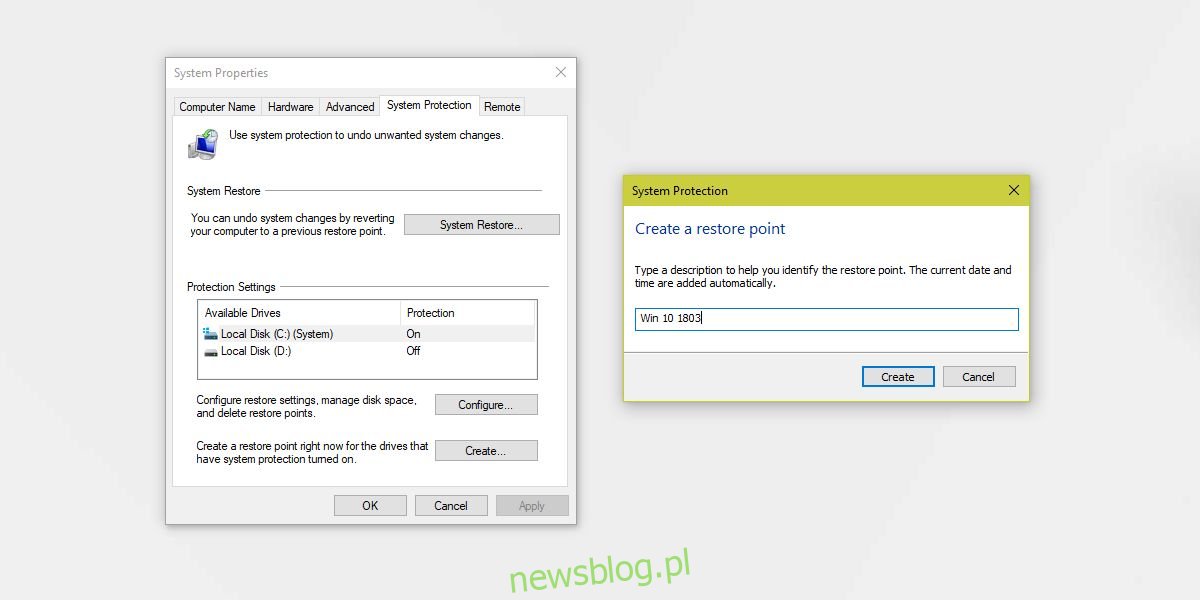
Przywróć do punktu przywracania systemu
Aby przywrócić system do punktu przywracania, musisz otworzyć to samo okno Ustawienia systemu, wybrać dysk, który chcesz przywrócić, i kliknąć przycisk Przywracanie systemu. Spowoduje to otwarcie okna, w którym po kliknięciu przycisku Dalej zostanie wyświetlona lista utworzonych punktów przywracania. Każdy punkt przywracania jest oznaczony datą i wszystko, co musisz zrobić, to wybrać, do którego chcesz przywrócić. Postępuj zgodnie z instrukcjami wyświetlanymi na ekranie, aby przywrócić system.
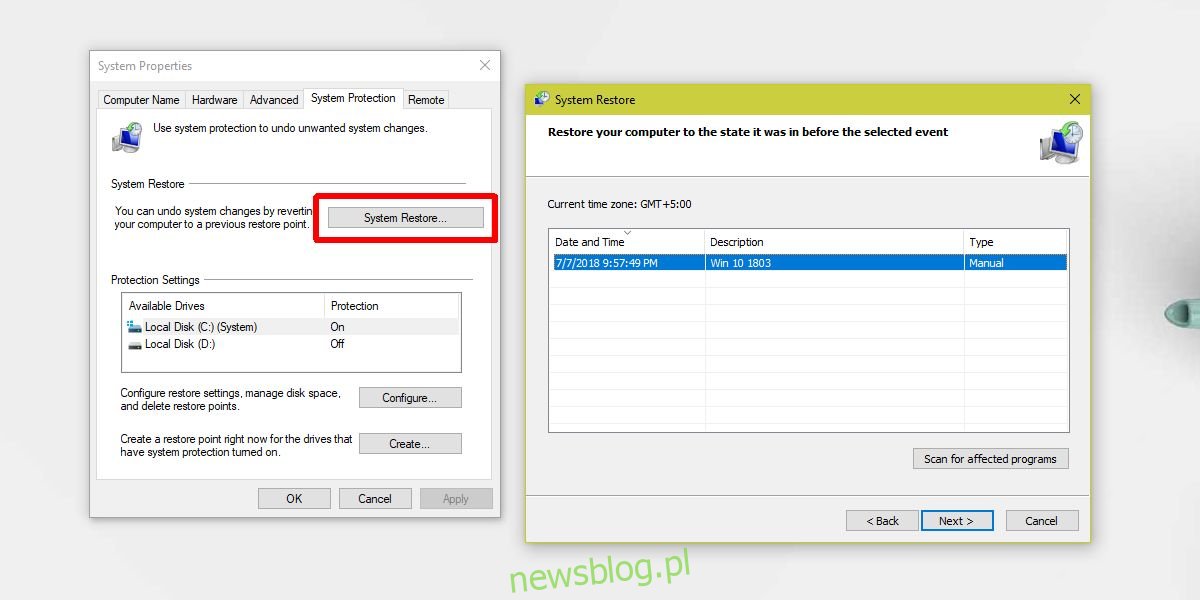
Usuń punkt przywracania
Jeśli chcesz usunąć wszystkie utworzone punkty przywracania, kliknij przycisk Konfiguruj w oknie Właściwości systemu, a następnie kliknij przycisk Usuń u dołu, aby usunąć wszystkie punkty przywracania.
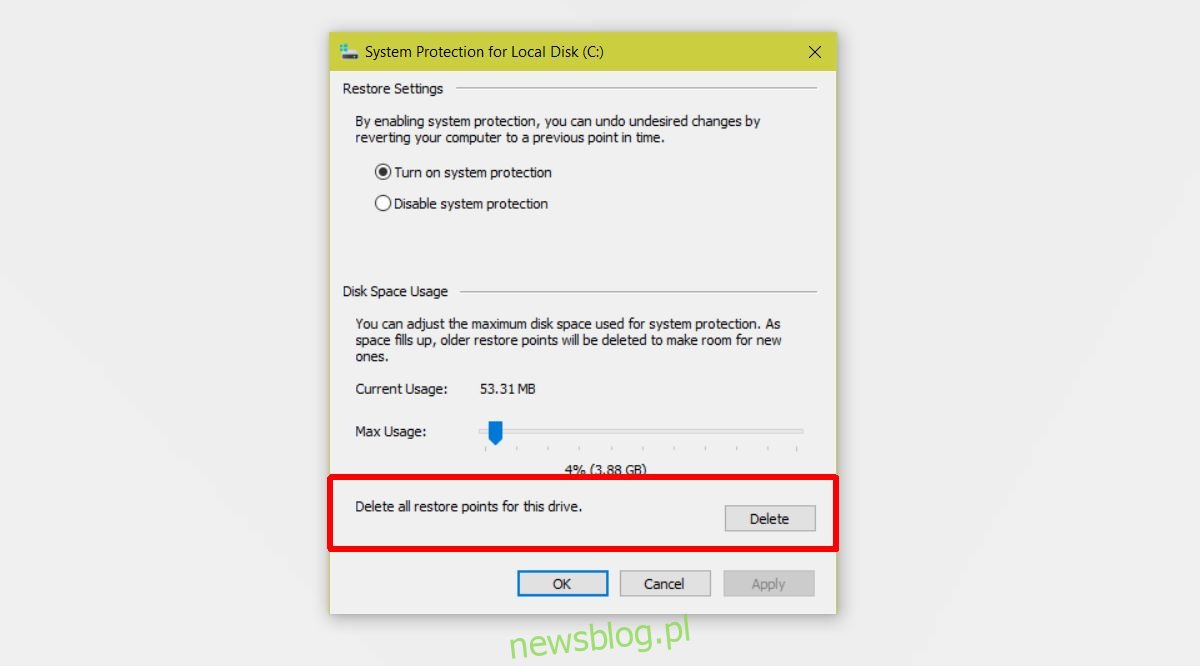
Aby usunąć poszczególne punkty przywracania, otwórz wiersz polecenia z uprawnieniami administratora.
Wpisz następujące polecenie, aby wyświetlić wszystkie punkty przywracania.
vssadmin list shadows
Punkty przywracania nie są wymienione z nadaną im nazwą. Zamiast tego mają identyfikator kopii w tle i datę ich utworzenia. W ten sposób możesz stwierdzić, który punkt przywracania jest który. Zanotuj identyfikator punktu przywracania, który chcesz usunąć.

Uruchom następujące polecenie, aby usunąć kopię w tle, czyli punkt przywracania.
vssadmin delete shadows /shadow=(shadow copy ID)
Przykład
vssadmin delete shadows /Shadow={87d856bc-bbf4-4f05-a2f0-9e3accf3477f}