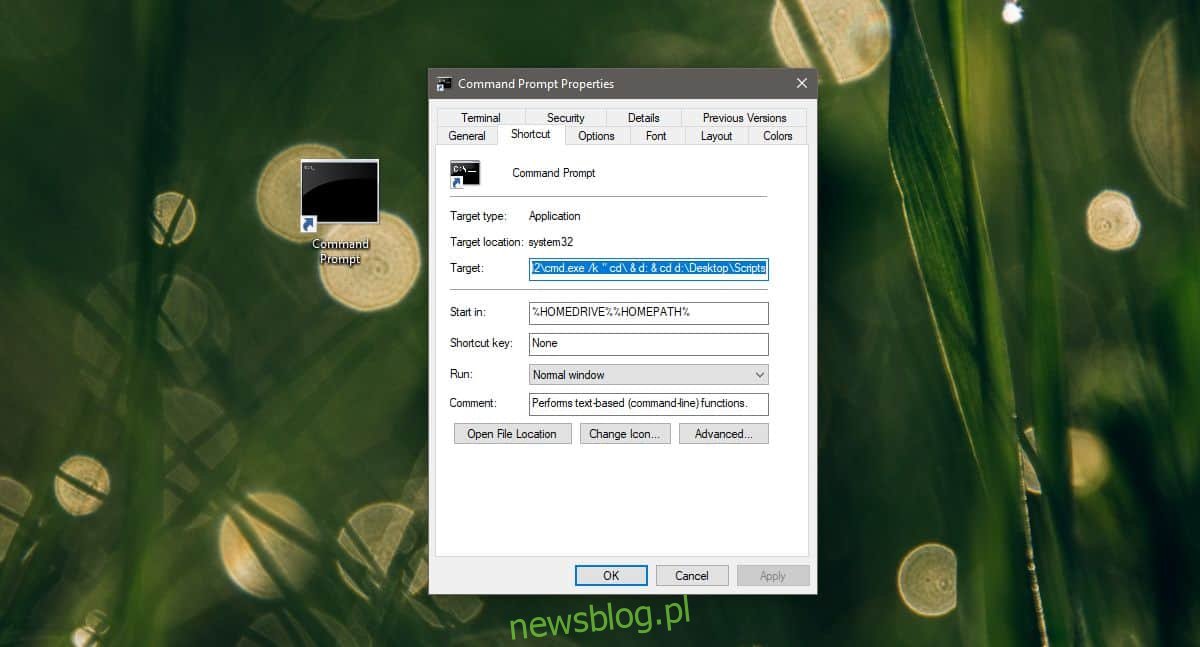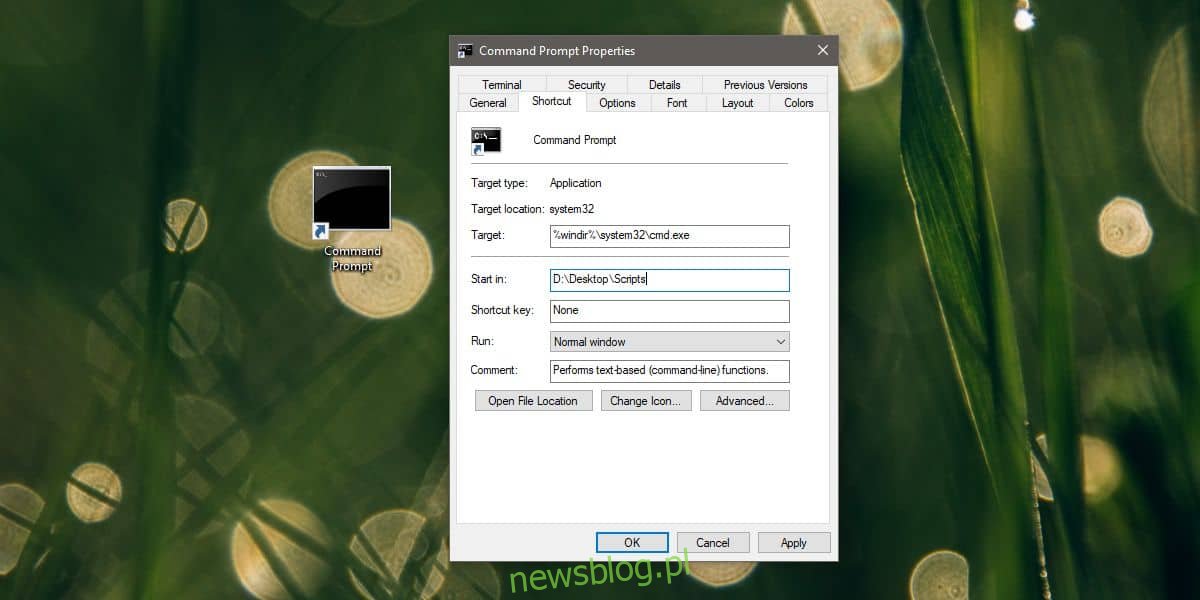Możesz przenieść wiersz polecenia do dowolnego wybranego folderu za pomocą polecenia cd. Możesz także otworzyć okno wiersza polecenia bezpośrednio do folderu, wpisując cmd na pasku lokalizacji w Eksploratorze plików. Jeśli polecenie cd wydaje się nudne i nie chcesz otwierać Eksploratora plików, możesz utworzyć skrót do otwierania wiersza polecenia w folderze. Za pomocą skrótu można otworzyć wiersz polecenia w folderze za pomocą dwukrotnego kliknięcia.
Spis treści:
Skrót do otwierania wiersza polecenia w folderze
Wiersz polecenia można uruchomić z normalnymi uprawnieniami użytkownika i prawami administratora. Możesz utworzyć skrót do jednego z nich, ale proces będzie nieco inny.
Najpierw musisz utworzyć skrót do wiersza polecenia. Najłatwiej to zrobić, aby znaleźć wiersz polecenia na liście aplikacji w menu Start lub wyszukać go w wyszukiwarce systemu Windows. Przeciągnij wynik wyszukiwania i upuść go na pulpicie (upewnij się, że ikony pulpitu są widoczne).
Po utworzeniu skrótu wiersza polecenia możesz zmienić folder, w którym się on otwiera. Tutaj zamierzamy zróżnicować proces otwierania wiersza polecenia jako zwykły użytkownik i jako administrator.
Otwórz jako zwykły użytkownik
To jest łatwiejszy do skonfigurowania. Kliknij prawym przyciskiem myszy skrót wiersza polecenia i wybierz Właściwości z menu kontekstowego. W oknie Właściwości przejdź do zakładki Skrót. W polu „Rozpocznij w” wprowadź pełną ścieżkę do folderu, w którym chcesz go otworzyć. Kliknij Zastosuj i zamknij okno. Po dwukrotnym kliknięciu skrótu otworzy się wiersz polecenia do folderu.
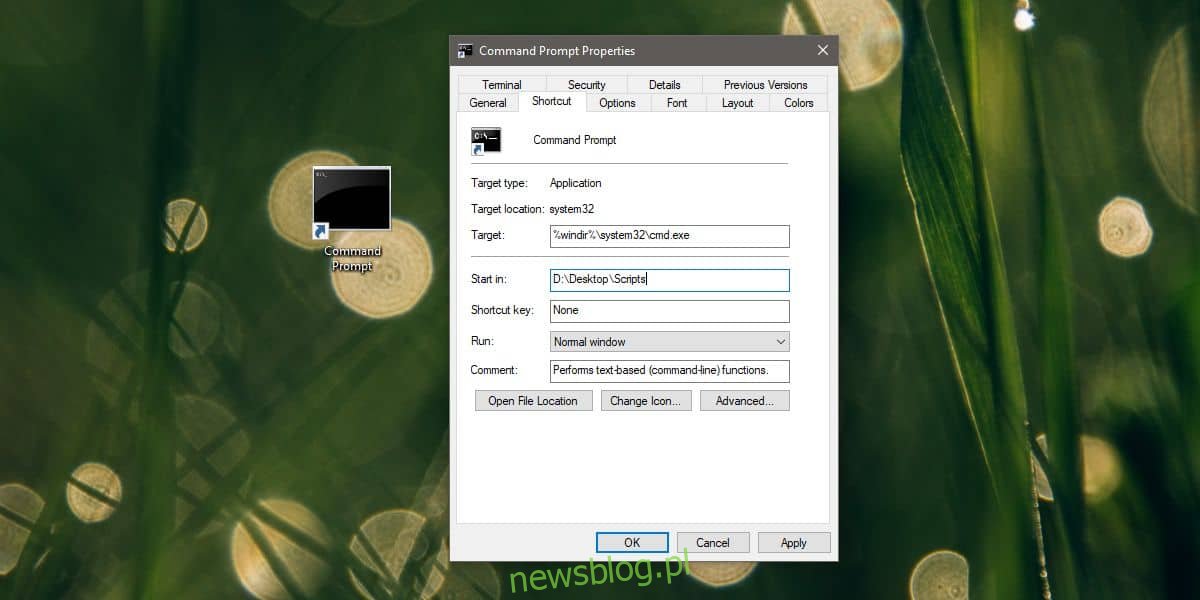
Otwórz jako administrator
Kliknij prawym przyciskiem myszy skrót wiersza polecenia i wybierz Właściwości z menu kontekstowego. W oknie Właściwości przejdź do zakładki Skrót. Tym razem zamierzamy edytować pole Cel.
Użyj następującego polecenia, jeśli katalog, w którym chcesz otworzyć wiersz polecenia, znajduje się na tym samym dysku, co dysk systemu Windows.
Składnia
%windir%system32cmd.exe /k " cd & cd "Complete-path-to-folder"
Przykład
%windir%system32cmd.exe /k " cd & cd c:UsersfatiwOneDrivePicturesScreenshots
Jeśli folder znajduje się na innym dysku, użyj poniższego polecenia.
Składnia
%windir%system32cmd.exe /k " cd & Drive-letter: & cd "Complete-path-to-folder"
Przykład
%windir%system32cmd.exe /k " cd & d: & cd d:DesktopScripts
Kliknij Zastosuj. Możesz teraz kliknąć skrót prawym przyciskiem myszy i wybrać opcję Uruchom jako administrator lub ustawić skrót tak, aby zawsze działał jako administrator. Możesz to zrobić, klikając przycisk „Zaawansowane” na karcie Skrót w oknie Właściwości i wybierając opcję Zawsze uruchamiaj jako administrator.