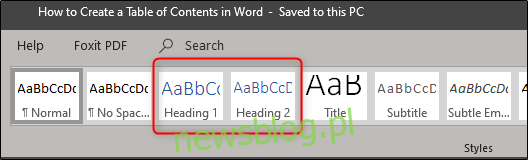Korzystanie ze spisu treści w dokumencie ułatwia czytelnikowi nawigację. Możesz wygenerować spis treści w programie Word na podstawie nagłówków użytych w dokumencie. Oto jak to zrobić.
Spis treści:
Dodaj spis treści
Niezależnie od rozmiaru dokumentu, użycie spisu treści może skierować czytelnika dokładnie tam, gdzie powinien. Oprócz tego, że dokument jest bardziej przyjazny dla czytelnika, spis treści ułatwia autorowi powrót i dodanie lub usunięcie treści, jeśli to konieczne.
Domyślnie program Word generuje spis treści przy użyciu pierwszych trzech wbudowanych stylów nagłówków (Nagłówek 1, Nagłówek 2 i Nagłówek 3). Aby zastosować style nagłówków, wybierz konkretny styl z zakładki „Strona główna”. Jeśli nie jesteś zadowolony z dostępnych typów stylów nagłówków, możesz zmienić domyślny styl nagłówka.
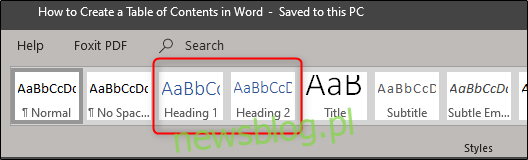
Możesz zarządzać tym na dwa różne sposoby. Możesz zastosować style nagłówków do każdej sekcji po ukończeniu dokumentu lub możesz je dodawać w trakcie.
Po zastosowaniu stylów nagłówków nadszedł czas, aby wstawić spis treści. Pierwszą rzeczą, którą musisz zrobić, jest umieszczenie kursora w miejscu, w którym ma się pojawić spis treści. Gdy będziesz gotowy, przejdź do zakładki „Materiały referencyjne” i wybierz „Spis treści”.
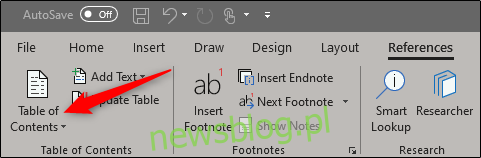
Pojawi się menu rozwijane. Tutaj możesz wybierać między trzema różnymi wbudowanymi tabelami.
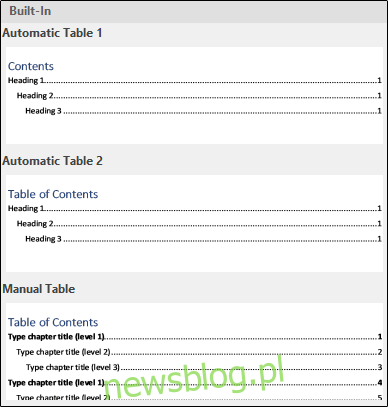
Jedyną różnicą między automatyczną tabelą 1 i 2 jest tytuł, którym jest odpowiednio „Spis treści” i „Spis treści”. Wybranie opcji Automatycznie Tabela 1 lub 2 spowoduje utworzenie spisu treści przy użyciu nazw nagłówków.
Jeśli wybierzesz opcję „Tabela ręczna” z menu rozwijanego „Spis treści”, wstawi on dla Ciebie szablon, który będziesz musiał samodzielnie edytować.

Możesz zauważyć w tym spisie treści, że istnieją poziomy podrzędne. Każdy poziom reprezentuje styl nagłówka w dokumencie. Jeśli więc korzystasz z tabeli automatycznej i chcesz w swoich ToC podpoziomów, musisz użyć nagłówka 1 dla poziomu 1, nagłówka 2 dla poziomu 2 i nagłówka 3 dla poziomu 3.
Jeśli chcesz, aby Twój spis treści był głębszy niż trzy najpopularniejsze style nagłówków, możesz to zrobić. Z menu rozwijanego po kliknięciu przycisku „Spis treści” wybierz opcję „Niestandardowy spis treści”.
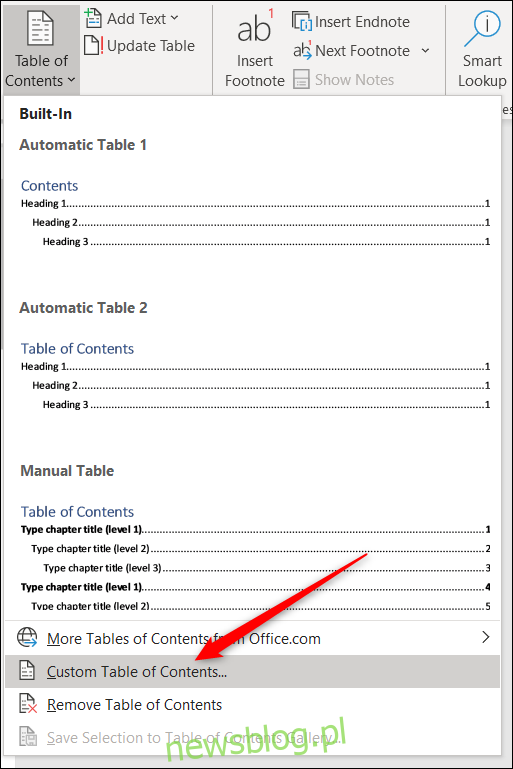
W otwartym oknie Spis treści kliknij przycisk „Opcje”.
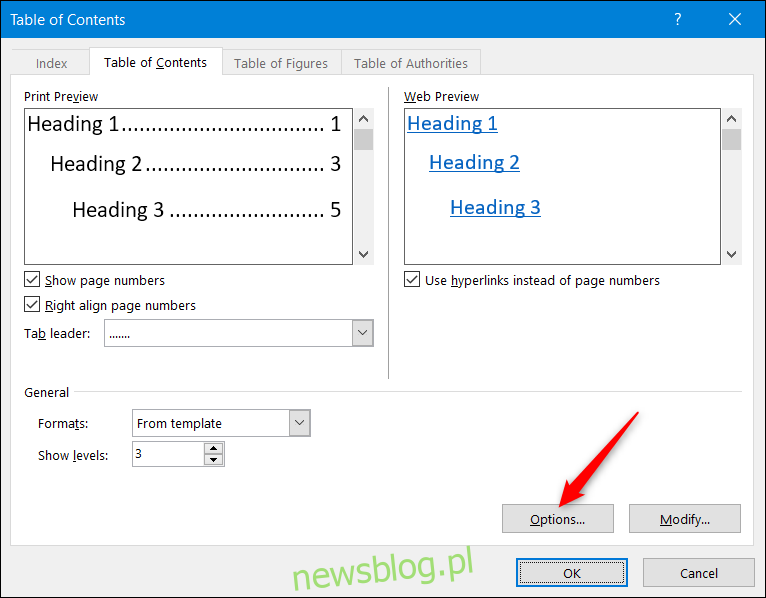
W oknie Opcje spisu treści, obok każdego dostępnego stylu, którego chcesz użyć (są to wbudowane style programu Word zaczynające się od nagłówka 4), wpisz poziom spisu treści, którego chcesz użyć. Po zakończeniu kliknij „OK”.
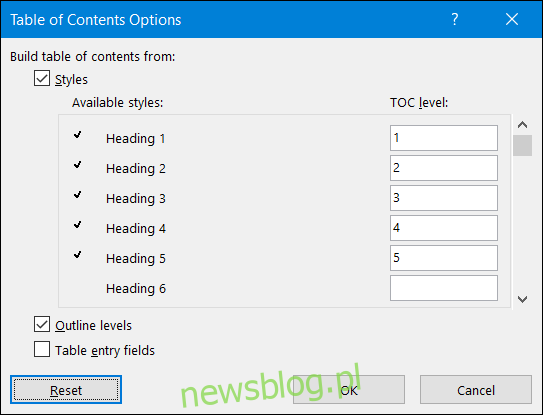
Aktualizacja spisu treści
Jeśli kiedykolwiek będziesz musiał dodać lub usunąć sekcję z dokumentu, możesz łatwo zaktualizować spis treści, aby odzwierciedlić te zmiany. Aby zaktualizować spis treści, zaznacz go, kliknij „Aktualizuj tabelę” w wyskakującym menu, które się pojawi, a następnie wybierz, czy chcesz zaktualizować tylko numery stron, czy całą tabelę. Kliknij „OK”, aby zastosować zmiany.
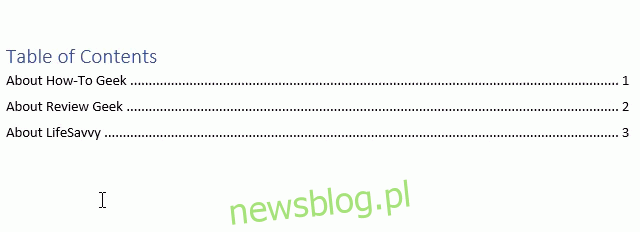
Twój spis treści zostanie teraz zaktualizowany.
Usuwanie spisu treści
Usunięcie spisu treści jest proste. Wszystko, co musisz zrobić, to wybrać go, a następnie kliknąć strzałkę w wyświetlonym menu.
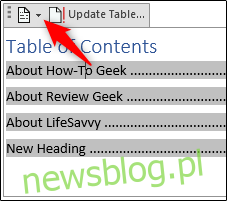
U dołu menu rozwijanego wybierz „Usuń spis treści”.
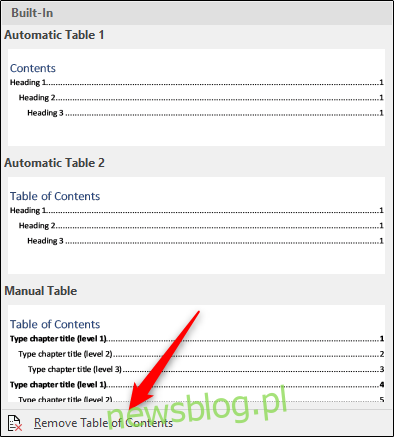
Twój spis treści zostanie teraz usunięty z dokumentu.