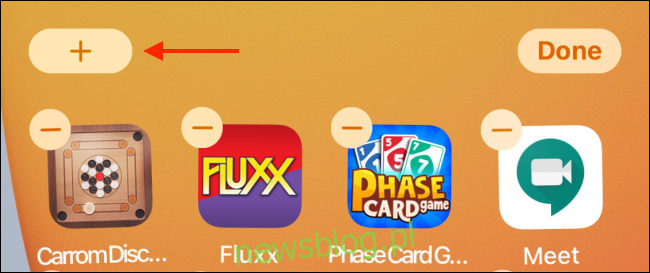iOS 14 wprowadził nowe typy widżetów na ekran główny iPhone’a, w tym coś o nazwie „Smart Stack”. Ta funkcja umożliwia przechodzenie między widżetami wybranymi przez system, ale to nie wszystko – można również tworzyć i dostosowywać własny stos widżetów.
Spis treści:
Jak stworzyć stos widżetów
Chociaż widżet Smart Stack jest dość inteligentny, jeśli chodzi o wyświetlanie różnych rodzajów widżetów o różnych porach dnia, możesz bardziej kontrolować proces, jeśli utworzysz stos widżetów.
Terminy „Smart Stack” i „Widget stack” są wymienne. Podobnie jak inteligentne stosy, stosy widżetów mają również domyślnie włączoną funkcję automatycznego obracania. Możesz także dodać więcej widżetów do inteligentnego stosu.
Aby rozpocząć, dotknij i przytrzymaj pusty obszar na ekranie głównym, aby otworzyć tryb edycji. Tutaj dotknij znaku plus (+) w lewym górnym rogu.
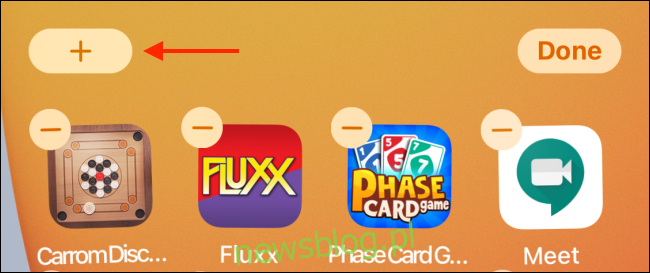
Otworzy się selektor widżetów. Możesz wybrać widżet z sugestii lub dotknąć aplikacji, aby wyświetlić wszystkie dostępne widżety.
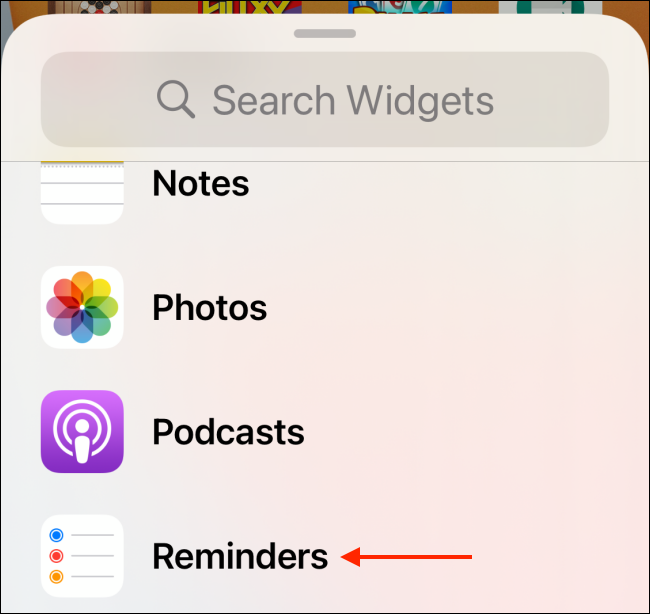
Wybierz rozmiar widżetu („Mały”, „Średni” lub „Duży”), a następnie dotknij „Dodaj widżet”.
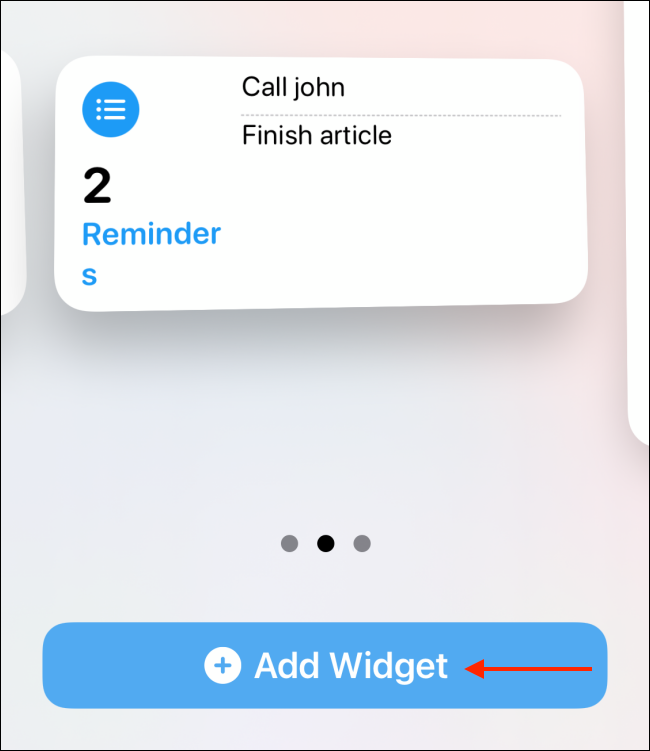
Teraz, gdy na ekranie jest Twój pierwszy widżet, czas dodać kolejny. Możesz łączyć tylko widżety o tym samym rozmiarze.
Ponownie dotknij znaku plus (+) w lewym górnym rogu, aby powrócić do selektora widżetów. Tym razem, gdy znajdziesz widżet, który Ci się podoba, dotknij i przytrzymaj jego podgląd, aby go podnieść.
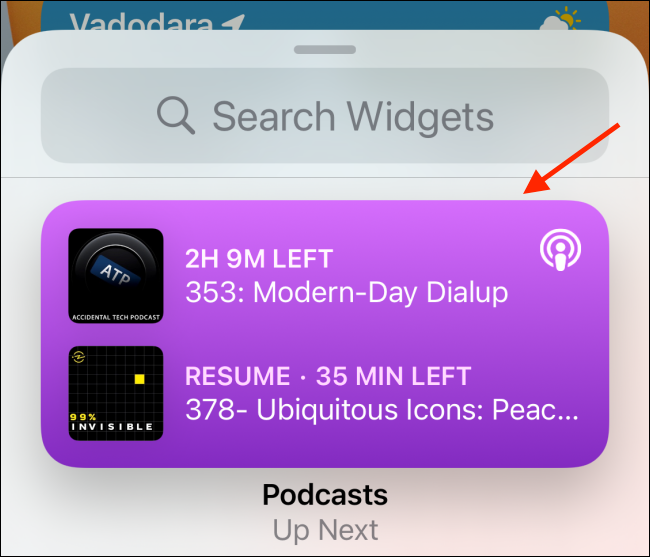
Selektor widżetów zniknie. Przeciągnij nowy widżet na poprzednio dodany. Gdy zobaczysz kontur wokół pierwszego widżetu, unieś palec, aby upuścić nowy.
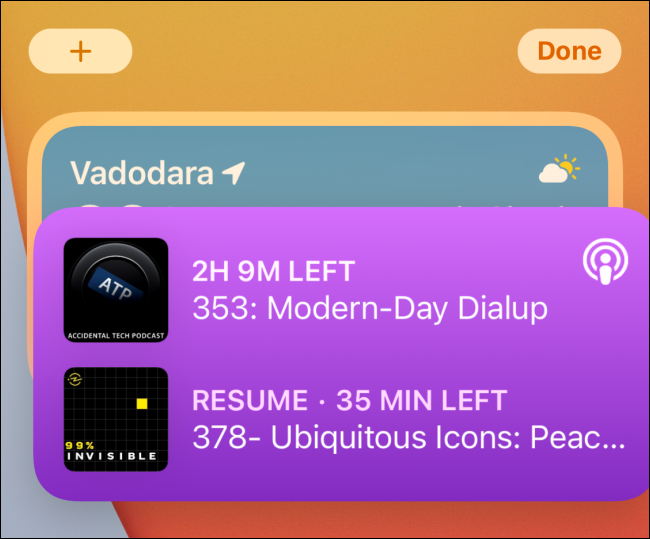
Utworzyłeś teraz stos widżetów! Powtórz ten proces, aby dodać więcej widżetów .; możesz dodać maksymalnie 10 do tego samego stosu.
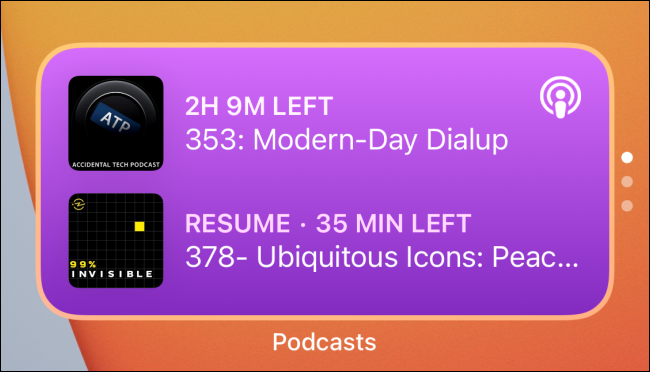
Prawdziwe piękno sposobu działania widżetów w iOS 14 polega na tym, że można mieć wiele widżetów z tej samej aplikacji ułożonych jeden na drugim. Oznacza to, że możesz utworzyć wiele widżetów dla swoich list „Przypomnień” lub skrótów, a następnie po prostu przesuwać między nimi.
Jak dostosować stosy widżetów
Po utworzeniu stosu widżetów możesz go dostosować. Możesz to zrobić również dla Smart Stack.
Po prostu dotknij i przytrzymaj stos widżetów, aby wyświetlić opcje, a następnie dotknij „Edytuj stos”.
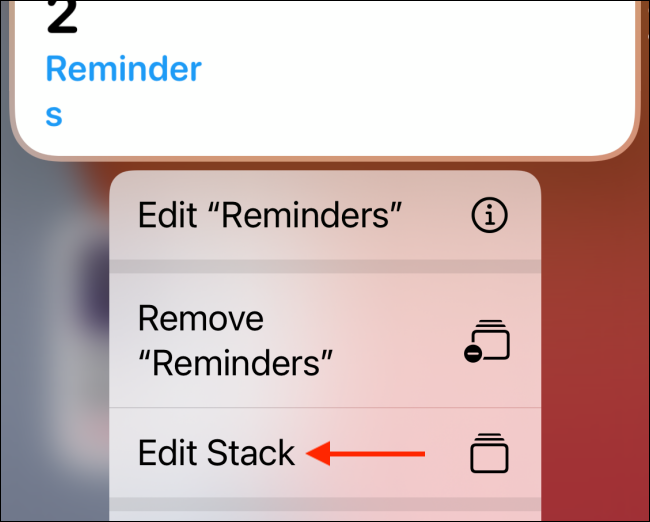
Jeśli jesteś w trybie edycji ekranu głównego, po prostu stuknij stos widżetów, aby wyświetlić opcje dostosowywania.
Nowy panel wysunie się od dołu. Tutaj wyłącz opcję „Inteligentne obracanie”.
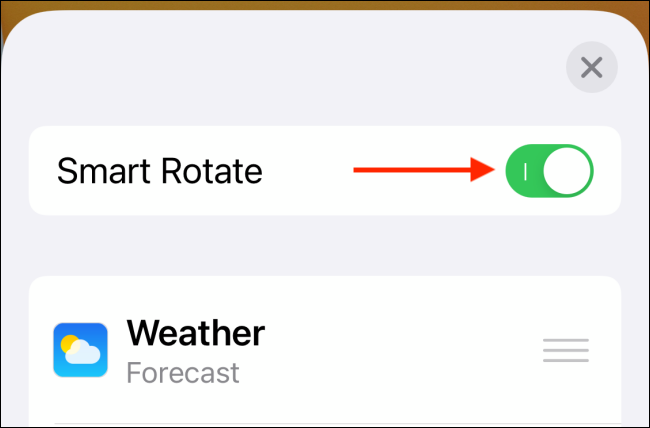
Teraz Twój stos widżetów nie przesunie się, aby wyświetlać różne widżety w zależności od wykorzystania lub pory dnia.
Poniżej zobaczysz listę wszystkich widżetów w stosie. Jeśli chcesz usunąć jedną, po prostu przesuń palcem w lewo na jej tytule, a następnie dotknij „Usuń”.
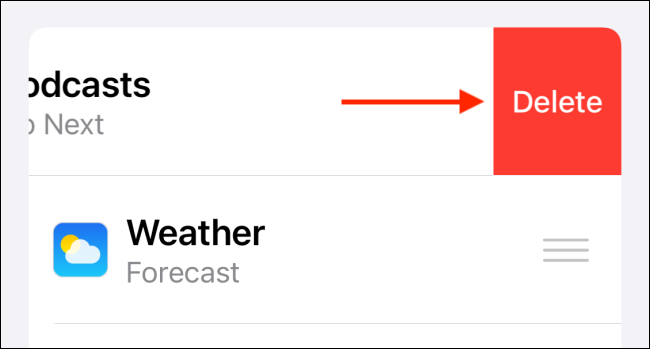
Możesz także zmienić układ widżetów na liście, dotykając trzech poziomych linii po prawej stronie.
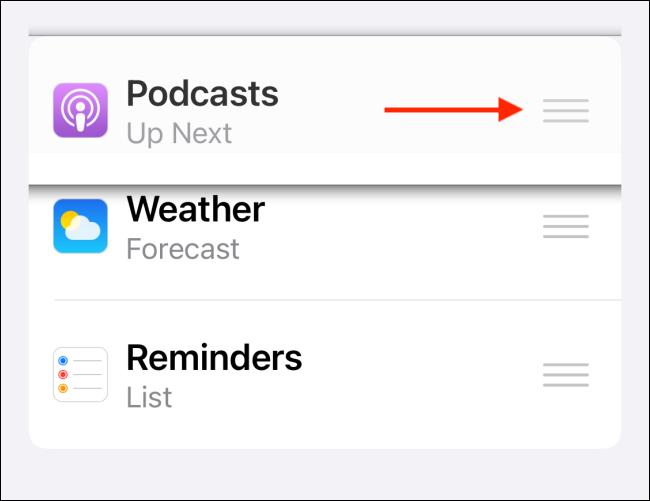
Dotknij „X” w prawym górnym rogu lub przesuń palcem w dół, aby zamknąć i powrócić do ekranu głównego.
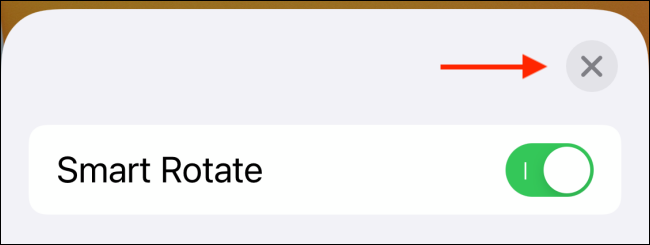
Jak usunąć stos widżetów
Możesz usunąć widżet za pomocą zaledwie kilku dotknięć. Najpierw dotknij i przytrzymaj stos widżetów, aby otworzyć opcje. Aby usunąć cały stos, po prostu kliknij „Usuń stos”.
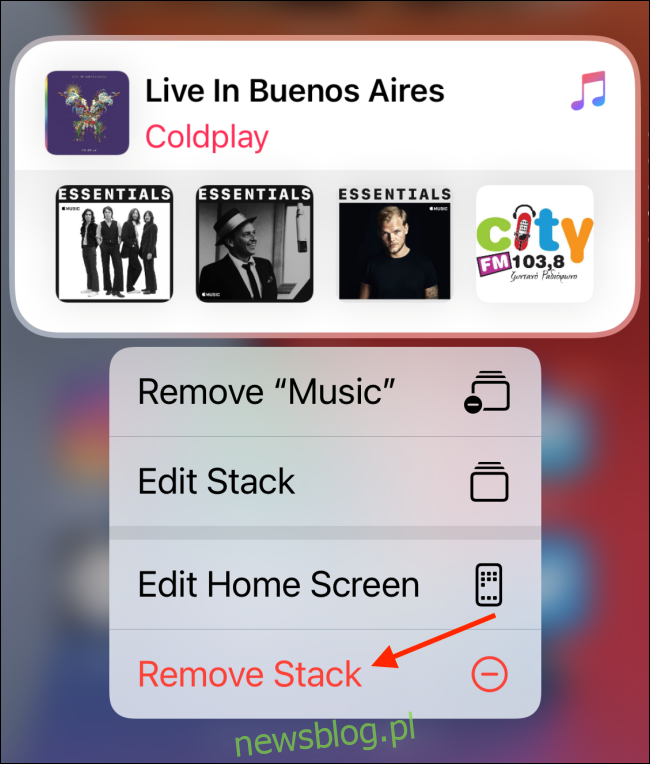
Jeśli jesteś w trybie edycji ekranu głównego, stuknij znak minus (-) w lewym górnym rogu stosu widżetów.
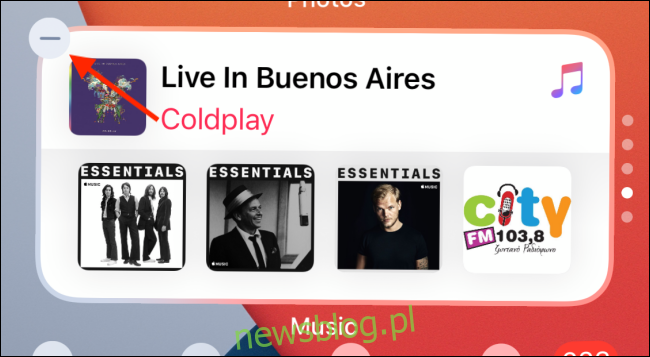
Wskaż „Usuń”, aby potwierdzić.
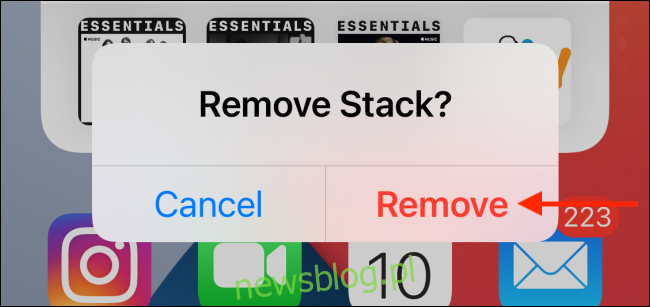
Teraz, gdy opanowałeś już widżety na swoim iPhonie, koniecznie sprawdź, jak działa nowa biblioteka aplikacji!