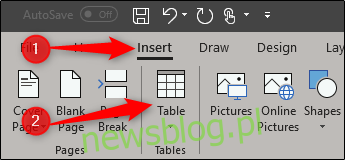Tabele mogą być trudne do odczytania. Dodanie zacienionych pasków do tabeli poprawia czytelność i po prostu sprawia, że wygląda lepiej. Oto, jak możesz dodać paski do tabel programu Excel.
Wstawianie tabeli w programie Word
Najpierw musisz dodać tabelę. Przejdź do zakładki „Wstaw”, a następnie kliknij przycisk „Tabela”.
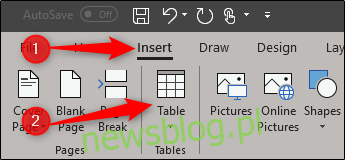
Menu rozwijane umożliwia utworzenie własnej tabeli lub użycie jednej z wbudowanych tabel firmy Microsoft. Aby znaleźć te wbudowane tabele, najedź kursorem myszy na „Szybkie tabele”, a pojawi się kolejne menu. Tutaj możesz wybrać potrzebną tabelę – kalendarze, listy tabelaryczne, tabele z podtytułami itp.
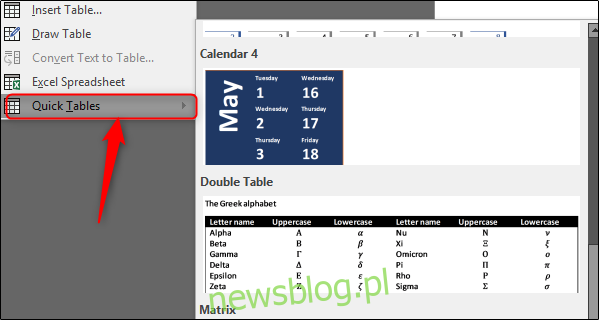
Jeśli żądanego stylu tabeli nie ma na liście wbudowanej, istnieje kilka opcji tworzenia własnego. Jedną z szybszych opcji, zakładając, że będziesz potrzebować tylko stołu 10 × 8 lub mniejszego, jest użycie konstruktora tabel programu Word.
Wróć do menu „Tabela” i najedź kursorem myszy na liczbę kolumn i wierszy, które chcesz. Na przykład, jeśli potrzebujesz tabeli, która ma cztery kolumny i pięć wierszy, wyglądałaby mniej więcej tak:
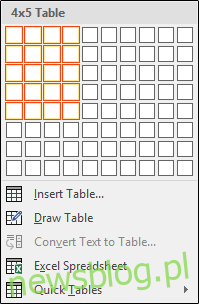
Jeśli potrzebujesz czegoś większego, najpierw kliknij opcję „Wstaw tabelę…”.
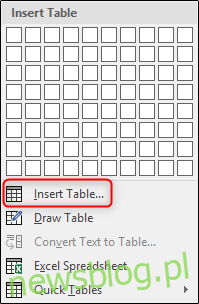
Okno Wstaw tabelę umożliwia utworzenie tabeli składającej się z maksymalnie 63 kolumn i 32767 wierszy. Ponadto umożliwia manipulowanie zachowaniem autodopasowania i zapisywanie ustawień dla przyszłych tabel. Wprowadź specyfikacje tabeli, wybierz preferencje autodopasowania, a następnie kliknij „OK”. W tym przykładzie utworzymy stół 4 × 15.
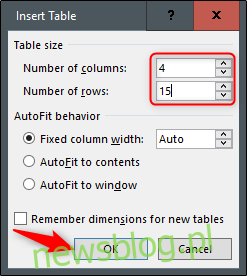
Dodawanie obramowań i cieniowania
Pobawmy się trochę naszym stołem. Najpierw pozbądźmy się niektórych granic, zaczynając od górnego rzędu.
W naszym górnym rzędzie usuniemy lewą, prawą i górną granicę, pozostawiając dolną. Aby to zrobić, zaznacz cały górny wiersz. Na karcie „Projekt” kliknij „Obramowanie”.
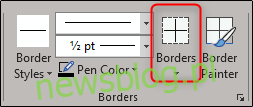
W wyświetlonym menu usuń zaznaczenie opcji Górna, Lewa, Prawa i Wewnętrzna krawędź.
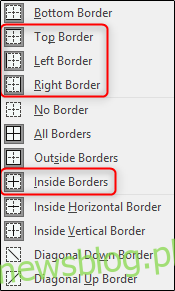
Następnie zaznacz wszystkie oprócz pierwszego i drugiego wiersza w pierwszej kolumnie, wróć do menu obramowania i odznacz opcję Dolne, Górne, Lewe i Wewnętrzne obramowania.
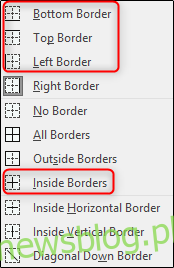
Na koniec w pierwszej kolumnie zaznacz pole w drugim wierszu, wróć do menu obramowania i odznacz opcję Lewa krawędź.
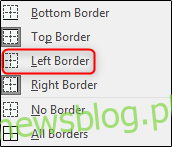
Teraz powinniśmy mieć tabelę, która wygląda następująco:
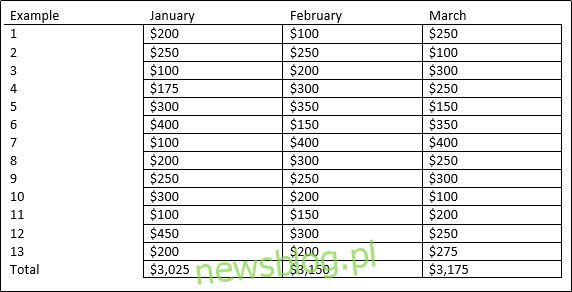
Spróbujmy poprawić czytelność, dodając paski do naszej tabeli. Podświetl drugi wiersz tabeli. Na karcie „Projekt” wybierz „Cieniowanie”.
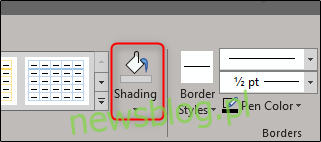
Wybierz kolor, którego chcesz użyć dla podświetlonego wiersza. Dobierzemy najjaśniejszy odcień niebieskiego.
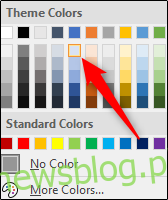
Jak widać, drugi rząd będzie miał jasny odcień niebieskiego. Śmiało i powtórz to dla każdego parzystego rzędu. Gdy to zrobisz, Twój stół będzie wyglądał następująco:
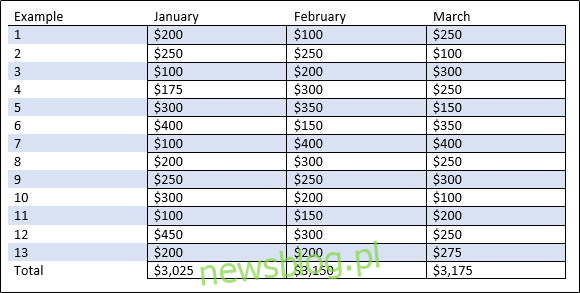
Teraz mamy niestandardową tabelę z pasiastymi wierszami. Dzięki tej funkcji możesz wiele zrobić, więc pobaw się nią i stwórz najlepszy stół!