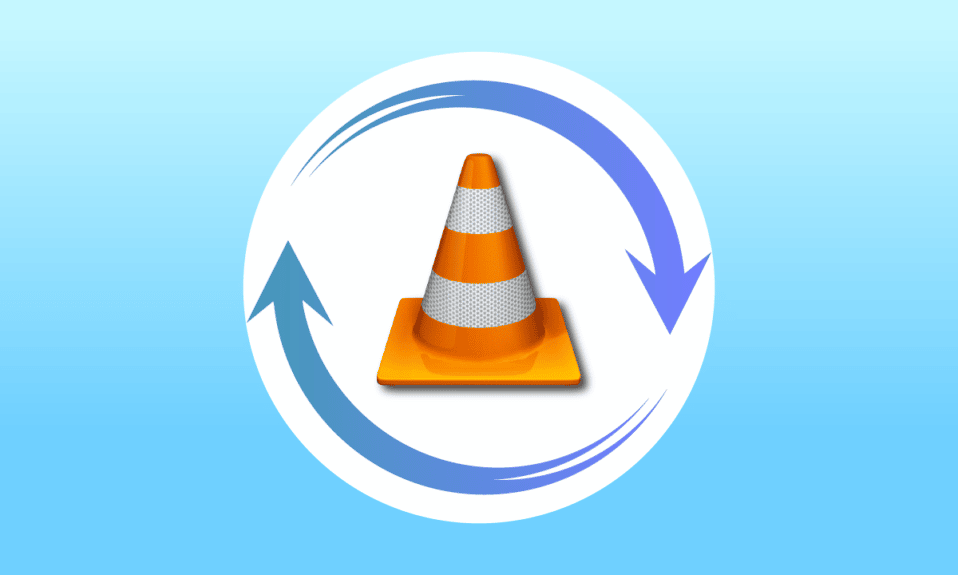
Odtwarzacz multimedialny VLC to darmowe oprogramowanie do strumieniowego przesyłania plików multimedialnych dla użytkowników komputerów stacjonarnych i mobilnych, takich jak Android i iOS. Pliki takie jak DVD, CD i VCD można bezproblemowo przesyłać strumieniowo na odtwarzacz multimedialny VLC, który znany jest również z wielu innych funkcji. Należą do nich VLC do wykorzystania jako narzędzie do pobierania wideo z YouTube, jako korektor graficzny, do odtwarzania podcastów internetowych, a także pomocne oprogramowanie do zapętlania wideo. Wideo w pętli VLC to niesamowita funkcja wbudowana przez programistę VideoLAN, w tym odtwarzaczu multimedialnym użytkownicy odtwarzają swoje ulubione wideo bez przerwy. Jeśli jesteś kimś, kto szuka wskazówek, jak zapętlić wiele filmów w systemie Windows 10 za pomocą odtwarzacza multimedialnego VLC, jesteś we właściwym miejscu. Dajemy Ci ten pomocny przewodnik, który pomoże Ci w tym samym. Przejdźmy więc od razu do pętli wideo za pomocą VLC.
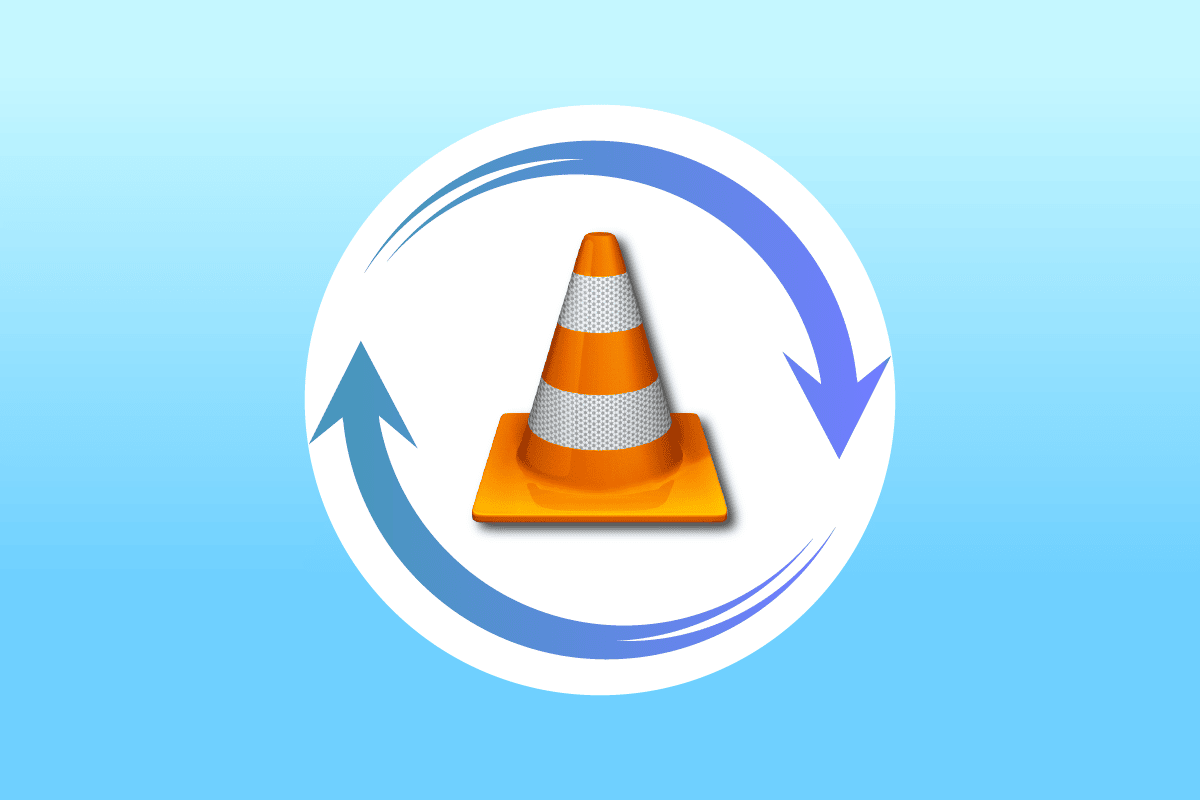
Spis treści:
Jak utworzyć wideo w pętli VLC w systemie Windows 10?
Zanim przejdziemy do tego, jak odtwarzać wideo w pętli VLC bez przerwy, należy najpierw zapoznać się z funkcjami odtwarzacza multimedialnego VLC. Poniżej znajdują się niektóre zastosowania VLC, które są przydatne dla użytkowników systemu Windows:
- Narzędzie do pobierania wideo na YouTube
- Konwersja plików do dowolnego formatu
- Funkcja normalizacji dźwięku
- Opcja radia internetowego
- Korektor graficzny do muzyki
Bez wątpienia odtwarzacz multimedialny VLC to świetna platforma do odtwarzania ulubionych filmów bez żadnych zakłóceń, ale niektórym użytkownikom trudno jest znaleźć sposób na zrobienie tego samego. Poniższe metody pomogą ci w funkcji pętli w VLC, więc zacznijmy od pierwszej metody:
Metoda 1: Poprzez VLC Powtarzaj wideo na zawsze
VLC ma wbudowaną funkcję, podobnie jak każdy inny odtwarzacz multimedialny, która pozwala użytkownikom na zawsze powtarzanie wideo VLC. Możesz stworzyć za jego pomocą prosty film w pętli, jeśli nie wiesz, jak to zrobić, postępuj zgodnie ze szczegółowymi instrukcjami wymienionymi poniżej:
1. Naciśnij klawisz Windows, wpisz VLC media player i kliknij Otwórz.

2. Kliknij Media w lewym górnym rogu aplikacji VLC.
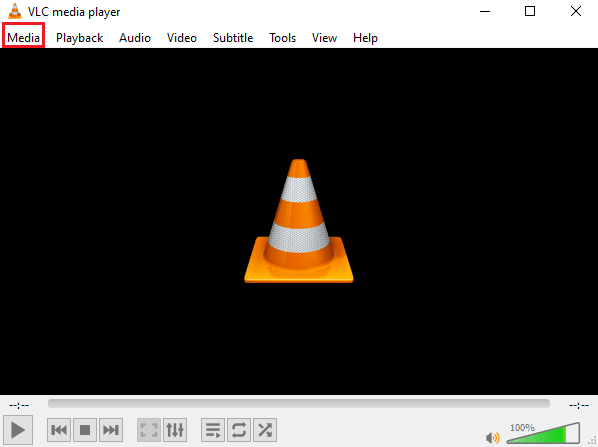
3. Kliknij Otwórz plik z menu rozwijanego.
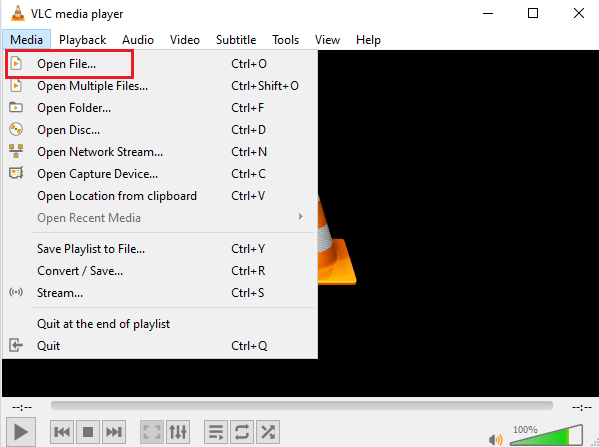
4. Wybierz żądany plik i kliknij Otwórz.
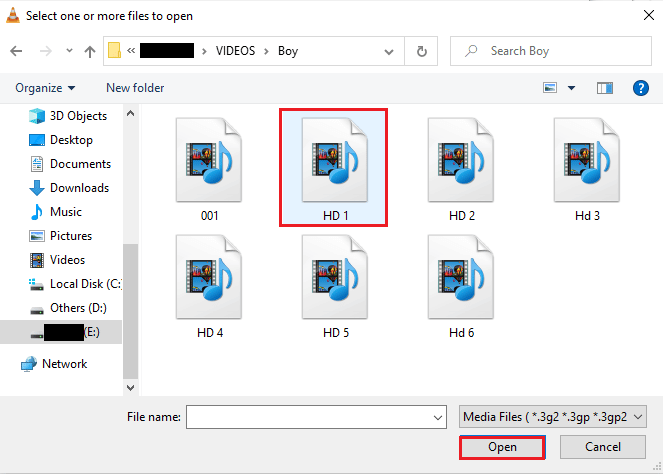
5. Następnie kliknij ikonę pętli.
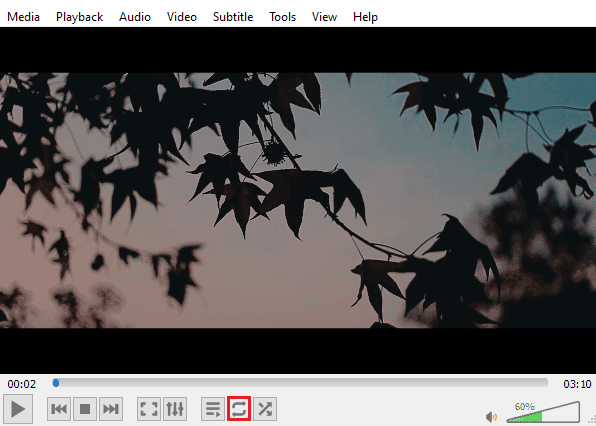
6. Teraz ponownie odtwórz wideo i ciesz się jego wielokrotnym odtwarzaniem w VLC.
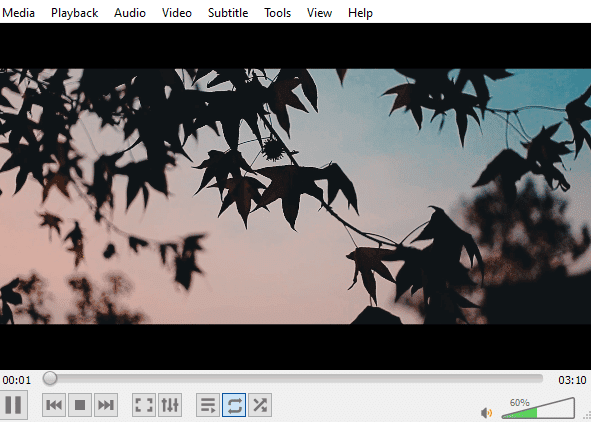
Metoda 2: Utwórz pętlę określonej części
Jeśli chcesz odtworzyć tylko określoną część wideo w odtwarzaczu multimedialnym VLC, ta metoda może ci w tym pomóc. Pętla VLC bez pauzy od punktu A do B pozwala odtworzyć określoną część wideo, co jest bardzo wydajne dla użytkowników szukających tej konkretnej funkcji w odtwarzaczu multimedialnym. Przyjrzyjmy się krokom, które można wykonać, aby uzyskać dostęp do tej funkcji VLC:
1. Otwórz odtwarzacz multimedialny VLC.

2. Następnie kliknij kartę Media znajdującą się w lewym górnym rogu ekranu VLC.
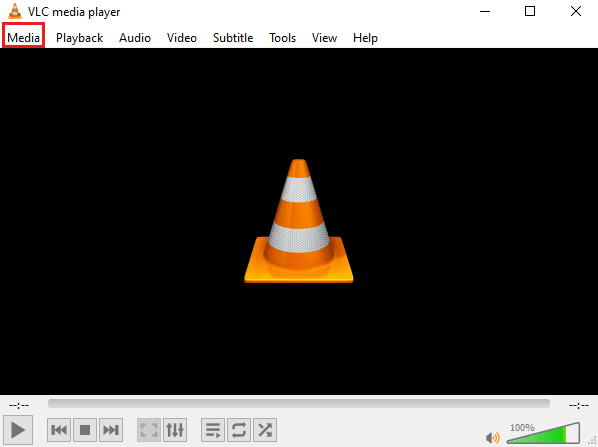
3. Wybierz Otwórz plik z menu i dodaj plik do odtwarzacza multimediów VLC.
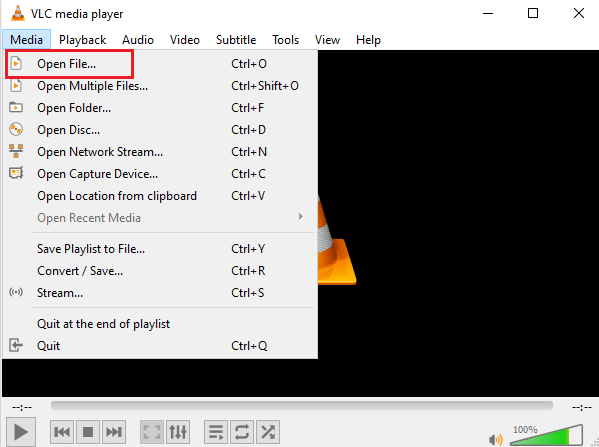
4. Teraz kliknij kartę Widok.
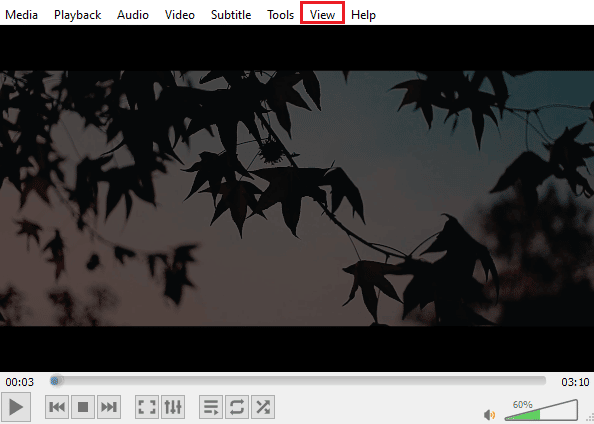
5. Wybierz Zaawansowane sterowanie.
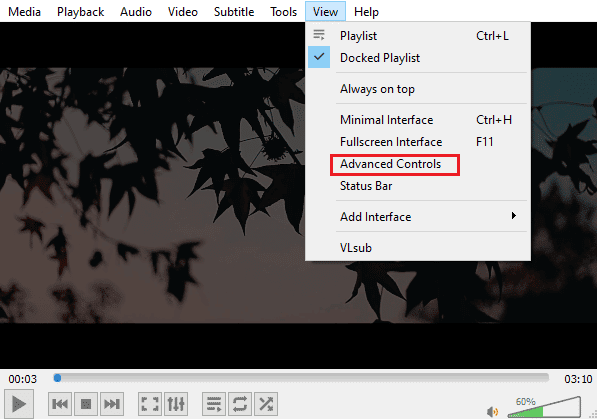
6. Następnie wstrzymaj wideo, wybierz punkt początkowy wideo i kliknij ikonę od A do B.
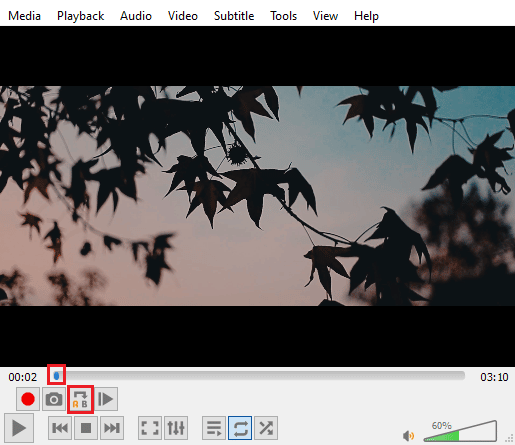
7. Teraz kliknij punkt końcowy filmu i ponownie kliknij ikonę od A do B.
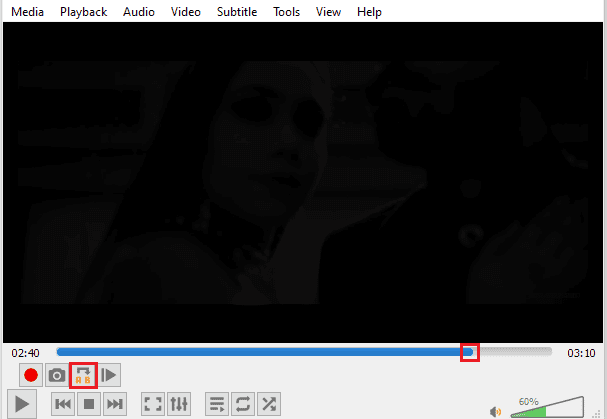
Teraz będziesz mógł oglądać określoną sekcję powtarzanego wideo VLC na zawsze.
Metoda 3: Utwórz pętlę dla wielu filmów
Nie tylko pojedynczy film lub jego część, ale VLC pozwala również użytkownikom edytować wiele filmów w pętli. Jeśli szukasz sposobu na zapętlenie wielu filmów w systemie Windows 10, pozwól nam przejść od razu do kroków dla tego samego:
1. Uruchom odtwarzacz multimedialny VLC.

2. Uruchom odtwarzacz multimedialny VLC i wybierz kartę Media.
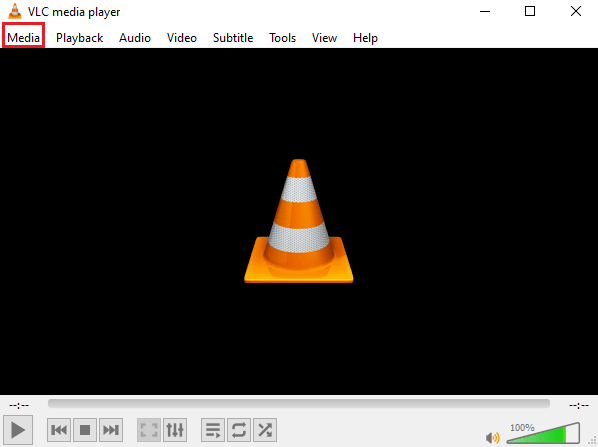
3. Kliknij Otwórz wiele plików.
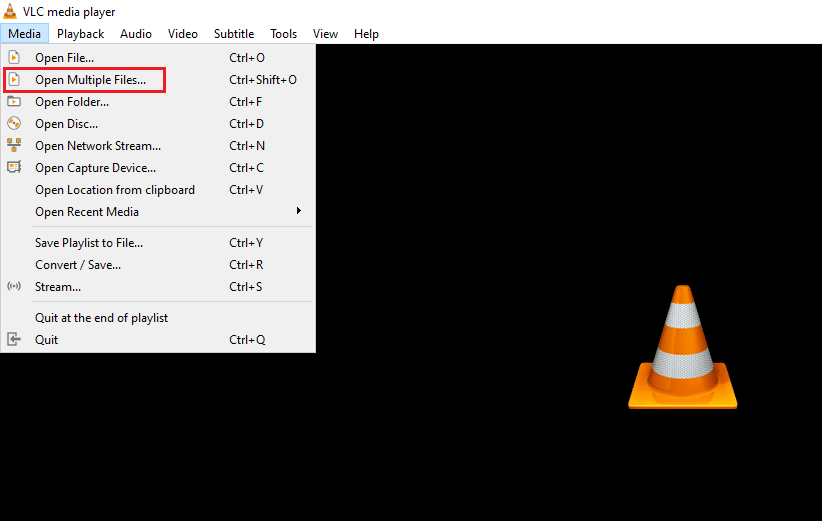
4. Na karcie Plik kliknij Dodaj.
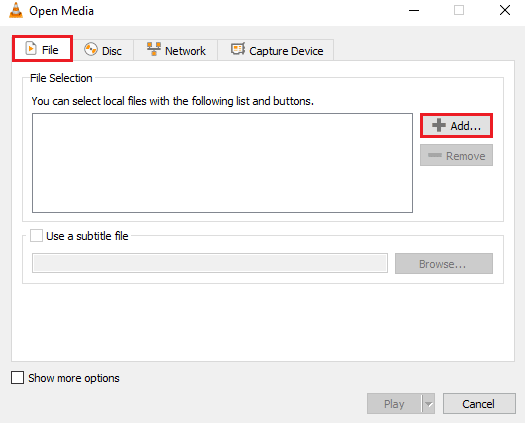
5. Wybierz wiele plików i kliknij Otwórz.
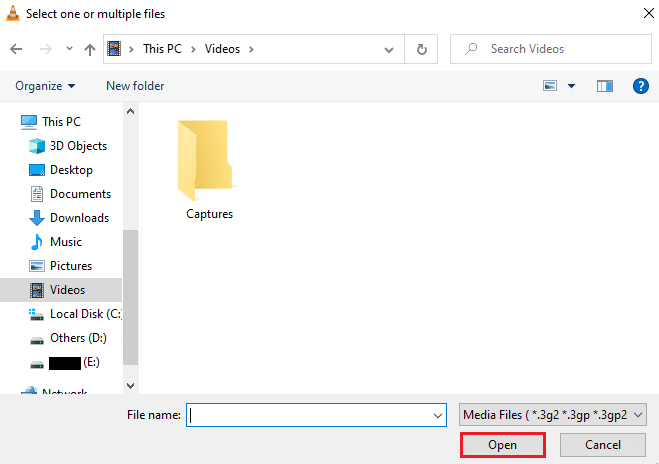
6. Wybierz Odtwórz.
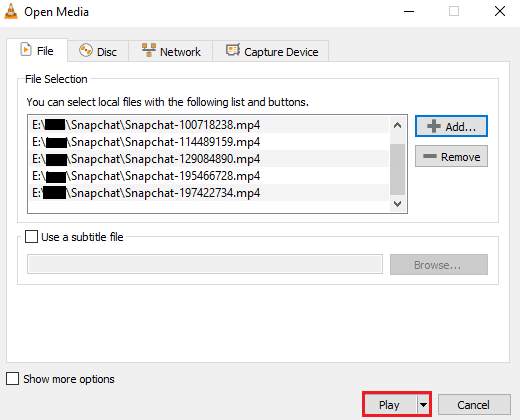
7. Gdy lista odtwarzania znajdzie się na VLC, kliknij ikonę Losowo, aby odtwarzać filmy w nieuporządkowany sposób.
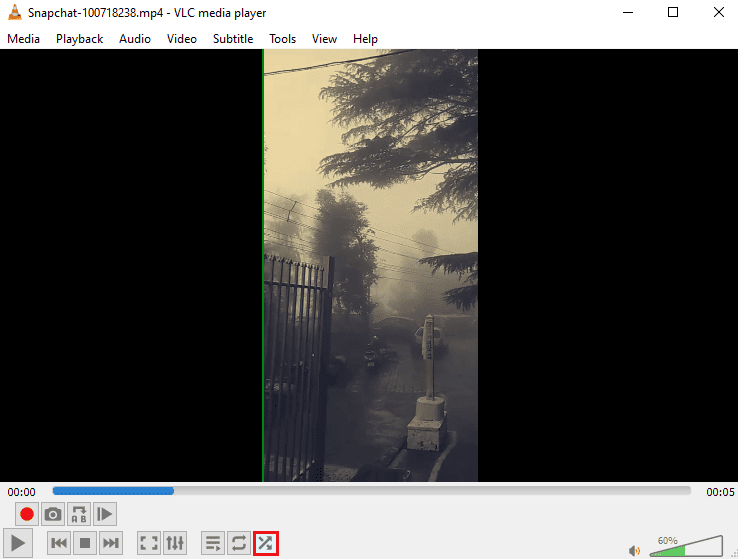
8. Teraz kliknij ikonę pętli, aby powtarzać wszystkie filmy.
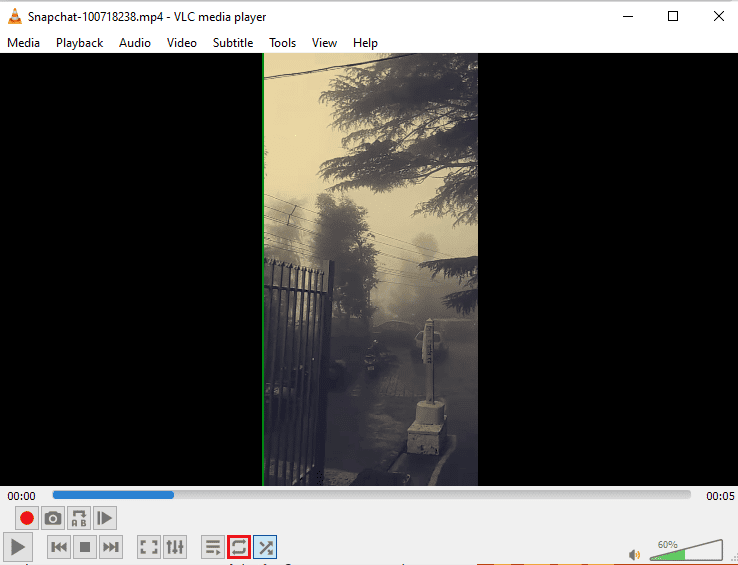
9. Ponownie kliknij kartę Media i wybierz opcję Zapisz listę odtwarzania do pliku.
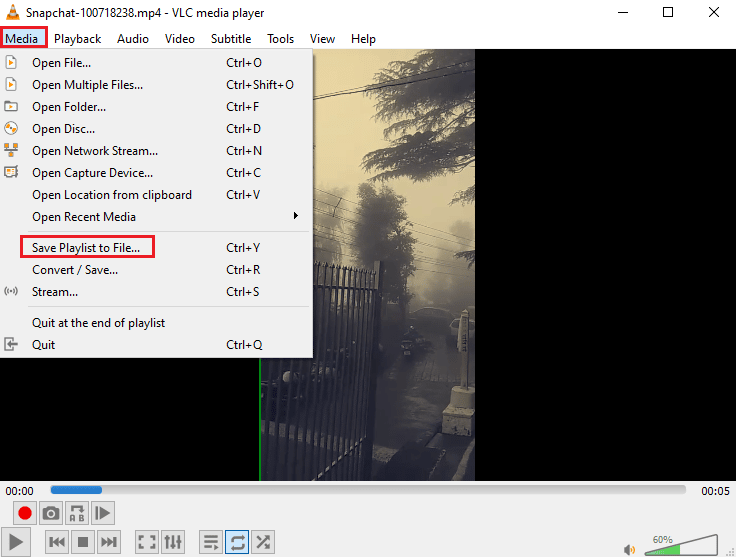
10. Wprowadź nazwę pliku i kliknij Zapisz.
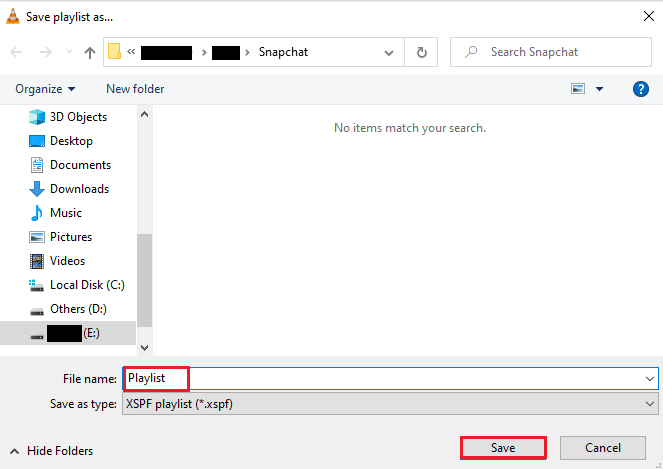
Teraz możesz ponownie oglądać ulubioną listę odtwarzania wideo z opcją zapisywania pliku, kiedy tylko chcesz.
Często zadawane pytania (FAQ)
Q1. Co to znaczy zapętlić wideo?
Odp. Zapętlone wideo po prostu oferuje bezproblemowe powtarzanie przesyłania strumieniowego wideo lub wielu filmów, dopóki użytkownik nie zdecyduje się je zatrzymać.
Q2. Jak mogę ulepszyć wideo w pętli VLC?
Odp. VLC to zaawansowany odtwarzacz multimedialny, który jest wyposażony w wiele funkcji, a jedną z nich jest pętla wideo, jeśli chcesz ulepszyć swój film, możesz uzyskać dostęp do Zaawansowanych elementów sterujących w VLC. Możesz także użyć funkcji ustawień rozszerzonych w VLC, aby wprowadzić ulepszone zmiany wideo.
Q3. Czy mogę dodać efekty w filmie na VLC?
Odp. Tak, VLC to wielofunkcyjny odtwarzacz multimedialny, który oferuje również efekty wideo. W ustawieniach rozszerzonych możesz dostosować ustawienia, takie jak Kolor, Nakładka, Geometria, Niezbędne i Zaawansowane efekty wideo.
Q4. Czy w VLC są jakieś efekty dźwiękowe, które można zastosować do wideo?
Odp. Tak, oczywiście, poza efektami wizualnymi, ustawienia audio zapewnia również VLC. Od korektora, kompresora, spatializera i poszerzacza stereo po zaawansowane efekty dźwiękowe — wszystko w zasięgu jednego kliknięcia.
P5. Czy mogę zapisać wideo w pętli na moim komputerze?
Odp. Tak, z pewnością możesz zapisać wideo w pętli za pomocą VLC na swoim komputerze. Po utworzeniu pliku pętli kliknij Media na ekranie głównym VLC i wybierz Zapisz listę odtwarzania do pliku. Aby uzyskać dokładne instrukcje, postępuj zgodnie z metodą 3 wspomnianą powyżej.
***
VLC to niewątpliwie wybór każdego użytkownika, jeśli chodzi o przesyłanie strumieniowe muzyki lub filmów na komputerze. Z oczywistych powodów, takich jak zaawansowane efekty i funkcje, w tym pętla wideo, odtwarzacz multimedialny VLC jest jednym z najlepszych programów na całym świecie. Mamy nadzieję, że ten przewodnik pomógł ci oświecić jedną z tych funkcji tego przenośnego oprogramowania multimedialnego, czyli sposób tworzenia wideo w pętli VLC. Jeśli powyższe metody były dla Ciebie pomocne i poprowadziły Cię w tworzeniu własnego filmu w pętli, nie zapomnij zostawić komentarza poniżej w sekcji komentarzy.

