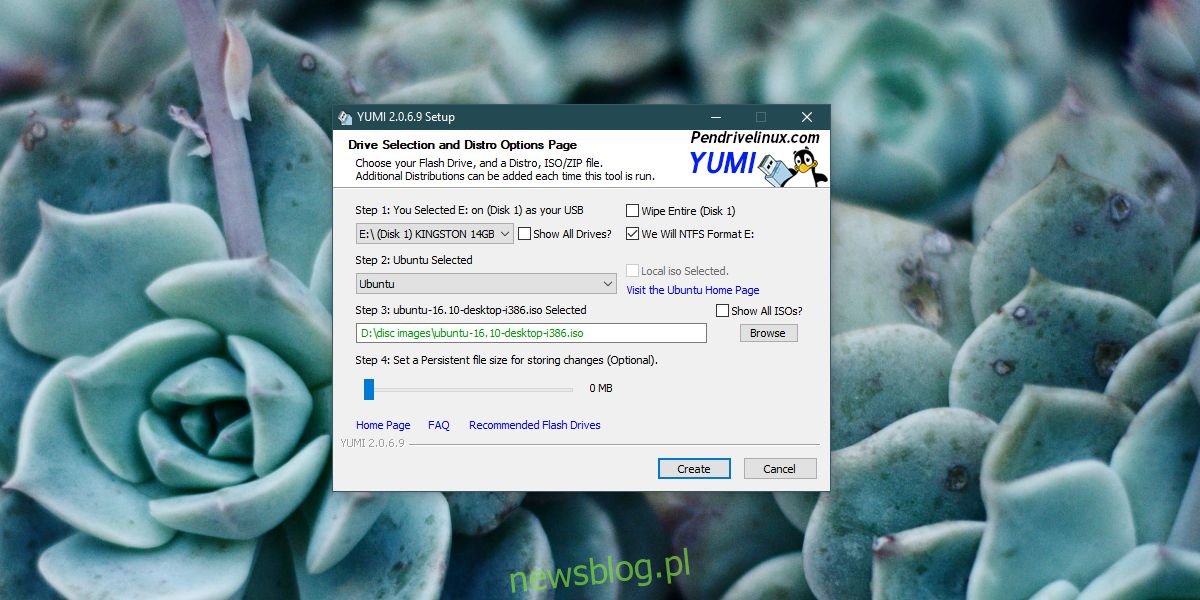Możesz zainstalować zarówno system Windows 10, jak i dowolny system operacyjny Linux z dysku USB. Wszystko, czego potrzebujesz, to obraz systemu operacyjnego, dysk USB z wystarczającą ilością miejsca, aby pomieścić pliki i trochę dodatkowego miejsca na ich rozpakowanie, oraz aplikacja, która może nagrać obraz dysku na USB. Proces nagrywania obrazu zajmuje trochę czasu, ale są aplikacje GUI, które zajmują się większością rzeczy. W systemie można zainstalować wiele systemów operacyjnych, ale można też użyć jednego portu USB i nagrać na nim wiele obrazów dysków z systemem operacyjnym. Wszystko, czego potrzebujesz, to odpowiednie narzędzie i możesz utworzyć dysk USB typu multiboot.
Dysk USB Multiboot w systemie Windows 10
Narzędziem, które zalecamy do tworzenia wielopunktowego dysku USB w systemie Windows 10, jest YUMI. Powodem, dla którego go zalecamy, jest to, że można go używać do nagrywania zarówno obrazu systemu Linux, jak i systemu Windows. Nie wszystkie narzędzia do nagrywania dysków obsługują oba te typy obrazów.
Ściągnij YUMI.
YUMI może pobrać obraz Ubuntu, ale nie może pobrać obrazu ISO dla systemu Windows. To powiedziawszy, prawdopodobnie dobrym pomysłem jest pobranie obrazów dla systemu operacyjnego, który chcesz nagrać. Jednocześnie upewnij się, że dysk USB, którego używasz, ma wystarczająco dużo miejsca, aby pomieścić wszystkie obrazy systemu operacyjnego, które zamierzasz na nim nagrać.
Podłącz USB do swojego systemu. Uruchom YUMI i wybierz dysk.
Wybierz typ obrazu systemu operacyjnego, który chcesz nagrać, otwierając menu rozwijane Krok 2.
Wybierz obraz systemu operacyjnego. Jeśli chcesz, możesz także zmienić system plików, w którym dysk jest sformatowany, i czy chcesz go wyczyścić, chociaż aplikacja może zmienić te ustawienia, aby dostosować się do typu nagrywanego obrazu systemu operacyjnego.
Kliknij Utwórz i zezwól aplikacji na nagranie obrazu. To zajmie trochę czasu.
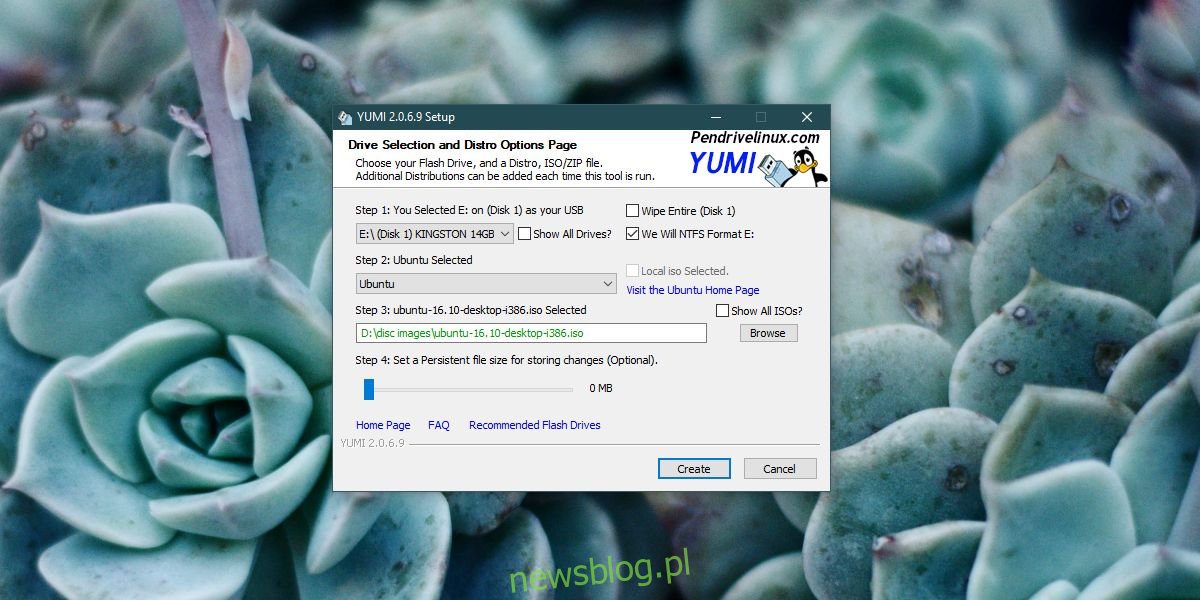
To pierwszy obraz nagrany na dysku USB. Po zakończeniu zapyta, czy chcesz wypalić na nim drugi obraz. Wybierz opcję Tak, a następnie wykonaj następujące czynności.
Otwórz menu rozwijane Krok 2 i wybierz typ obrazu systemu operacyjnego, który chcesz nagrać.
W polu Krok 3 wybierz obraz systemu operacyjnego.
Kliknij Utwórz.
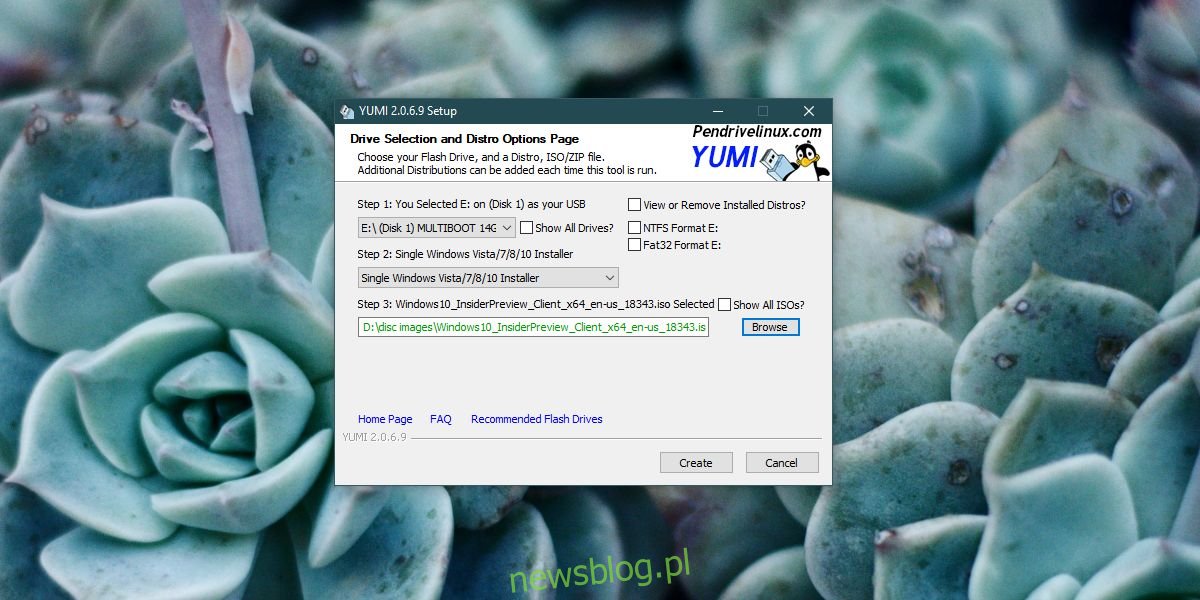
Ponownie będziesz musiał chwilę poczekać, aż obraz zostanie spalony. Po zakończeniu procesu nagrywania możesz podłączyć go do systemu, na którym chcesz zainstalować system operacyjny. Kiedy dojdziesz do menu startowego, będziesz musiał wybrać, który z nich ma zostać uruchomiony.