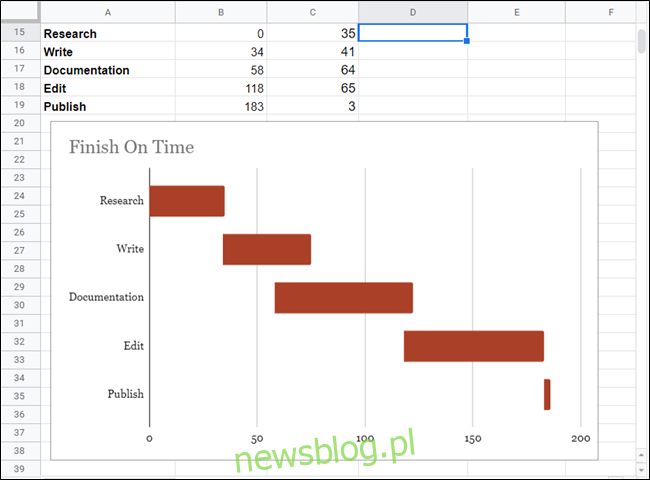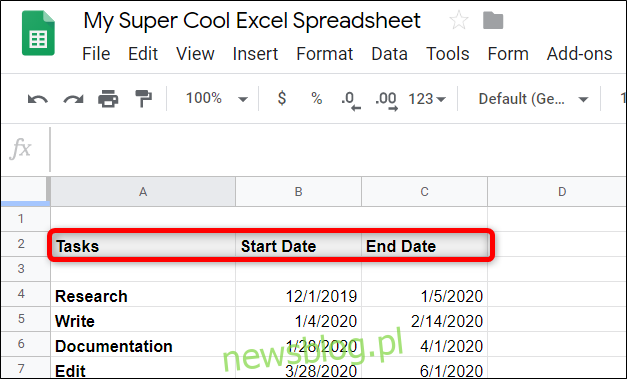ZA Wykres Gantta to powszechnie używany typ wykresu słupkowego, który ilustruje podział harmonogramu projektu na zadania lub zdarzenia wyświetlane w czasie. Arkusze Google mają przydatną funkcję, która pomaga w tworzeniu wykresu Gantta dla Twojego projektu.
Odpalać Arkusze Google i otwórz nowy arkusz kalkulacyjny.
Najpierw utwórz małą tabelę i wstaw kilka nagłówków do komórek, aby rozpocząć. Będziesz go potrzebować do zadań, daty rozpoczęcia i daty zakończenia. Wypełnij każdą komórkę szczegółami projektu. To powinno wyglądać tak:
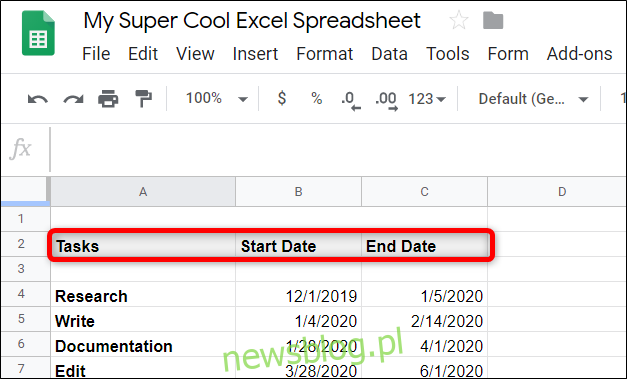
Następnie ułóż podobną tabelę z boku lub pod poprzednią, która posłuży jako sposób obliczania wykresów w każdej części wykresu Gantta. Tabela będzie miała trzy nagłówki do wygenerowania wykresu Gantta: zadania, dzień rozpoczęcia i czas trwania (w dniach) zadania. To powinno wyglądać tak:
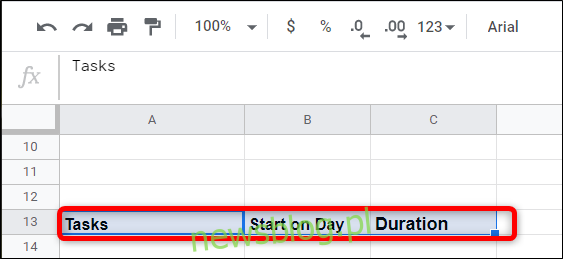
Po ustawieniu nagłówków musisz obliczyć dzień rozpoczęcia i czas trwania. Nagłówek „Zadania” będzie taki sam jak powyżej. Możesz po prostu skopiować komórki znajdujące się pod spodem, bezpośrednio odwołać się do nich lub ponownie je zapisać, jeśli chcesz.
Aby obliczyć „Rozpocznij w dniu”, musisz znaleźć różnicę między datą rozpoczęcia każdego zadania a datą rozpoczęcia pierwszego zadania. Aby to zrobić, najpierw przekonwertuj każdą datę na liczbę całkowitą, a następnie odejmij ją od daty rozpoczęcia pierwszego zadania: (
=INT(B4)-INT($B$4)
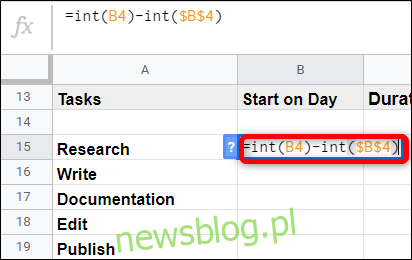
W formule
Tak więc, kiedy kopiujemy tę samą formułę dla kolejnych komórek – co robimy w następnym kroku – używając znaku dolara w ten sposób, upewniamy się, że zawsze odwołuje się on do wartości w B4, która jest początkiem pierwszego zadania.
Po naciśnięciu klawisza „Enter” kliknij ponownie komórkę, a następnie kliknij dwukrotnie mały niebieski kwadrat.
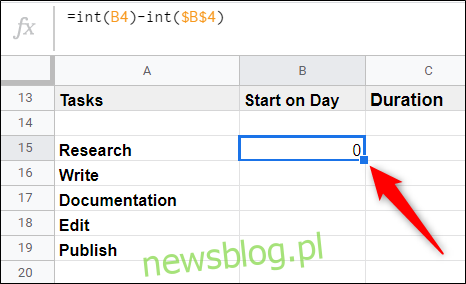
Podobnie jak w przypadku magii, Arkusze użyją tej samej formuły – ale pamiętaj, aby odwołać się do właściwej komórki powyżej – dla komórek znajdujących się bezpośrednio pod spodem, uzupełniając sekwencję.
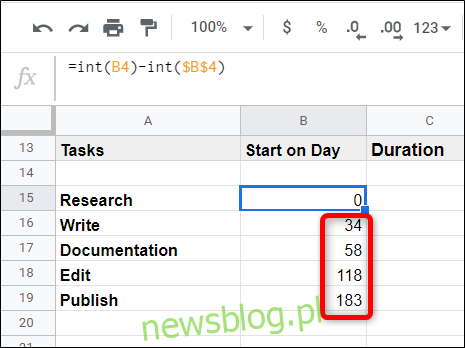
Teraz, aby obliczyć czas trwania, musisz określić, ile czasu zajmie każde zadanie. To obliczenie jest nieco bardziej skomplikowane i znajduje różnicę między kilkoma innymi zmiennymi. Formuła będzie przypominać format (
=(INT(C4)-INT($B$4))-(INT(B4)-INT($B$4))
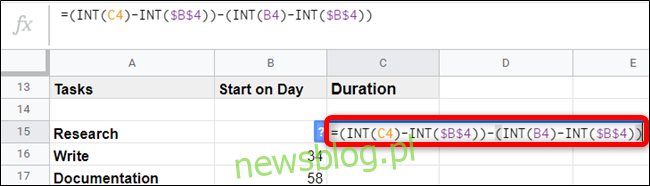
Tak jak poprzednio, musisz przekonwertować każdy format daty na liczbę całkowitą, gdy odwołujesz się do niej w formule. Ponadto zmienne, które pozostaną niezmienione we wszystkich komórkach, są określane przy użyciu znaków dolara.
Po naciśnięciu klawisza „Enter” kliknij ponownie komórkę, a następnie kliknij dwukrotnie mały niebieski kwadrat.
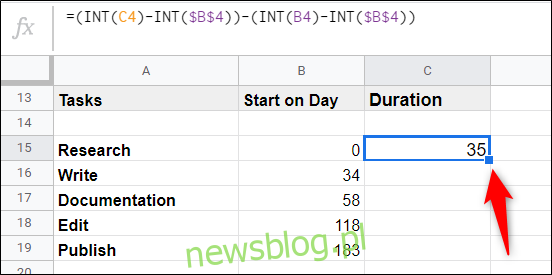
W ten sposób Arkusze wypełni pozostałe komórki za Ciebie.
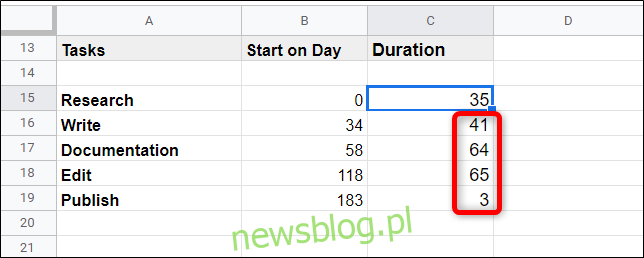
Zaznacz całą tabelę.
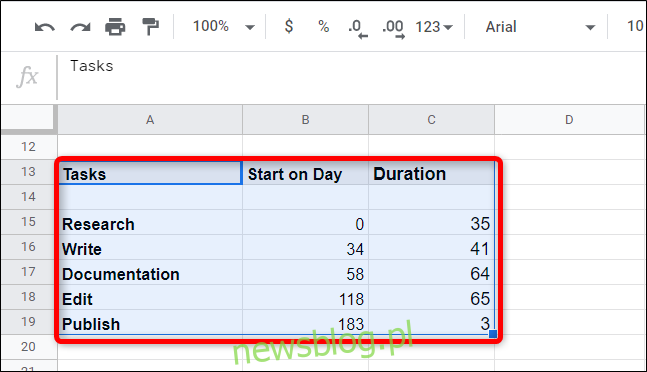
Następnie kliknij Wstaw> Wykres.
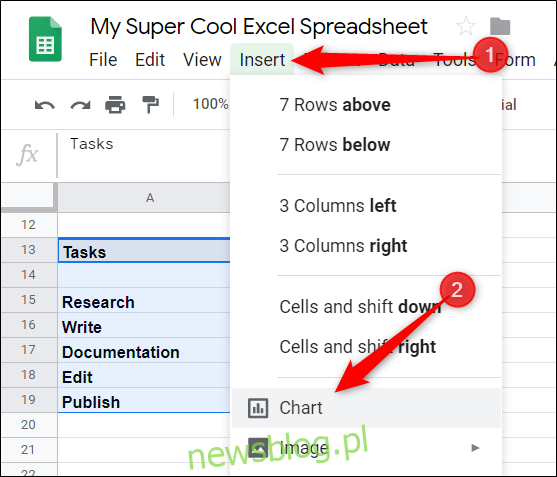
Na koniec kliknij dowolny z jasnoczerwonych słupków, kliknij selektor koloru, a następnie wybierz „Brak” u góry selektora kolorów.
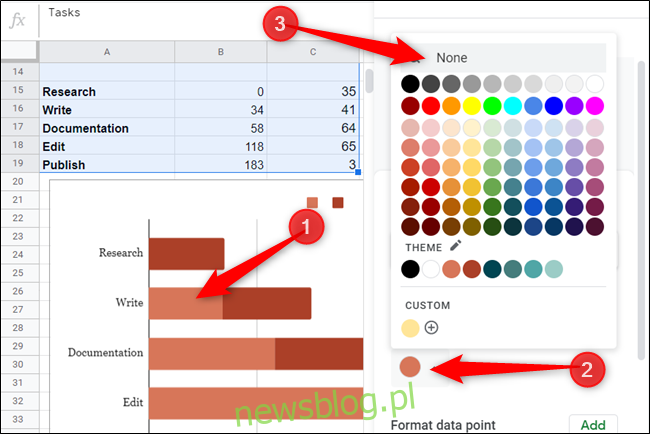
Następnie przejdź do zakładki „Dostosuj” w okienku Edytor wykresów, kliknij „Tytuły wykresu i osi” i nadaj wykresowi nazwę.
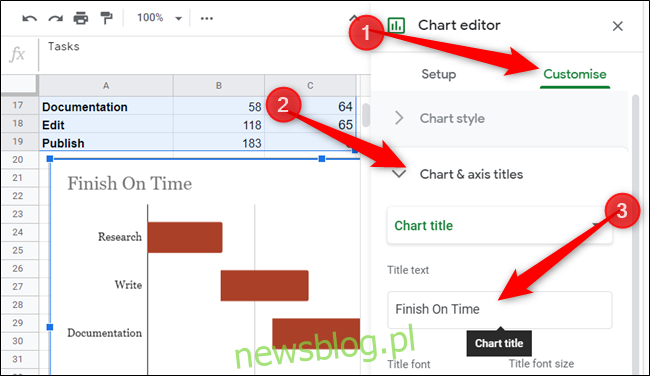
Proszę bardzo. Dzięki temu stworzyłeś w pełni funkcjonalny wykres Gannt, który aktualizuje się w czasie rzeczywistym.