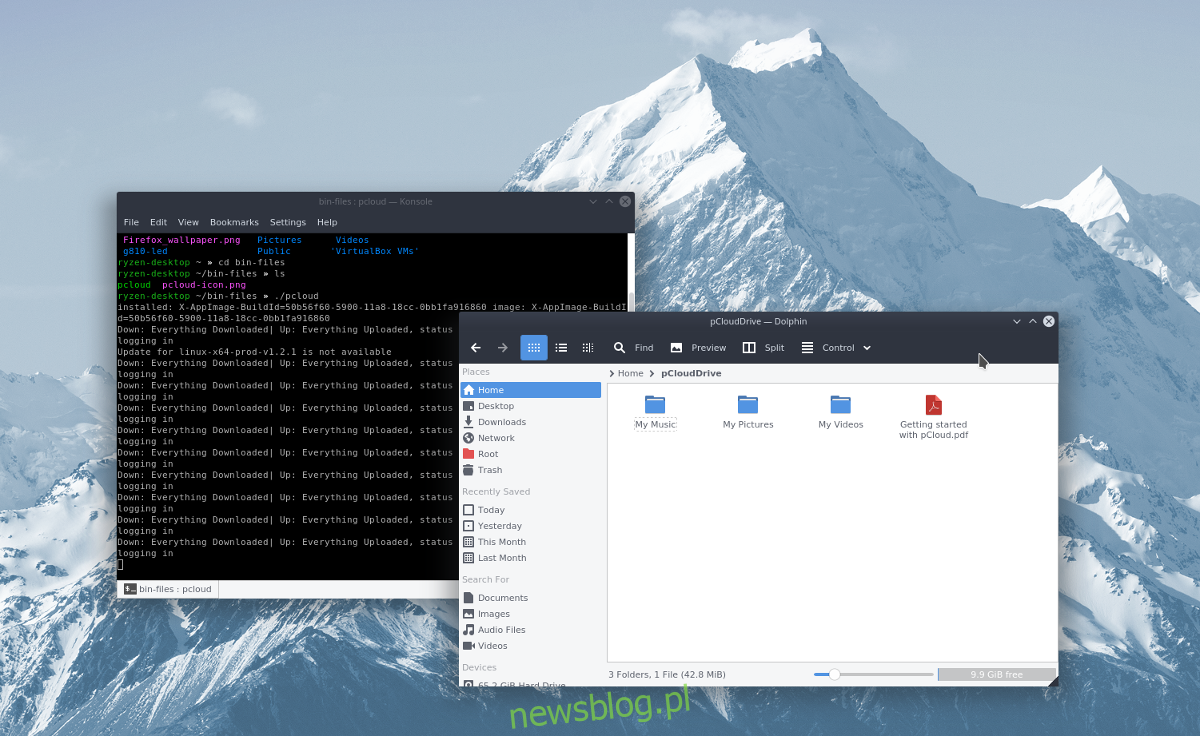Cenisz swoją prywatność, ale potrzebujesz danych w chmurze? Sprawdź pCloud! Dysk pCloud to podobna do Dropbox usługa przechowywania w chmurze dla systemu Linux (i innych systemów operacyjnych), która na pierwszym miejscu stawia prywatność i ma imponującą technologię szyfrowania, która jest bardzo mile widziana w społeczności Linuksa.
pCloud nie jest tak dobrze znany, jak wiele innych usług, w wyniku czego niewielu użytkowników Linuksa wie, jak go uruchomić. Dlatego w tym przewodniku omówimy, jak uzyskać dostęp do dysku pCloud w systemie Linux.
Uwaga: aby korzystać z pCloud, musisz mieć możliwość uruchamiania plików BIN na swoim koncie użytkownika.
Spis treści:
Zainstaluj pCloud
Pobieranie aplikacji pCloud Drive w systemie Linux różni się nieco od innych dostawców pamięci masowej w chmurze. Zamiast pobierać pakiet Debiana, plik RPM Redhat lub archiwum Tarball, otrzymujesz pojedynczy plik binarny. Jest to dobre, ponieważ umożliwia korzystanie z niego wszystkim dystrybucjom Linuksa, chociaż oznacza to, że w rzeczywistości nic nie jest zainstalowane. Zamiast tego pCloud działa po prostu jako plik bez instalacji.
Aby uzyskać pCloud, musisz najpierw utworzyć konto użytkownika. Udaj się na stronę internetową i zarejestruj się. Zwróć uwagę, że pCloud ma zarówno miejsce premium, jak i bezpłatne. Jeśli chcesz mieć więcej miejsca, uaktualnij swoje konto do jednej z opcji premium. W przeciwnym razie utwórz darmowe konto i odbierz 10 GB za darmo.
Po aktywowaniu konta znajdź przycisk pobierania i kliknij go. Poszukaj logo Ubuntu i kliknij je. Spowoduje to przejście do strony pobierania systemu Linux. Wybierz wersję 32- lub 64-bitową, a następnie pobierz plik. Następnie otwórz okno terminala i użyj go, aby uzyskać konfigurację pCloud.
Jak wspomniano wcześniej, pCloud jest plikiem binarnym (inaczej BIN). W systemie Linux pliki BIN działają podobnie do plików EXE w systemie Windows. Aby uruchomić te pliki, musisz najpierw zaktualizować uprawnienia. Użyj polecenia chmod w terminalu, aby umożliwić uruchomienie pliku pCloud BIN jako programu.
cd ~/Downloads chmod +x pcloud
Z plikiem pCloud BIN ustawionym na odpowiednie uprawnienia, będzie działać. Jednak uruchomienie tego pliku w katalogu ~ / Downloads to bardzo zły pomysł, ponieważ użytkownicy często usuwają stąd pliki bez zastanowienia. Zamiast tego użyj polecenia mkdir, aby utworzyć specjalny folder dla pCloud.
mkdir -p ~/bin-files/
Przenieś plik binarny pCloud z folderu ~ / Downloads do nowego katalogu bin-files w Home.
mv pcloud ~/bin-files/
Stąd można bezpiecznie uruchomić aplikację pCloud za pośrednictwem terminala w celu konfiguracji. Uruchom aplikację za pomocą następującego polecenia:
cd ~/bin-files/ ./pcloud
Przed uruchomieniem pCloud zostaniesz poproszony o zalogowanie się na swoje konto. Wprowadź dane logowania lub kliknij przycisk „Kontynuuj z Facebookiem”, aby uzyskać dostęp do aplikacji. Po pomyślnym zalogowaniu aplikacja pCloud uruchomi się, utworzy nowy folder pCloud w ~ / i otworzy go w domyślnym menedżerze plików.
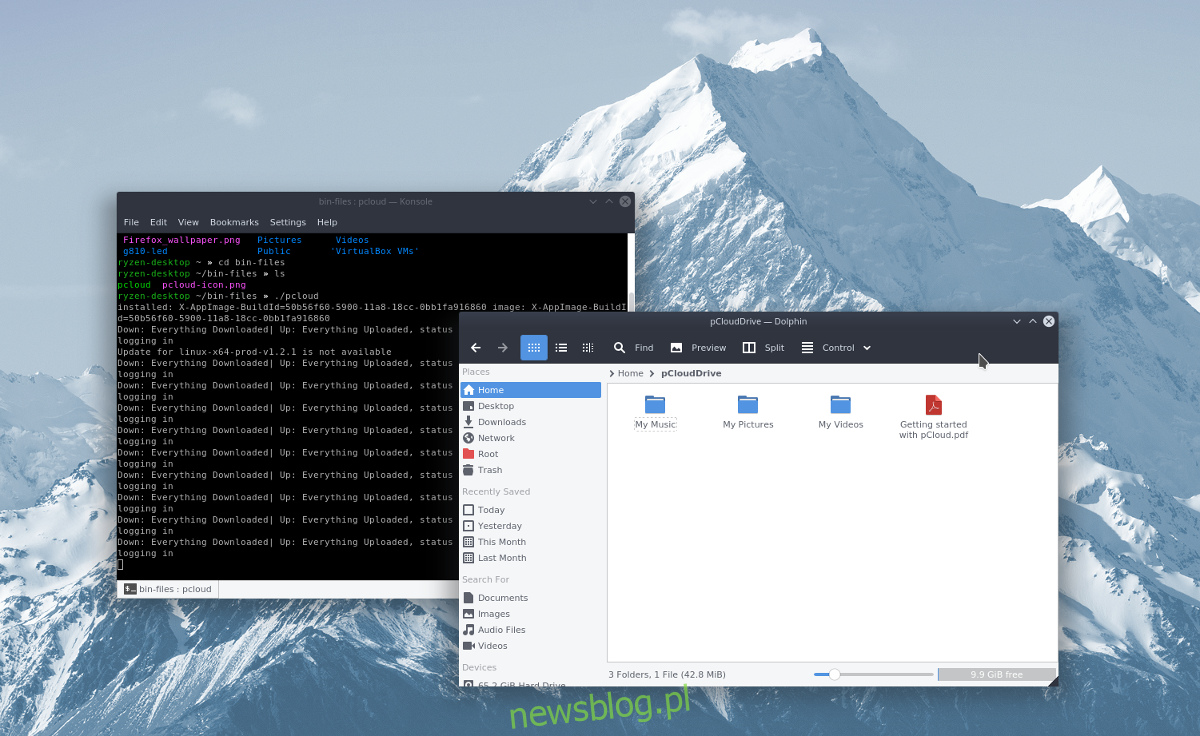
Możemy potwierdzić, że aplikacja działa, ale nie jest gotowa do użycia, ponieważ musimy utworzyć nowy skrót na pulpicie.
Aby utworzyć nowy skrót na pulpicie do pCloud, musisz najpierw zamknąć aplikację. Szybko zamknij pCloud, klikając „wyjście” na ikonie, aby go zamknąć. Następnie wróć do okna terminala i użyj polecenia dotykowego, aby utworzyć nowy plik skrótu pCloud.
touch ~/Desktop/pcloud.desktop
Użycie dotyku tworzy pusty skrót. Następnie nadszedł czas, aby edytować skrót za pomocą Nano.
Uwaga: podczas uruchamiania pCloud może utworzyć własny skrót. Jednak ten skrót nie zawsze działa, dlatego zalecamy utworzenie własnego.
nano ~/Desktop/pcloud.desktop
W edytorze tekstu Nano wklej następujący kod. Pamiętaj, aby zmienić „nazwę użytkownika” na nazwę użytkownika komputera.
[Desktop Entry]
Type = Aplikacja
Nazwa = pCloud
Exec = / home / nazwa użytkownika / bin-files / pcloud
Ikona = / home / nazwa użytkownika / bin-files / pcloud-icon.png
Terminal = false
Kategorie = Sieć; System;
StartupNotify = false
Zapisz edytor, naciskając kombinację klawiszy Ctrl + O i wyjdź za pomocą Ctrl + X. Następnie użyj narzędzia do pobierania wget, aby uzyskać ikonę skrótu.
cd ~/bin-files/ wget https://i.imgur.com/8Ti5LJg.png -O pcloud-icon.png
Po pobraniu pliku ikony zaktualizuj uprawnienia skrótu.
sudo chmod +x ~/Desktop/pcloud.desktop
Po uruchomieniu chmod, pCloud będzie działał bezpośrednio z pulpitu. Uruchom go, klikając dwukrotnie skrót.
Zainstaluj skrót
Skrót do pCloud na pulpicie jest gotowy i działa, ale nie pojawia się w menu uruchamiania aplikacji. Aby rozwiązać ten problem, musisz ręcznie skopiować skrót do / usr / share / applications. W terminalu uruchom następujące polecenie, aby skopiować skrót pCloud z ~ / Desktop do katalogu aplikacji.
sudo cp ~/Desktop/pcloud.desktop /usr/share/applications/
Jeśli polecenie cp się powiedzie, pCloud powinien pojawić się w menu aplikacji, tak jak każda inna aplikacja.
Korzystanie z pCloud Drive
Korzystanie z pCloud w systemie Linux działa podobnie jak inne narzędzia do synchronizacji pamięci w chmurze (Dropbox itp.) W systemie Linux. Aby przesłać pliki na swoje konto, otwórz menedżera plików. Wybierz folder „pCloud” i otwórz go. W tym folderze umieść w nim wszelkie dokumenty, pliki graficzne, pliki audio, pliki wideo. Gdy umieścisz pliki w tym katalogu, aplikacja pCloud działająca w tle automatycznie prześle je na twoje konto online.
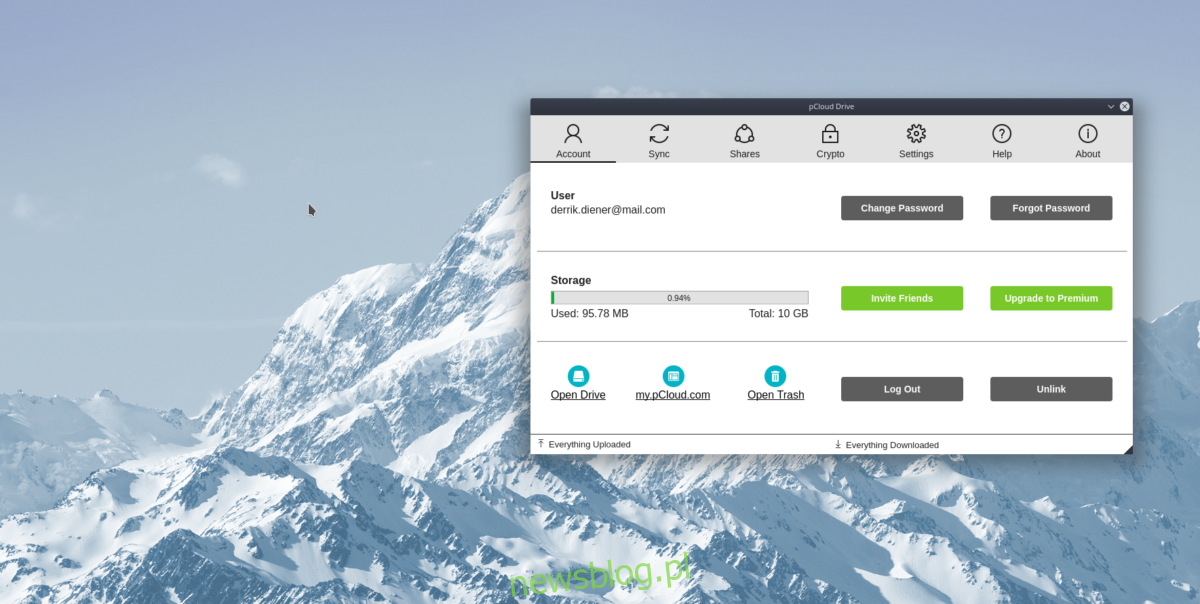
Chcesz usunąć plik? Usuń go z folderu ~ / pCloud, a zsynchronizuje się z chmurą.