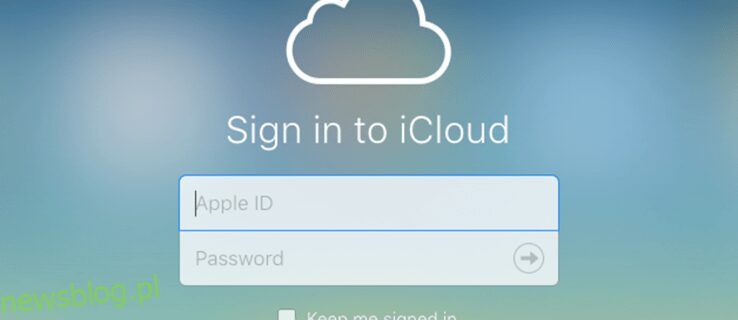iCloud (usługa przechowywania w chmurze firmy Apple) to przydatne narzędzie, gdy trzeba tworzyć kopie zapasowe i przywracać dokumenty, chronić zdjęcia, zapisywać hasła, a nawet zlokalizować zgubiony lub skradziony iPhone. Jeśli posiadasz urządzenia Apple, masz już osadzony iCloud. Wszystko, co musisz zrobić, to włączyć aplikację. Jeśli jednak masz mieszane urządzenia z systemem operacyjnym, takie jak Windows 10 i MacBook, i chcesz skorzystać z iCloud na komputerze PC, z pewnością istnieje taka możliwość.
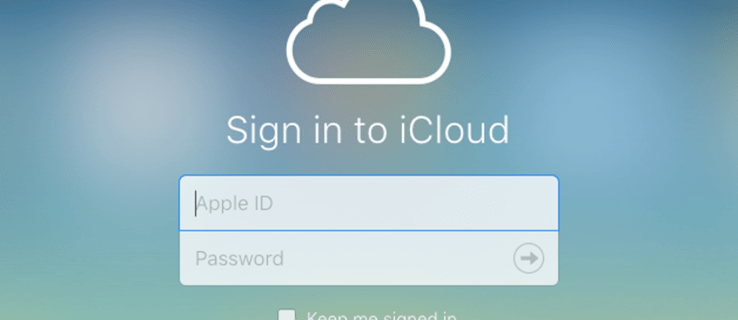
Pamiętaj, że nie możesz używać iCloud, jeśli nie używasz go z urządzeniem Apple. Ponadto użytkownicy z Zarządzany Apple ID nie może również korzystać z aplikacji Windows.
Przy wszystkich nienaruszonych wymaganiach wstępnych, oto przewodnik krok po kroku dotyczący korzystania z iCloud w systemie Windows 10.
Spis treści:
Zarejestruj się, aby uzyskać Apple ID
Aby zarejestrować się w chmurze Apple, potrzebujesz Apple ID, co oznacza, że potrzebujesz Maca, iPhone’a, iPada lub Apple Watch. Wyjątkiem jest sytuacja, gdy masz istniejący identyfikator Apple ID z poprzedniego iPhone’a lub innego urządzenia Apple, którego jesteś właścicielem lub który obecnie posiadasz. Drugim wyjątkiem jest sytuacja, w której kiedykolwiek korzystałeś z iTunes w systemie Windows, który ustanowił dla Ciebie. Możesz również zdobądź Apple ID jeśli jeszcze go nie masz. Link zawiera więcej informacji o tym, jak je uzyskać.
Nie zapominaj, że nie będzie działać w systemie Windows, jeśli nigdy nie używałeś go na urządzeniu Apple.
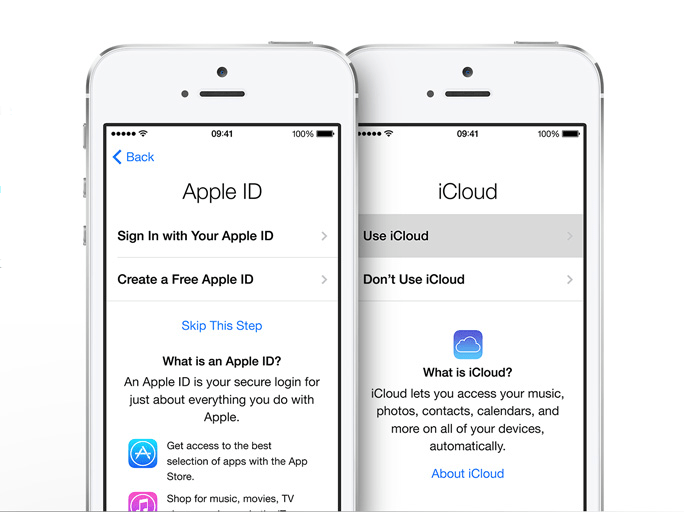
Instalowanie iCloud w systemie Windows
Aby korzystać z iCloud w systemie Windows, musisz pobrać plik instalacyjny. Aplikację można znaleźć w sklepie Microsoft Store. Pliki instalacyjne były wcześniej dostępne w Apple, ale współpracowali z Microsoft, aby zapewnić większą elastyczność swoim klientom! Jednak użytkownicy Windows 7 i 8 nadal mogą uzyskać dostęp do Strona pobierania iCloud bezpośrednio z witryny Apple, ale nie używaj jej w systemie Windows 10.
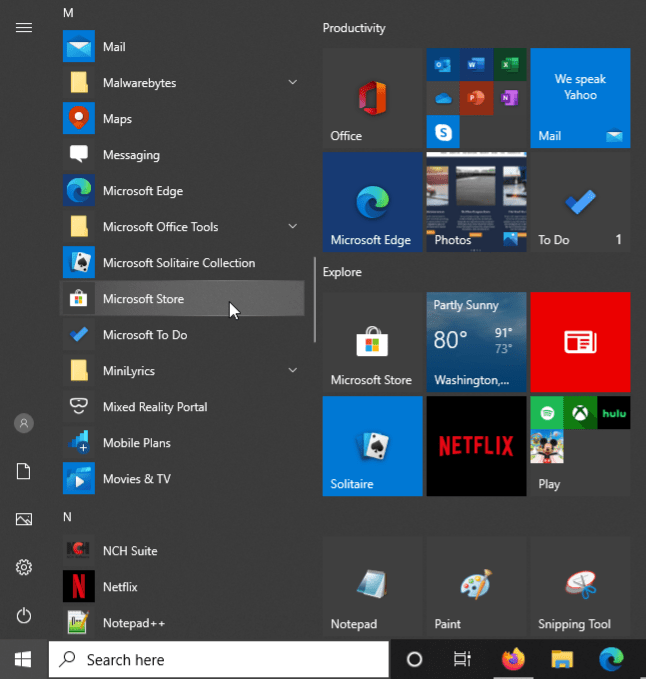
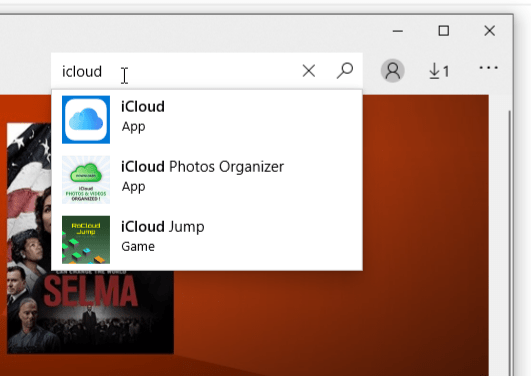
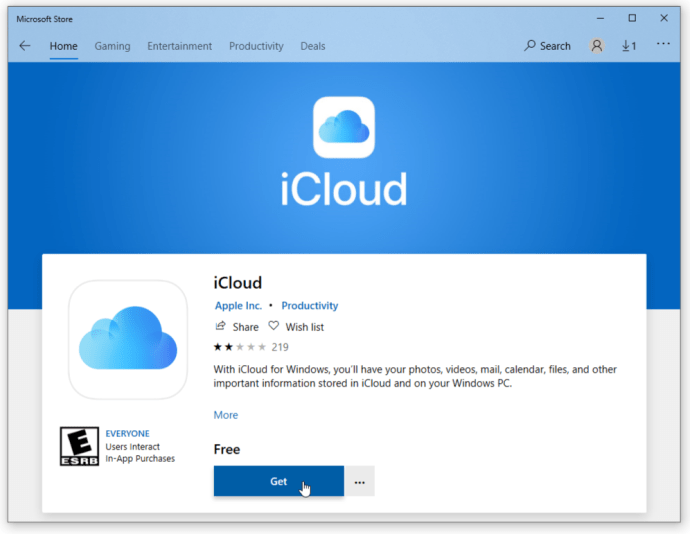
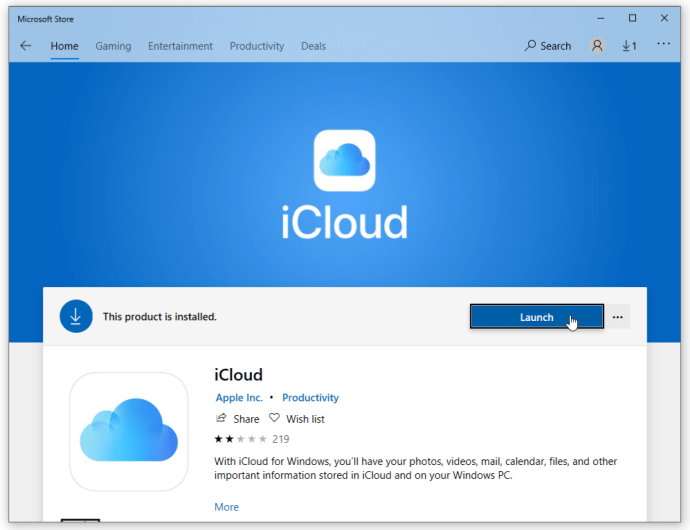
Jak skonfigurować iCloud w systemie Windows
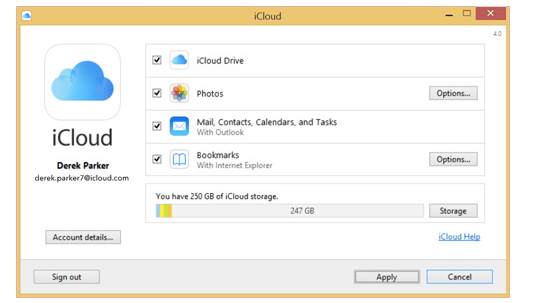
Już prawie skończyłeś, ale jeśli chcesz, aby iCloud automatycznie pobierał nową muzykę, książki lub aplikacje utworzone za pomocą konta iCloud, musisz otworzyć iTunes. Po prostu zaloguj się na swoje konto powiązane z iCloud. Możesz także po prostu pobrać zdjęcia z iCloud, kiedy tylko tego potrzebujesz.
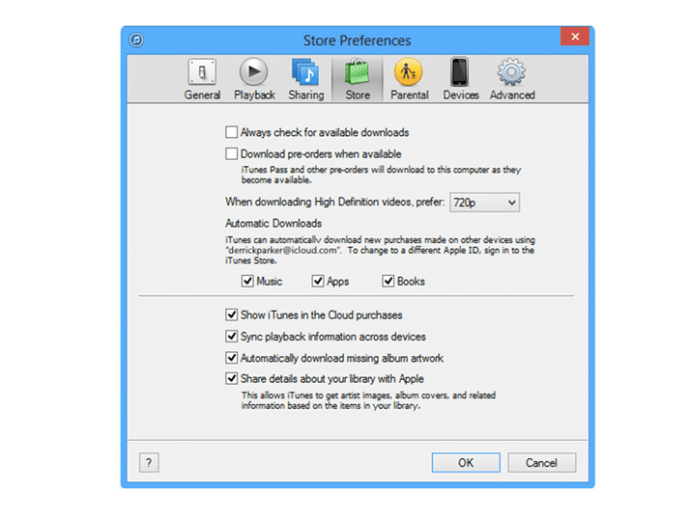
Dostęp do iCloud
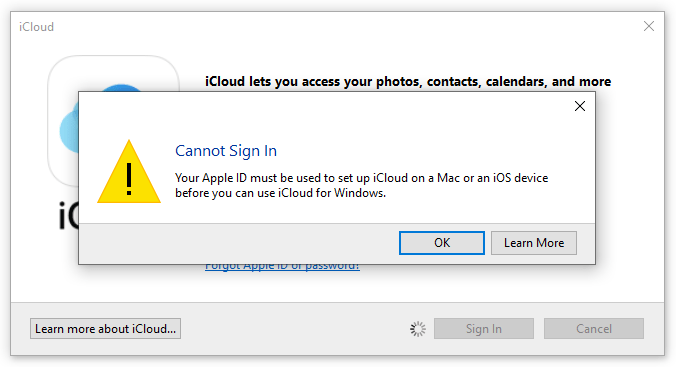
Podsumowując, konfiguracja iCloud w Windows 10 nie jest tak skomplikowana, jak się wydaje, ale musisz mieć Apple ID i urządzenie Apple korzystające z iCloud. W przeciwnym razie to nie zadziała. Możesz synchronizować pliki umieszczone w określonych folderach w systemie Windows i automatycznie zsynchronizują się one ze wszystkimi innymi urządzeniami iCloud. Ta metoda to świetny sposób na synchronizację komputerów Mac, iOS i Windows, co może być trudne, biorąc pod uwagę, że Apple i Microsoft są w pewnym stopniu konkurentami.
Ale, jak wspomniano wcześniej, Apple chciał, aby jego cenni klienci mieli większą wszechstronność, jeśli chodzi o funkcjonalność iCloud, dlatego w pierwszej kolejności stworzyli wersję dla systemu Windows.