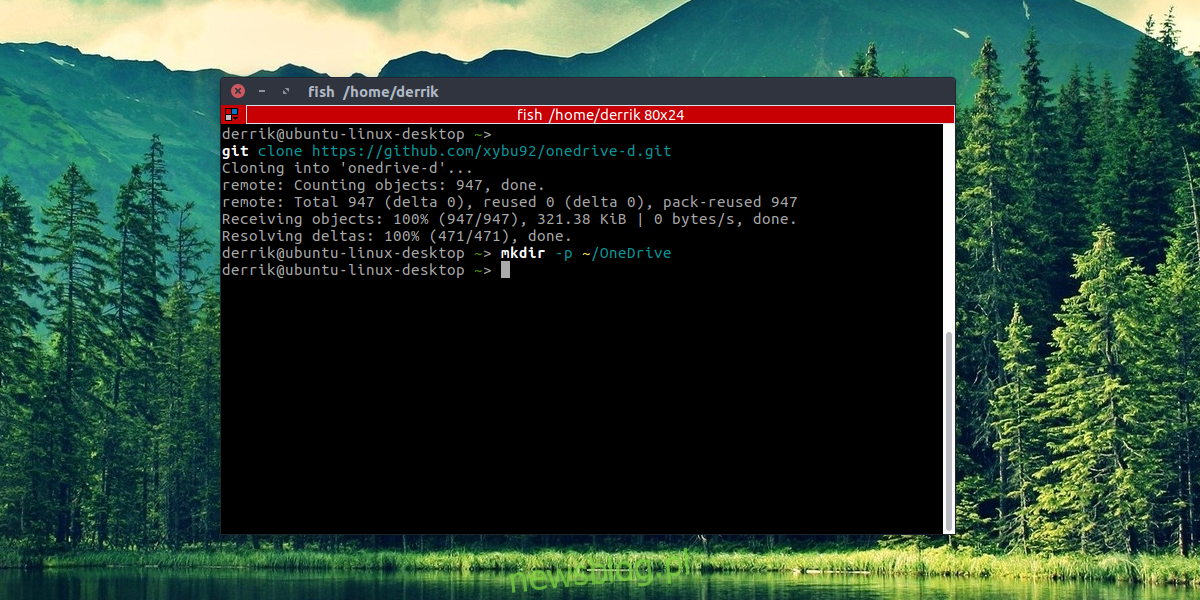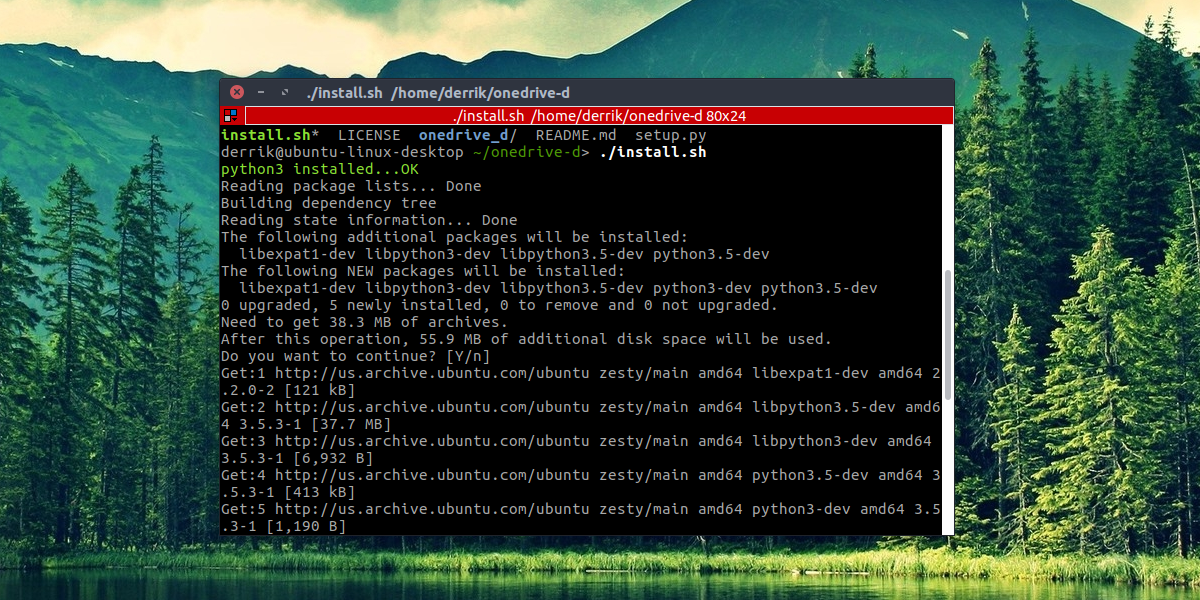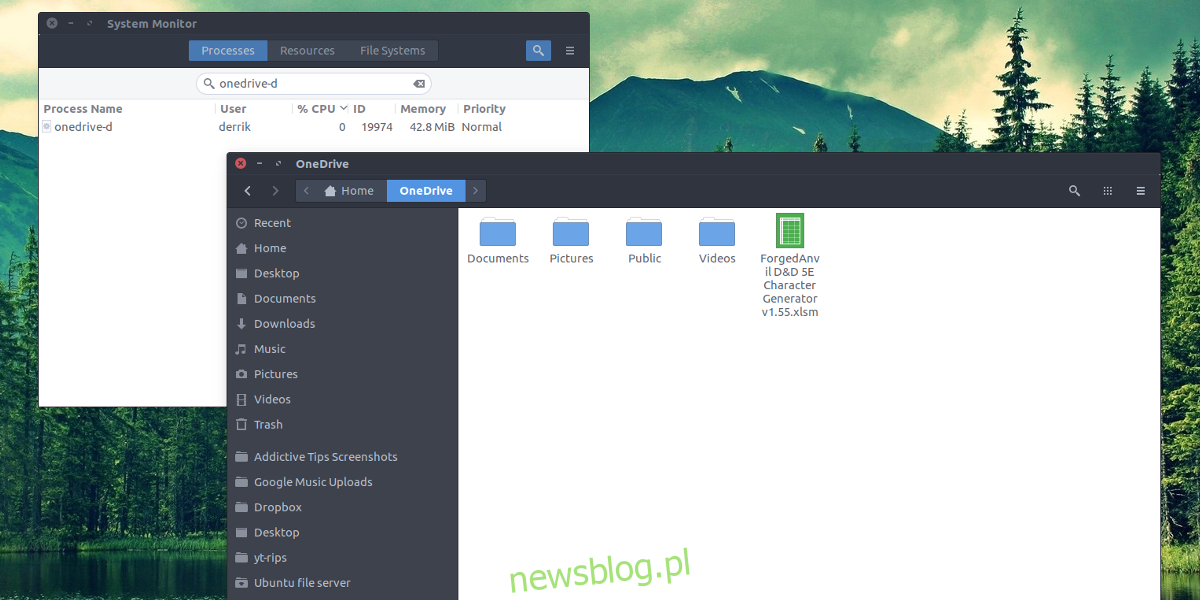Czy kiedykolwiek chciałeś uzyskać dostęp do Microsoft OneDrive w systemie Linux? Jeśli czekasz, aż Microsoft stworzy zabójczego klienta synchronizacji dla platformy Linux, nie wstrzymuj oddechu. Nie interesuje ich platforma Linux. Zamiast tego będziesz musiał wziąć sprawy w swoje ręce.
Najlepszym sposobem uzyskania dostępu do Microsoft OneDrive w systemie Linux jest użycie programu o nazwie OneDrive-D. Jest to aplikacja innej firmy, która współpracuje z interfejsem API OneDrive, aby zapewnić przyzwoitą synchronizację na pulpicie systemu Linux. Dzięki tej aplikacji możesz uzyskać dostęp do wszystkich swoich plików w usłudze OneDrive na komputerze z systemem Linux.
Spis treści:
Uzyskiwanie OneDrive-D
Użytkownicy Microsoft OneDrive mogą synchronizować swoje pliki w systemie Linux za pomocą pomocy OneDrive-d. Uruchomienie programu w systemie Linux nie zajmuje dużo czasu. Rozpoczyna się od zainstalowania pakietu git w dystrybucji Linuksa. Bez tego programu uzyskanie kodu z Github nie jest łatwe. Otwórz terminal i wprowadź następujące informacje:
Ubuntu
sudo apt install git
Arch Linux
sudo pacman -S git
Fedora
sudo dnf install git
Debian
sudo apt-get install git
OpenSUSE
sudo zypper install git
Inny
Git jest dostępny we wszystkich głównych dystrybucjach Linuksa, ponieważ strony takie jak Github są tak popularne. Aby program Git działał z wybraną przez Ciebie dystrybucją Linuksa, po prostu zastosuj normalny sposób instalacji programów i wyszukaj „Git”. Następnie zainstaluj go w systemie. Może to oznaczać otwarcie terminala i użycie menedżera pakietów dystrybucji Linuksa, a nawet sklepu z aplikacjami, takiego jak „oprogramowanie Gnome”.
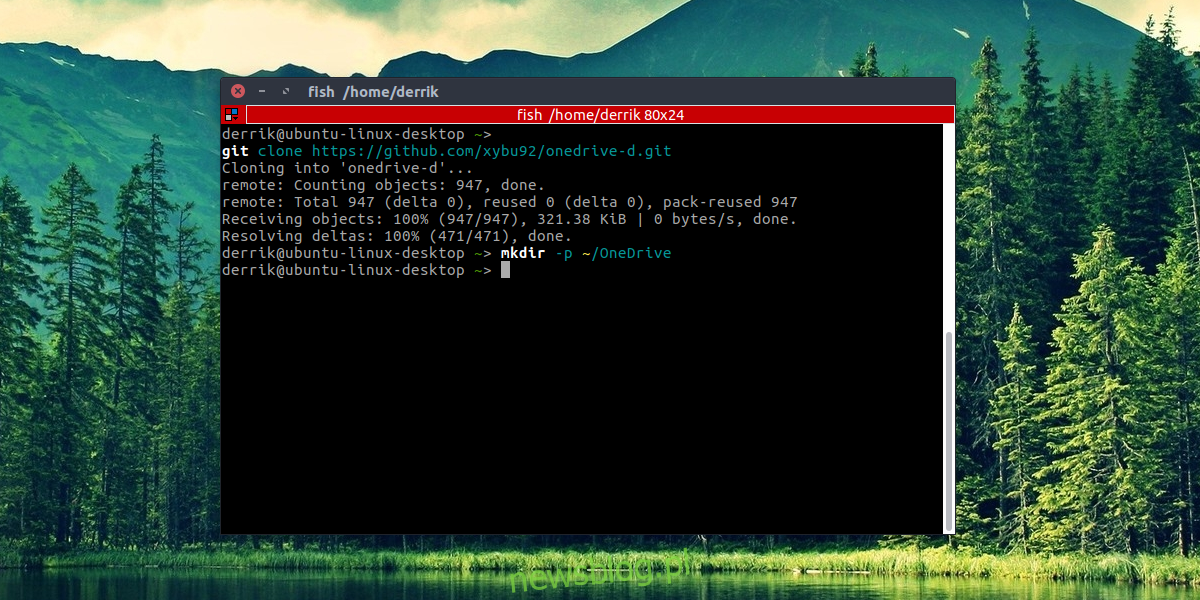
Po zainstalowaniu narzędzia Git możemy go użyć do sklonowania kodu OneDrive-d bezpośrednio w wierszu poleceń. Zrób to z:
git clone https://github.com/xybu92/onedrive-d.git
Następnie wprowadź katalog kodu, aby rozpocząć proces instalacji.
cd ~/onedrive-d
Instalowanie OneDrive-D
Kod OneDrive-D pobrany za pomocą Git zawiera wiele różnych rzeczy; binaria, biblioteki i różne skrypty, itp. Na szczęście programiści sprawili, że instalacja tego oprogramowania była bardzo prosta. Napisali skrypt Bash, który całkowicie skonfiguruje program i sprawi, że wszystko będzie działać. Aby rozpocząć proces instalacji, po prostu uruchom skrypt. Odbywa się to poprzez uruchomienie go jako programu.
./install.sh
Uruchomienie skryptu umożliwi rozpoczęcie instalacji wszystkich drobiazgów, których OneDrive-D potrzebuje do prawidłowego działania. W szczególności zostaną zainstalowane biblioteki i inne ważne narzędzia, z którymi program jest zbudowany. Pamiętaj, aby wprowadzić hasło (jeśli zostaniesz o to poproszony) i pozwól programowi kontynuować instalację tego, czego potrzebuje.
Skonfiguruj OneDrive-D
Dalej w procesie jest konfigurowanie OneDrive-D. Jest to konieczne, ponieważ program musi połączyć się z serwerami firmy Microsoft i rozpocząć wstępną synchronizację. Ponieważ OneDrive-D jest programem opartym na terminalu, program początkowy nie utworzy ikony na pulpicie ani niczego podobnego. Zamiast tego do rozpoczęcia procesu konfiguracji wymagane jest polecenie. Uruchom go w terminalu z:
onedrive-perf
Ten proces konfiguracji obejmuje 4 proste kroki. Pierwszy krok polega na połączeniu klienta synchronizacji z kontem Microsoft. W terminalu onedrive-perf wydrukuje jednorazowy link. Wklej to łącze do domyślnej przeglądarki i autoryzuj dostęp OneDrive-D do swojego konta Microsoft, aby przejść do kroku 2 procesu.
Po kliknięciu „tak” w oknie połączenia, musisz wkleić adres URL wywołania zwrotnego z powrotem do terminala. Nie wiesz, co to jest? Jest to adres URL, na który przekierowuje okno połączenia. Dowiesz się, że otrzymujesz właściwy adres URL, ponieważ odświeżanie się zatrzymuje. Dobrym pomysłem jest wyszukanie „code =” w adresie URL.
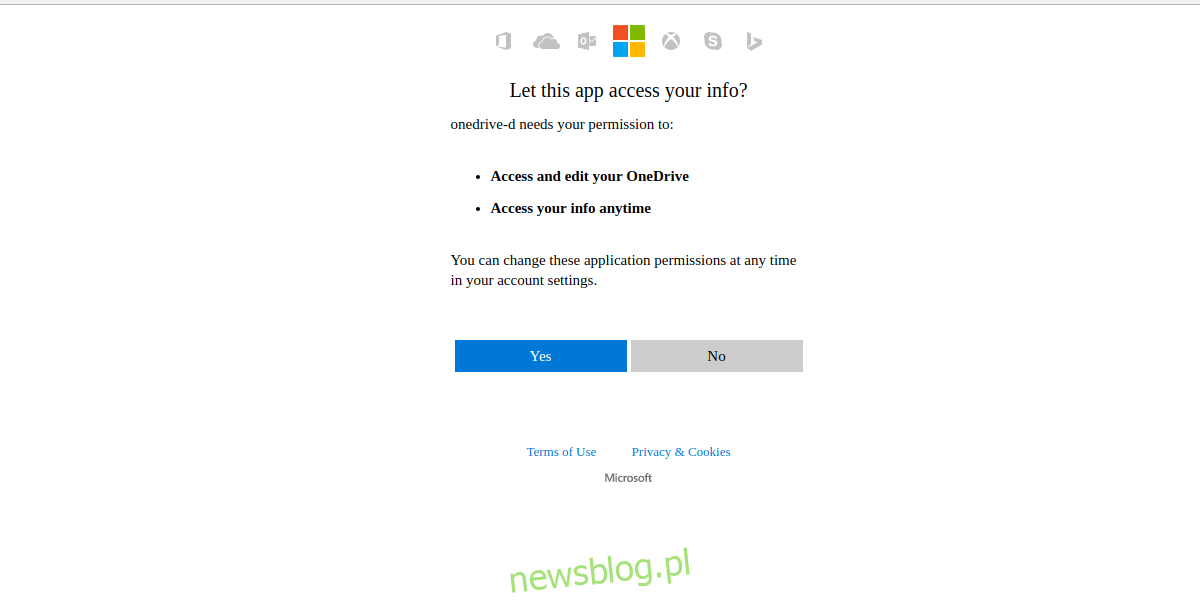
Krok drugi w tym procesie to poinformowanie OneDrive-D, gdzie ma nastąpić synchronizacja. Jeśli nie masz jeszcze folderu synchronizacji OneDrive na swoim komputerze, nadszedł czas, aby go utworzyć. Otwórz inny terminal i wprowadź to polecenie:
mkdir -p ~ / OneDrive
Następnie w kroku 2 powiedz programowi, gdzie znajduje się folder, aby można go było użyć jako lokalizacji synchronizacji. Pamiętaj, aby użyć pełnej ścieżki: / home / nazwa użytkownika / OneDrive /
Krok 1 i 2 to najważniejsze części procesu konfiguracji. Kroki 3 i 4 obejmują ustawienia dotyczące zarówno ustawień numerycznych, jak i listy plików ignorowanych. Większość użytkowników Microsoft OneDrive nie będzie musiała nic robić z krokami 3 i 4. Aby przejść przez oba te kroki, wpisz „n”, aby nie. Jeśli z jakiegoś powodu chcesz edytować te ustawienia, wybierz zamiast tego Y.
Uwaga: pamiętaj, aby zmienić „nazwę użytkownika” na nazwę użytkownika komputera w poleceniu.
Synchronizacja z OneDrive-D
Po zakończeniu procesu konfiguracji można rozpocząć synchronizację. Podobnie jak konfiguracja, należy to zrobić w terminalu. OneDrive-D działa w tle jako proces. Wszystko, co użytkownik musi zrobić, to go uruchomić. Odbywa się to za pomocą:
onedrive-d start
Stąd terminal można w każdej chwili zamknąć. OneDrive-D będzie nadal działać jako program w tle, przesyłając i pobierając wszystko, co znajduje się w folderze synchronizacji OneDrive. Aby wyłączyć program działający w tle, użyj tego polecenia:
onedrive-d stop
Wniosek
Microsoft OneDrive to jedno z lepszych narzędzi do przechowywania danych w chmurze. Ma doskonałą integrację z pulpitem systemu Windows, a także zgrabne funkcje, takie jak integracja pakietu Microsoft Office, szybkie prędkości wysyłania / pobierania i inne. Nic dziwnego, że niektórzy użytkownicy Linuksa błagają Microsoft o wprowadzenie tej usługi i jej funkcji do ich ulubionego systemu operacyjnego. Niestety Microsoft nie ma takich planów.
Jako użytkownicy Linuksa nigdy nie będziemy w stanie doświadczyć, jak to jest mieć tę usługę wypaloną w naszym systemie operacyjnym, tak jak robią to użytkownicy systemu Windows. Na szczęście dla tych, którzy potrzebują dostępu do OneDrive i chcą obejść się bez niektórych krzykliwych rzeczy, ten program jest koniecznością. Jeśli OneDrive nie jest preferowanym miejscem do przechowywania w chmurze, możesz wypróbować Dysk Google. Dostęp do Dysku Google w systemie Linux jest dość łatwy.