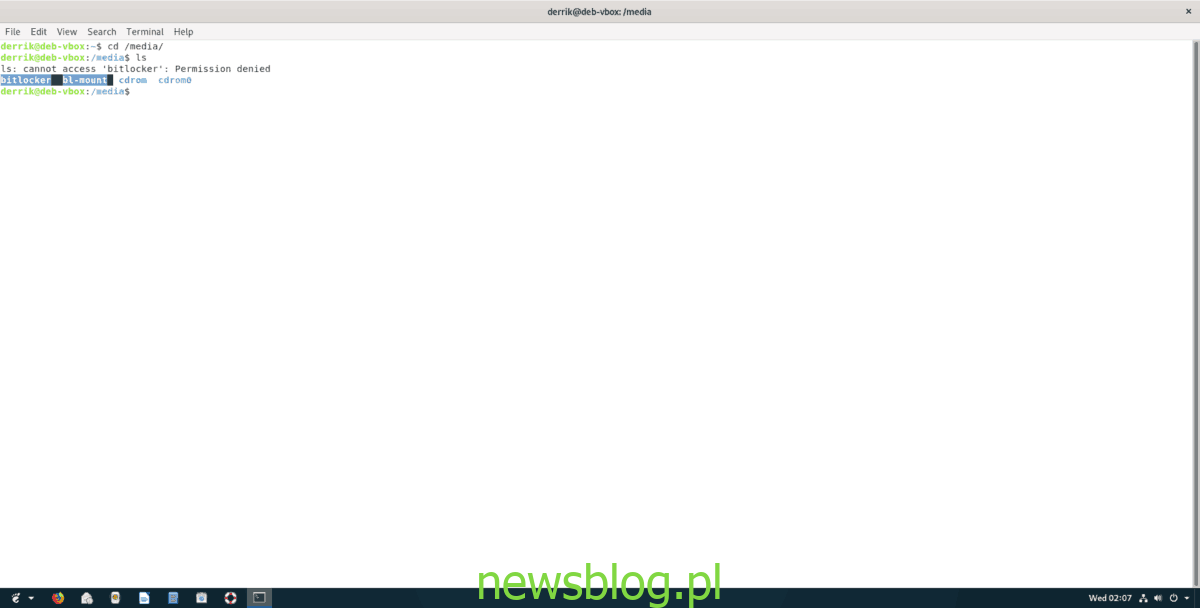Technologia szyfrowania firmy Microsoft dla systemu Windows jest znana jako Bitlocker. To świetna technologia, która zastosowana na partycji może chronić Twoją prywatność. Jeśli jednak używasz Linuksa razem z Windows, możesz być rozczarowany, wiedząc, że nie ma żadnej obsługi partycji Bitlocker po wyjęciu z pudełka w większości nowoczesnych systemów operacyjnych opartych na Linuksie. Zamiast tego, jeśli chcesz uzyskać dostęp do partycji Windows Bitlocker w systemie Linux, musisz użyć narzędzia Dislocker innej firmy.
Spis treści:
Zainstaluj Dislocker w systemie Linux
Dislocker nie jest wstępnie instalowany w żadnej dystrybucji Linuksa. Tak więc, zanim przejdziemy do korzystania z tego oprogramowania, musimy zademonstrować, jak go zainstalować.
Aby zainstalować oprogramowanie Dislocker w systemie Linux, otwórz okno terminala, naciskając Ctrl + Alt + T lub Ctrl + Shift + T. na klawiaturze. Następnie postępuj zgodnie z instrukcjami wiersza polecenia opisanymi poniżej, które pasują do twojego systemu operacyjnego Linux.
Ubuntu
sudo apt install dislocker
Debian
sudo apt-get install dislocker
Arch Linux
Jeśli korzystasz z Arch Linux i chcesz korzystać z Dislockera, musisz zainstalować oprogramowanie bezpośrednio z Arch Linux User Repository (AUR). Aby rozpocząć proces instalacji, zainstaluj pakiety Git i Base-devel przy użyciu Pacman Komenda.
sudo pacman -S git base-devel
Po zakończeniu instalacji pakietów użyj polecenia Git, aby pobrać pomocnika Trizen AUR i zainstalować go. Trizen znacznie uprości konfigurację Dislockera, ponieważ automatycznie zbierze i zainstaluje wszystkie zależności automatycznie.
git clone https://aur.archlinux.org/trizen.git
Po zakończeniu pobierania plików użyj Płyta CD polecenie, aby przenieść sesję terminala do katalogu „trizen”.
cd trizen
Skompiluj aplikację Trizen z makepkg Komenda.
makepkg -sri
Kiedy Trizen jest skonfigurowany w systemie Arch Linux, możesz go użyć do zainstalowania aplikacji Dislocker.
trizen -S dislocker
Fedora
sudo dnf install dislocker
OpenSUSE
Niestety, Unlocker nie jest dostępny dla użytkowników w OpenSUSE Linux. Jeśli chcesz zainstalować aplikację, rozważ pobranie pakietu RPM Fedory tutaj. Lub skompiluj zlokalizowany kod źródłowy tutaj.
Skonfiguruj Dislocker
Teraz, gdy Dislocker jest zainstalowany na komputerze z systemem Linux, musimy go skonfigurować. Aby rozpocząć, utwórz nowy folder montowania, w którym partycja Bitlocker będzie dostępna po zakończeniu procesu deszyfrowania. Używając następujących mkdir polecenie, utwórz folder „bl-mount”.
sudo mkdir -p /media/bl-mount
Po utworzeniu folderu „bl-mount” w katalogu multimediów należy utworzyć inny folder. Nazwij ten folder „bitlocker”. Podobnie jak poprzednio, folder „bitlocker” musi znajdować się w katalogu multimediów. Używając mkdir polecenie, utwórz nowy folder.
sudo mkdir -p /media/bitlocker/
Gdy oba foldery znajdą się w katalogu multimediów, możesz sprawdzić, czy foldery są tam, gdzie powinny być, przechodząc do katalogu z Płyta CD i uruchamianie LS polecenie, aby wyświetlić zawartość „multimediów”.
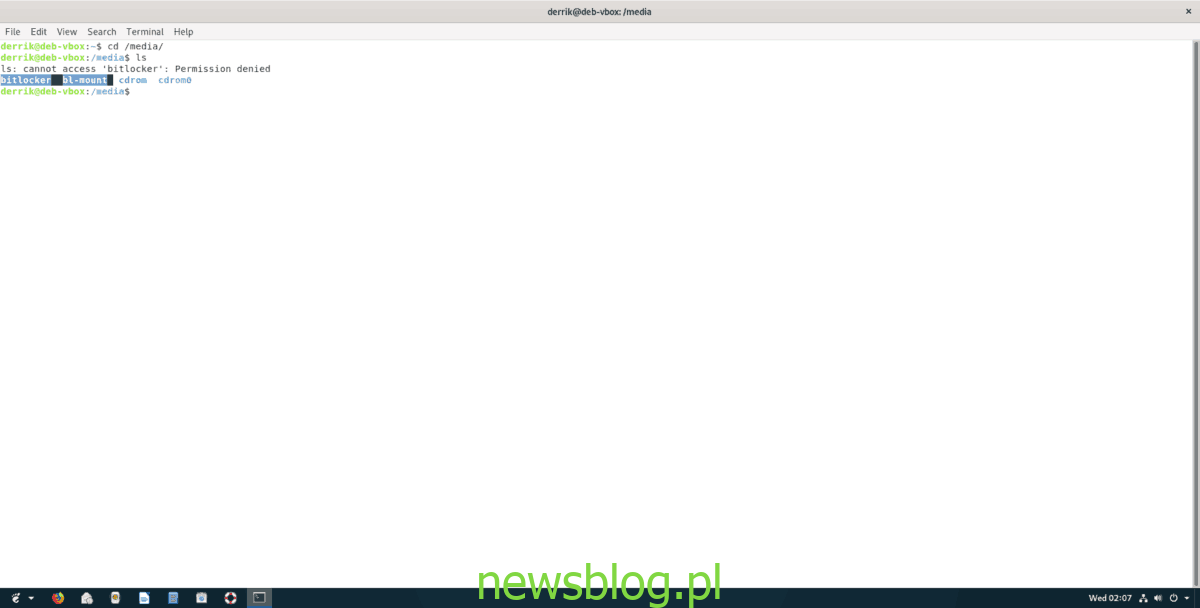
cd /media/ ls
Uzyskaj dostęp do partycji Bitlocker
Wszystkie foldery Bitlocker są skonfigurowane i gotowe do użycia z oprogramowaniem Dislocker. Teraz nadszedł czas, aby użyć oprogramowania Dislocker do odszyfrowania i zamontowania partycji w systemie Linux. Postępuj zgodnie z instrukcjami krok po kroku poniżej.
Krok 1: uruchom lsblk polecenie, aby znaleźć etykietę partycji dla partycji Windows Bitlocker. W tym przykładzie partycja to /dev/sdc1. Twoje mogą się różnić.
Potrzebujesz pomocy w ustaleniu partycji Windows Bitlocker? Aby uzyskać pomoc, skorzystaj z naszego przewodnika na temat znajdowania informacji o dyskach twardych w systemie Linux.
lsblk
Krok 2: Używając odblokowujący polecenie, odszyfruj partycję. Weź pod uwagę, że /dev/sdc1 jest przykładem. Pamiętaj, aby zmienić go na rzeczywistą etykietę partycji własnej partycji Windows Bitlocker, w przeciwnym razie polecenie nie będzie działać.
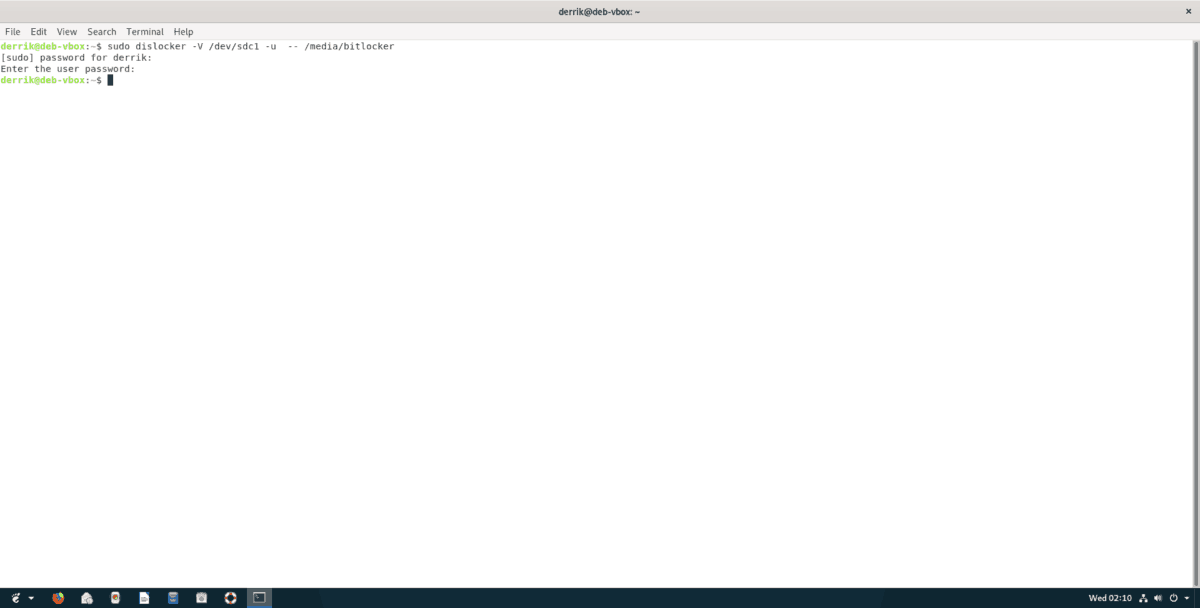
sudo dislocker -V /dev/sdc1 -u -- /media/bitlocker
Krok 3: Po wprowadzeniu polecenia z kroku 2 pojawi się tekst „Wprowadź hasło użytkownika”. Wprowadź hasło do konta Windows użytego do zaszyfrowania partycji i naciśnij Wchodzić klucz do kontynuacji.
Krok 4: Używając odblokowujący polecenie, zainstaluj partycję Windows Bitlocker w folderze / media / bl-mount. Proszę zrozumieć, że jeśli system plików jest brudny, oprogramowanie Dislocker automatycznie zamontuje twoją partycję w trybie „tylko do odczytu”. Aby rozwiązać problem tylko do odczytu, polecenie chkdsk musi być uruchomione na dysku.
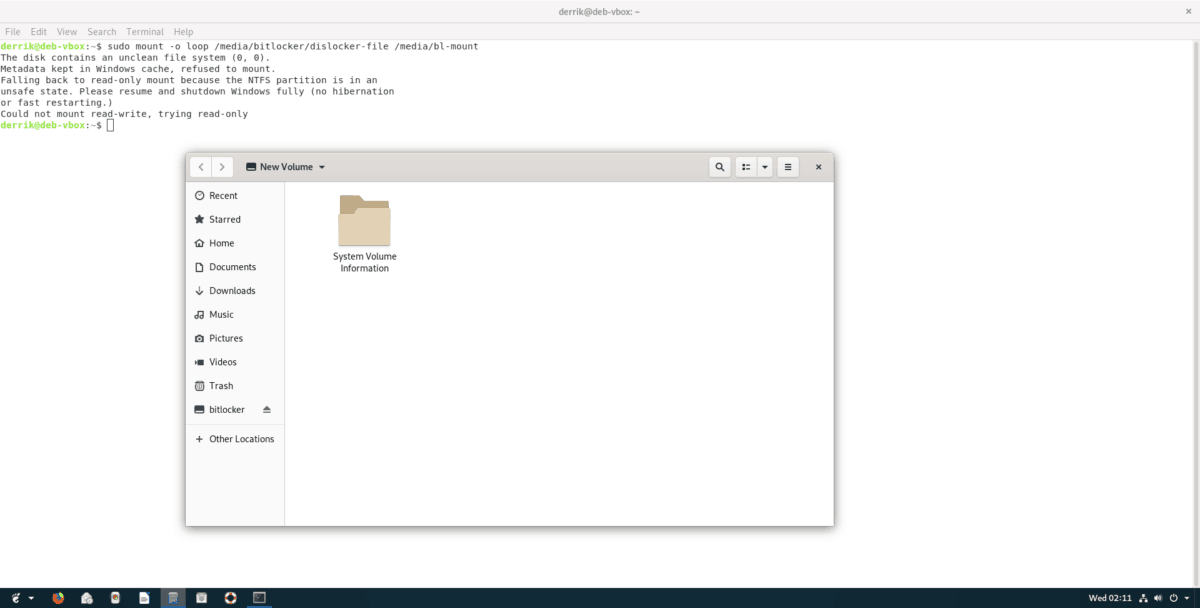
sudo mount -o loop /media/bitlocker/dislocker-file /media/bl-mount
Odinstalowywanie partycji Windows Bitlocker w systemie Linux
Odinstalowanie partycji Windows zaszyfrowanej za pomocą Bitlocker w systemie Linux nie jest tak proste, jak określenie partycji. Zamiast tego należy odmontować folder montowania, do którego ładowana jest partycja.
Uwaga: pamiętaj o zamknięciu wszystkich plików, folderów, programów lub aplikacji na partycji Bitlocker Windows przed próbą odmontowania, w przeciwnym razie możesz utracić dane.
Aby odmontować partycję, użyj umount Komenda.
sudo umount /media/bl-mount
Jeśli partycja odmówi odmontowania, spróbuj użyć przełącznika wiersza polecenia „-f”.
sudo umount /media/bl-mount -f