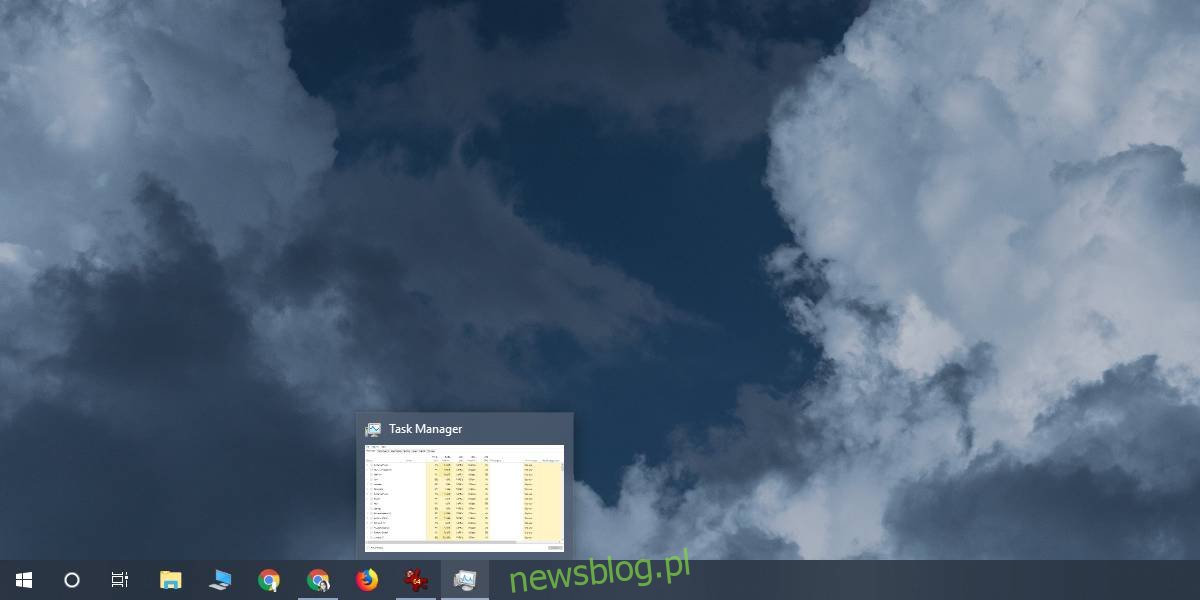Jedną z najciekawszych funkcji w systemie Windows jest to, że po najechaniu kursorem myszy na ikonę paska zadań zminimalizowanego okna lub okna w tle można wyświetlić podgląd w małym okienku. Ta funkcja jest lekka i niezwykle przydatna, jednak dla niektórych użytkowników okno podglądu może być zbyt małe, aby z niego skorzystać. Jeśli wolisz duże podglądy paska zadań zamiast raczej małych, możesz wprowadzić małą edycję rejestru, aby je powiększyć.
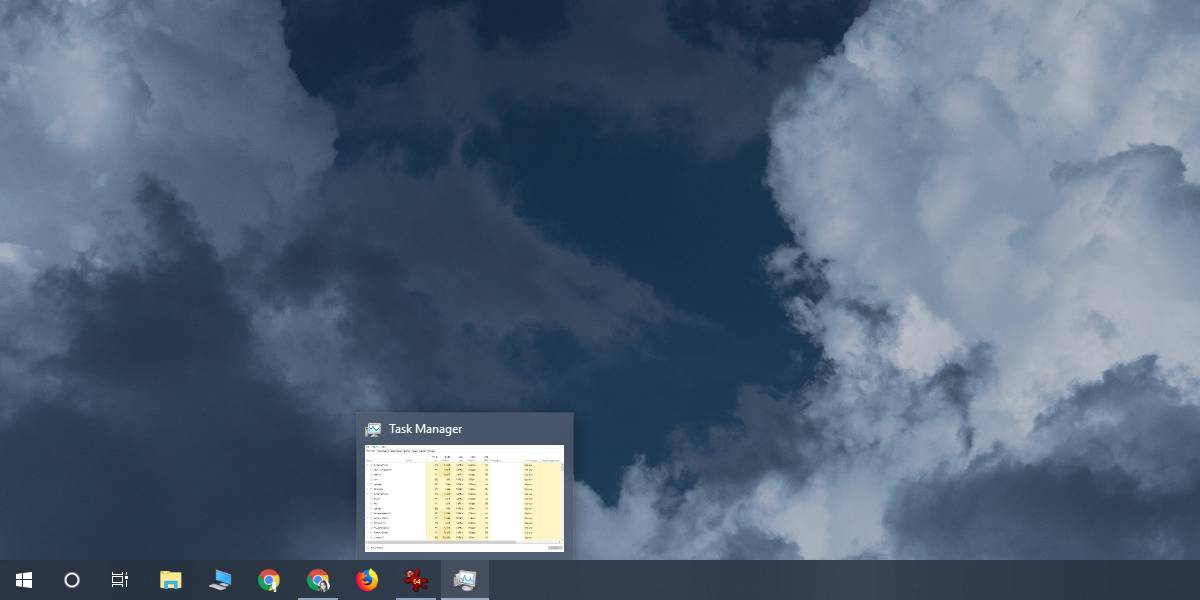
Duże podglądy na pasku zadań
Wymaga to edycji rejestru systemu Windows, więc będziesz potrzebować uprawnień administratora. Otwórz edytor rejestru systemu Windows, dotykając skrótu klawiaturowego Win + R i wpisując regedit w oknie uruchamiania, które zostanie otwarte. Alternatywnie możesz również użyć wyszukiwania systemu Windows, aby wyszukać „regedit”.
Po otwarciu edytora rejestru przejdź do następującej lokalizacji. Możesz wprowadzić go na pasku lokalizacji u góry i nacisnąć Enter, aby przejść bezpośrednio do niego.
HKEY_CURRENT_USERSOFTWAREMicrosoftWindowsCurrentVersionExplorerTaskband
Kliknij prawym przyciskiem myszy klawisz Paska zadań iz menu kontekstowego wybierz Nowy> Wartość DWORD (32-bitowa). Nazwij wartość;
MinThumbSizePx
Po utworzeniu kliknij go dwukrotnie i ustaw jego wartość poniżej 500. Po ustawieniu wartości kliknij OK. Wartość zmieni się na inną liczbę po kliknięciu OK, ale nie musisz się tym martwić. Zamknij edytor rejestru.
Musisz teraz ponownie uruchomić Eksploratora plików. Można to zrobić na różne sposoby, ale najszybszą metodą jest otwarcie Menedżera zadań i wyszukanie Eksploratora Windows. Wybierz go i kliknij przycisk Uruchom ponownie w prawym dolnym rogu.
Po ponownym uruchomieniu Eksploratora plików otrzymasz większe okna podglądu dla wszystkich zminimalizowanych okien lub okien w tle.
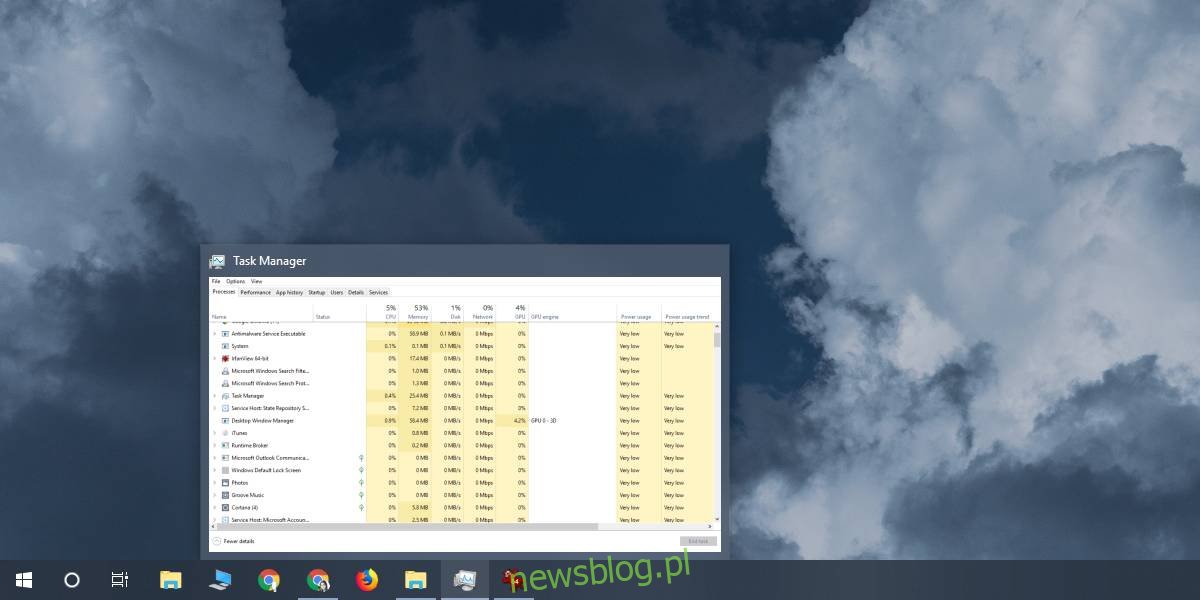
Będziesz musiał poeksperymentować z liczbą wprowadzoną jako wartość DWORD. Podgląd na powyższym zrzucie ekranu był wynikiem ustawienia wartości na 450. Możesz przejść wyżej lub niżej w zależności od tego, co jest dla Ciebie wygodne w użyciu. Wartość jest zależna od rozdzielczości ekranu, więc nie musisz się martwić, że określona wartość będzie „za mała”, ponieważ masz wyświetlacz HD. Pamiętaj, aby zachować największą wartość poniżej 500. Nie możesz użyć tej wartości DWORD, aby zmniejszyć okna podglądu do rozmiaru domyślnego. Ustawienie wartości na 0 sprawi, że na początku nigdy nie dodałeś wartości.
Nowy rozmiar podglądu będzie jednak działał zarówno dla aplikacji komputerowych, jak i aplikacji UWP, w niektórych rzadkich przypadkach okno podglądu może nadal pozostać małe.
Jeśli kiedykolwiek zechcesz wrócić do oryginalnego rozmiaru podglądu, po prostu usuń utworzony klucz i uruchom ponownie program explorer.exe.