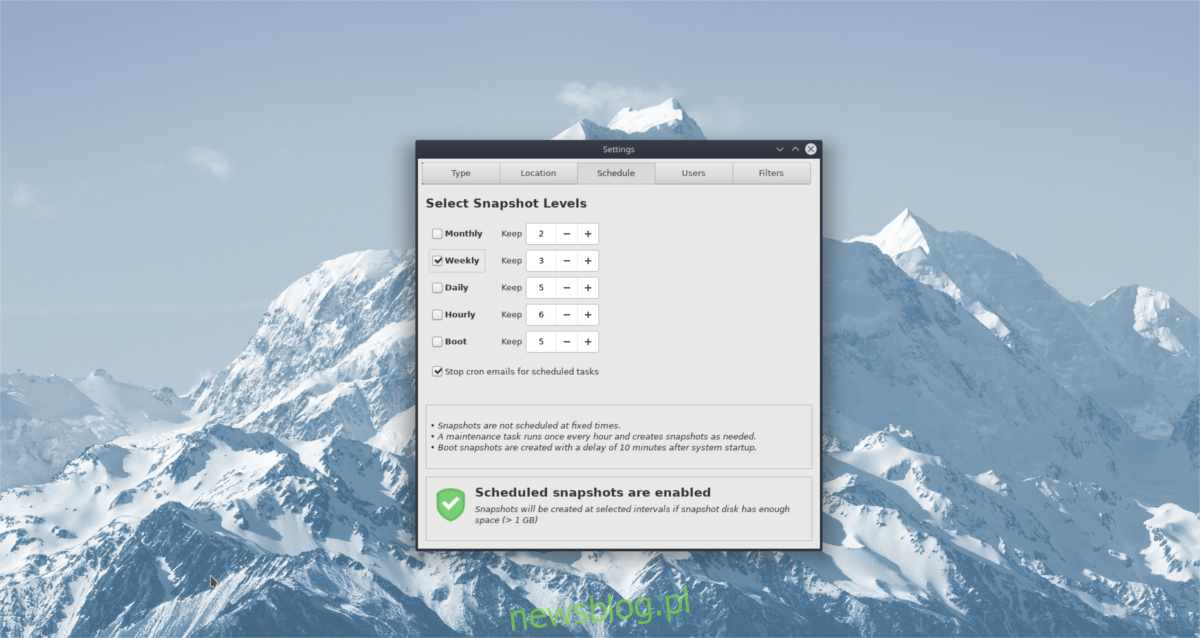Czy uważasz, że tworzenie kopii zapasowych systemu Linux jest żmudne, zagmatwane i denerwujące? Jeśli tak, naprawdę musisz sprawdzić Timeshift. Jest to łatwy w użyciu, konfigurowalny i zautomatyzowany system tworzenia kopii zapasowych, który działa podobnie jak Time Machine w systemie Mac OS. Możesz go użyć do naśladowania konfiguracji kopii zapasowej podobnej do Maca i regularnego tworzenia kopii zapasowych dysku twardego Linux.
OSTRZEŻENIE SPOILERA: Przewiń w dół i obejrzyj samouczek wideo na końcu tego artykułu.
Spis treści:
Zainstaluj Timeshift
Trudność instalacji Timeshift w systemie Linux różni się w zależności od dystrybucji, na której instalujesz program. Aby aplikacja działała, znajdź swój system operacyjny i wprowadź odpowiednie polecenia.
Ubuntu
Timeshift nie jest programem Ubuntu, a programiści nie są nim zainteresowani. W rezultacie użytkownicy Ubuntu, którzy chcą korzystać z tego programu, będą musieli zainstalować go za pośrednictwem pakietu innej firmy.
Otwórz terminal i użyj narzędzia wget, aby pobrać najnowszą wersję pakietu Timeshift Debian.
wget https://packages.linuxmint.com/pool/backport/t/timeshift/timeshift_17.11~backport_amd64.deb
Po pobraniu pakietu Timeshift z repozytoriów pakietów Linux Mint czas rozpocząć instalację. Korzystając z narzędzia dpkg, zainstaluj pakiet Timeshift.
sudo dpkg -i timeshift_17.11~backport_amd64.deb
Timeshift to pakiet Linux Mint, więc zainstalowanie go w systemie Ubuntu może powodować problemy z zależnościami. Nie martw się! Te problemy są powszechne i łatwe do rozwiązania!
W terminalu rozwiąż problemy z zależnościami za pomocą polecenia apt install (jeśli takie istnieją).
sudo apt install -f
Debian
W przeciwieństwie do Ubuntu użytkownicy Debiana nie muszą przeskakiwać przez obręcze, aby korzystać z aplikacji. Zamiast tego Timeshift jest łatwo dostępny w tradycyjnych lokalizacjach oprogramowania Debiana. Aby go zainstalować, otwórz terminal i użyj menedżera pakietów Apt-get, aby wszystko działało.
sudo apt-get install timeshift
Arch Linux
Aplikacja do przywracania systemu Timeshift jest dostępna dla użytkowników Arch Linux za pośrednictwem AUR. Aby go zainstalować, należy spełnić pewne wymagania. W szczególności musisz zainstalować narzędzie Git.
W terminalu zsynchronizuj najnowszą wersję Git z Arch.
sudo pacman -S git
Następnie użyj Git, aby sklonować migawkę skryptu kompilacji Timeshift AUR.
git clone https://aur.archlinux.org/timeshift.git
Przenieś terminal do nowego folderu Timeshift AUR za pomocą polecenia CD.
cd timeshift
Stąd można bezpiecznie rozpocząć proces kompilacji. Należy jednak pamiętać, że ponieważ Timeshift jest programem AUR, przed pomyślnym budowaniem będzie musiał zainstalować zależności. W większości zajmuje się tym polecenie makepkg.
W przypadku, gdy wszystkie zależności nie są załatwione, są dostępne tutaj.
Aby zbudować pakiet Timeshift w Arch, uruchom makepkg polecenie.
makepkg -si
Fedora
Timeshift jest łatwo dostępny dla użytkowników Fedory zaraz po wyjęciu z pudełka, bez potrzeby aktywowania żadnych specjalnych repozytoriów oprogramowania innych firm. Aby zainstalować, otwórz terminal i użyj menedżera pakietów DNF, aby pobrać najnowszą wersję.
sudo dnf install timeshift -y
OpenSUSE
Niestety, nie ma wersji RPM Timeshift dla OpenSUSE, tak jak w Fedorze.
Jeśli czujesz się odważny, spróbuj pobrać wersję Fedory i ją zainstalować. W przeciwnym razie, aby uzyskać najlepsze wyniki, przejdź do opcji „Generic Linux”.
Ogólny Linux
Timeshift można zainstalować w prawie każdej dystrybucji Linuksa za pomocą ogólnego pliku binarnego. Instalacja jest nieco bardziej skomplikowana niż użycie czegoś takiego jak Apt, DNF lub AUR, ale wykonuje zadanie.
Otwórz terminal i pobierz najnowszy plik binarny za pomocą narzędzia do pobierania wget:
wget https://github.com/teejee2008/timeshift/releases/download/v18.6.1/timeshift-v18.6.1-amd64.run
Lub w przypadku wersji 32-bitowej:
wget https://github.com/teejee2008/timeshift/releases/download/v18.6.1/timeshift-v18.6.1-i386.run
Następnie zaktualizuj uprawnienia pliku binarnego, aby system wykonywał go jako program.
chmod +x timeshift-v18.6.1-*.run
Po aktualnych uprawnieniach Timeshift można rozpocząć instalację. Aby rozpocząć instalację, wykonaj następujące czynności:
./timeshift-v18.6.1-*.run
Korzystanie z Timeshift
Przy pierwszym uruchomieniu Timeshift przejdziesz przez narzędzie konfiguracyjne. Pierwszy krok konfiguracji wymaga od użytkownika wybrania typu kopii zapasowej (Rsync lub BtrFS). Dla większości użytkowników najlepszym wyborem jest Rsync. Wybierz go, a następnie kliknij przycisk „Dalej”, aby kontynuować.
Na następnej stronie kreatora konfiguracji użyj narzędzia wyboru, aby znaleźć dobre miejsce do zapisywania migawek w aplikacji Timeshift, a następnie kliknij przycisk „Dalej”.
Po ustawieniu typu i lokalizacji migawki Timeshift rozpocznie tworzenie kopii zapasowej. Bądź cierpliwy, a proces tworzenia migawki wkrótce się zakończy.
Zaplanuj kopię zapasową
Pierwsza migawka jest obsługiwana, ale Timeshift nie jest ustawiony na automatyczne tworzenie kopii zapasowych. Aby to naprawić, przejdź do „ustawień” i wybierz kartę „Harmonogram”.

Zapoznaj się z harmonogramem i dowiedz się, co jest dla Ciebie najlepsze. Kiedy wszystko wygląda dobrze, zamknij okno.
Przywróć kopie zapasowe
Jeśli coś poszło nie tak i musisz przywrócić kopię zapasową, wykonaj następujące kroki. Najpierw otwórz aplikację Timeshift i wybierz kopię zapasową z głównej listy. Następnie znajdź przycisk „przywróć” i wybierz go.
Kliknięcie opcji „przywróć” powoduje wyświetlenie okna dialogowego przywracania w Timeshift i automatyczne ustawienie trybu przywracania.
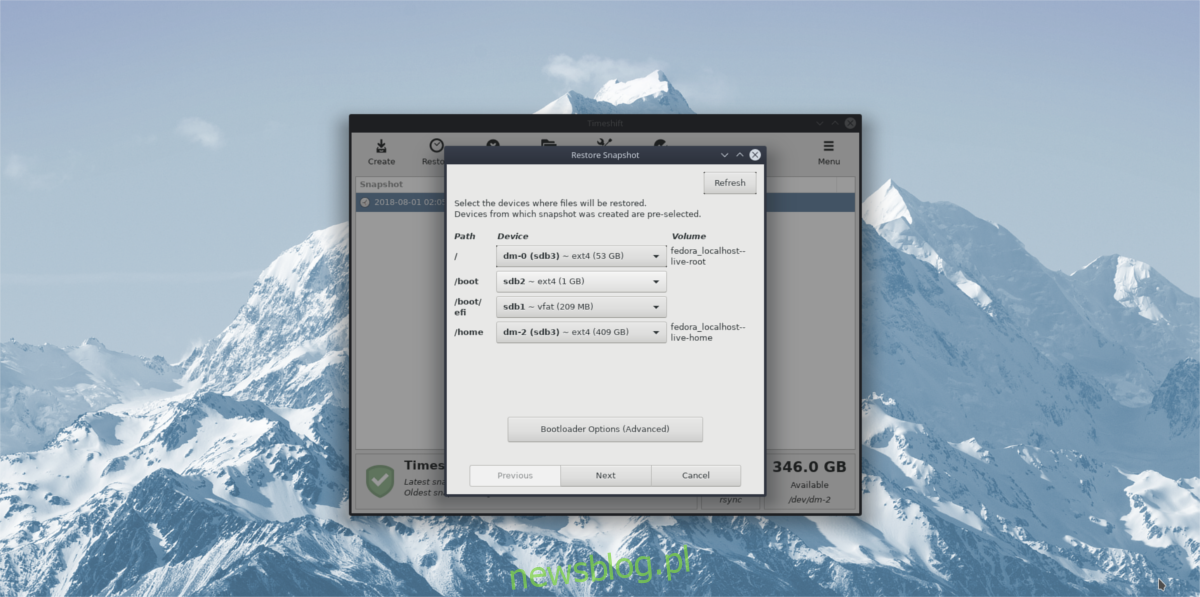
W oknie przywracania kliknij przycisk „Dalej”, aby przywrócić kopię zapasową migawki.
Daj kopię zapasową trochę czasu. Po zakończeniu przywracania automatycznie uruchomi się ponownie komputer z systemem Linux. Przy następnym logowaniu Twoje pliki powinny być dokładnie tam, gdzie były w momencie wykonania kopii zapasowej Timeshift!