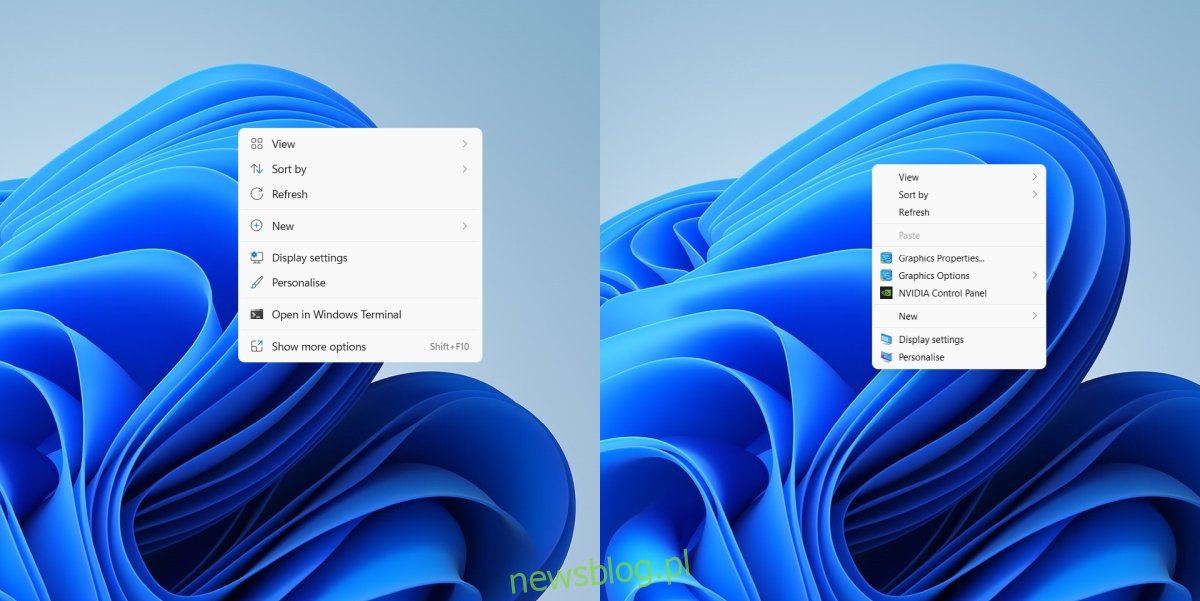Windows 11 ma nowe menu kontekstowe. Ogólna opinia na temat tych nowych menu kontekstowych jest taka, że nie są one zbyt dobre. Zamienili etykiety tekstowe na przyciski, a użytkownicy otrzymują domyślne skrócone menu po kliknięciu prawym przyciskiem myszy w dowolnym miejscu. Aby uzyskać dodatkowe opcje, należy rozwinąć menu kontekstowe. Użytkownicy w zasadzie muszą kliknąć dwukrotnie, aby wyświetlić wszystkie opcje w menu kontekstowym.
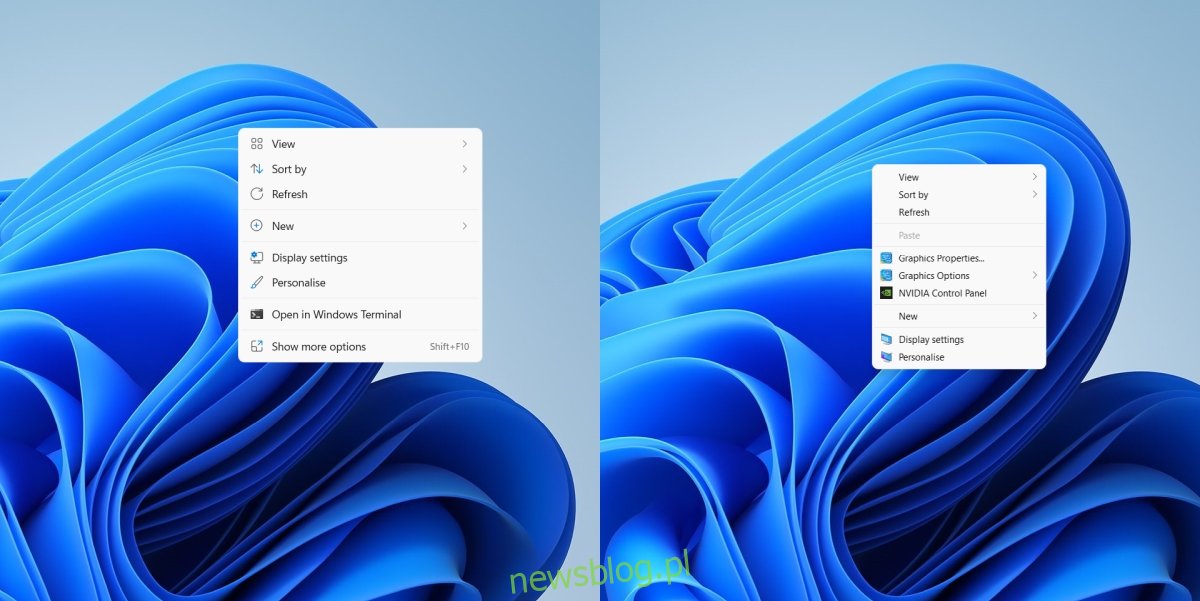
Spis treści:
Menu kontekstowe Windows 10 w Windows 11
Microsoft aktywnie blokuje sposoby cofania nowego menu kontekstowego, jednak istnieje hack rejestru, który pozwala zablokować nowe menu kontekstowe. Po zablokowaniu użytkownicy otrzymują stare menu kontekstowe, które mieli w systemie Windows 10. Włamanie jest łatwo odwracalne i dotyczy menu kontekstowych plików, a także menu kontekstowego pulpitu.
Pobierz menu kontekstowe systemu Windows 10 w systemie Windows 11
Aby uzyskać stare menu kontekstowe, musisz edytować rejestr, a do tego potrzebujesz uprawnień administratora.
Otwórz wiersz polecenia z uprawnieniami administratora.
Uruchom to polecenie: reg dodaj HKCUSoftwareClassesCLSID{86ca1aa0-34aa-4e8b-a509-50c905bae2a2}InprocServer32 /ve /d „” /f
Po zakończeniu polecenia (powinno to zająć tylko kilka sekund), uruchom to polecenie: taskkill /im explorer.exe /f & explorer.exe
Pasek zadań i tło pulpitu znikną po uruchomieniu polecenia i powrócą automatycznie, jednak jeśli tak nie jest, uruchom to polecenie: explorer.exe.
Kliknij plik prawym przyciskiem myszy lub na pulpicie, a wrócisz do starego menu kontekstowego.
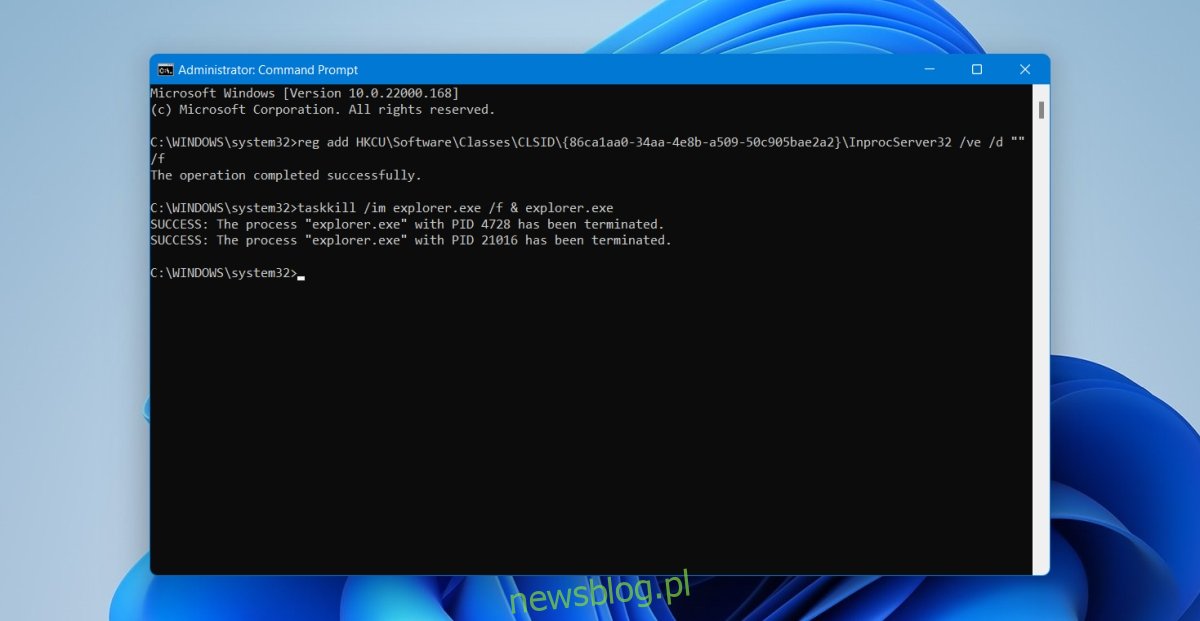
Menu kontekstowe przywracania systemu Windows 11
Jeśli nie chcesz korzystać z menu kontekstowego systemu Windows 10 i wolisz przyzwyczaić się do nowego interfejsu użytkownika, możesz cofnąć ten hack.
Stuknij skrót klawiaturowy Win + R, aby otworzyć okno uruchamiania.
W polu uruchamiania wpisz regedit i naciśnij Enter.
Przejdź do HKEY_CURRENT_USERSoftwareClassesCLSID
Kliknij prawym przyciskiem myszy {86ca1aa0-34aa-4e8b-a509-50c905bae2a2} pod nim i wybierz Usuń z menu kontekstowego.
Otwórz Menedżera zadań.
Przejdź do zakładki Procesy.
Wybierz Eksploratora Windows i kliknij przycisk Zakończ zadanie.
Twój pasek zadań i tło pulpitu znikną i pojawią się ponownie automatycznie, ale jeśli nie, dotknij skrótu klawiaturowego Win + R, aby otworzyć okno uruchamiania.
W polu uruchamiania wpisz explorer.exe i naciśnij Enter.
Menu kontekstowe Windows 11 zostanie przywrócone.
Wniosek
Microsoft może ostatecznie zablokować ten hack lub nie. Kiedy użytkownicy „rozwijają” nowe, skrócone menu kontekstowe, w zasadzie otrzymują stare menu, ale w innym opakowaniu. Dla niektórych użytkowników nowe menu kontekstowe jest w rzeczywistości lepsze, ponieważ opiera się na ikonach do typowych zadań, takich jak kopiowanie, wklejanie i udostępnianie. Jedno jest pewne, programiści będą chcieli spróbować, aby system Windows 11 wyglądał jak najbardziej podobny do systemu Windows 10.