Spotify umożliwia zmianę jakości przesyłania strumieniowego muzyki lub list odtwarzania, których słuchasz, ale aby to zrobić, potrzebujesz subskrypcji Spotify Premium. Jeśli chcesz poprawić jakość dźwięku w Spotify, oto jak.
Spis treści:
Ustawianie jakości przesyłania strumieniowego Spotify
Podczas gdy Spotify zazwyczaj próbuje automatycznie ustawić odpowiednią jakość przesyłania strumieniowego, możesz ręcznie ustawić to samodzielnie. To zmusza Spotify do używania wyższej jakości dla niektórych urządzeń, zwłaszcza jeśli używasz Spotify z dobrym sprzętem audio.
Aby to zrobić w aplikacji Spotify na Windows lub Prochowiec, musisz otworzyć menu „Preferencje”.
Aby to zrobić na komputerze Mac, kliknij Spotify> Preferencje na pasku menu.
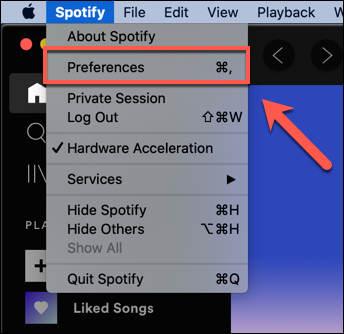 iPhone, iPad, i Android urządzenia, dotknij ikony ustawień koła zębatego w prawym górnym rogu zakładki „Strona główna”, aby uzyskać dostęp do menu „Preferencje”.
iPhone, iPad, i Android urządzenia, dotknij ikony ustawień koła zębatego w prawym górnym rogu zakładki „Strona główna”, aby uzyskać dostęp do menu „Preferencje”.
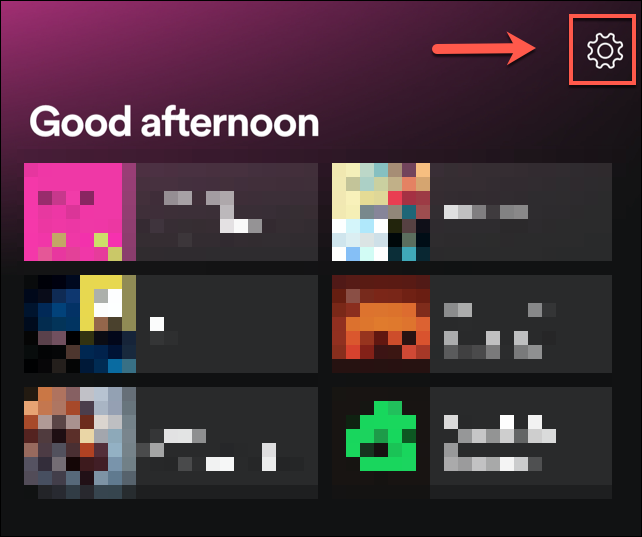
Użytkownicy iPhone’ów i iPadów będą musieli wybrać „Jakość muzyki” na następnym etapie.
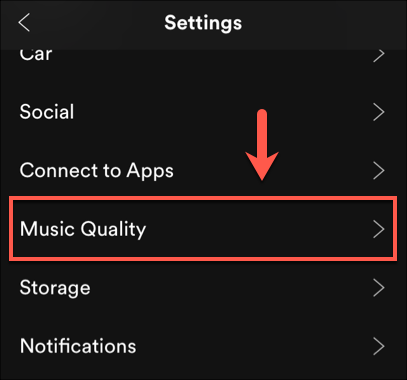
W menu „Preferencje” możesz zmienić jakość przesyłania strumieniowego w sekcji „Jakość muzyki”. Użytkownicy iPhone’ów i iPadów będą mogli to zrobić w menu „Jakość muzyki”.
Kliknij lub dotknij menu rozwijanego „Jakość przesyłania strumieniowego” i wybierz jedną z dostępnych opcji w systemie Mac lub Windows. Użytkownicy Androida, iPhone’a i iPada mogą zamiast tego wybrać jedną z opcji wymienionych w sekcji „Przesyłanie strumieniowe”.
Zakresy wahają się od niskiego do bardzo wysokiego na Androidzie, iPhonie, iPadzie i Macu lub od normalnego do bardzo wysokiego w systemie Windows. Wybierz jedną z tych opcji, aby zmienić jakość – ustawienie zostanie zastosowane automatycznie.

Możesz przetestować każde ustawienie jakości, aby określić najlepszą opcję dla swojego urządzenia, lub przywrócić ustawienie „Automatyczne”, aby Spotify podjęło decyzję.
Jak włączyć lub wyłączyć normalizację głośności Spotify
Głośność to kolejny sposób, w jaki artyści i inni twórcy muzyki mogą określić wpływ swojej muzyki. Głośniejszy utwór ma na ogół inny wpływ na słuchaczy niż cichszy i cichszy.
Aby temu zaradzić, Spotify używa czegoś, co nazywa się normalizacją głośności. Pomaga to zapewnić, że poziomy głośności każdego utworu lub pliku audio odtwarzanego za pomocą Spotify pozostają na tym samym poziomie.
Możesz chcieć wyłączyć to ustawienie, jeśli okaże się, że muzyka, którą lubisz, jest rozczarowująca w odtwarzaczu audio Spotify. Aby to zrobić, przejdź do menu „Preferencje”.
W systemie Windows kliknij Edycja> Preferencje. Użytkownicy komputerów Mac będą musieli przejść do paska menu i zamiast tego nacisnąć Spotify> Preferencje. W przypadku użytkowników Androida kliknij ikonę ustawień koła zębatego na karcie „Strona główna”.
Domyślnie ustawienie normalizacji głośności Spotify jest włączone. Aby ją wyłączyć, wybierz suwak obok ustawienia „Normalizuj głośność”.
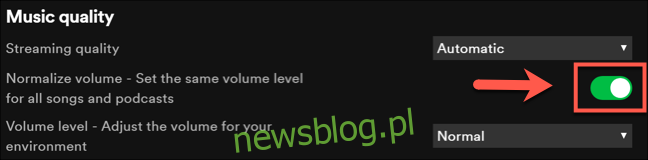
Na iPhonie i iPadzie musisz dotknąć koła zębatego ustawień, aby uzyskać dostęp do menu „Preferencje”, a następnie stuknąć opcję Odtwarzanie> Włącz normalizację dźwięku.
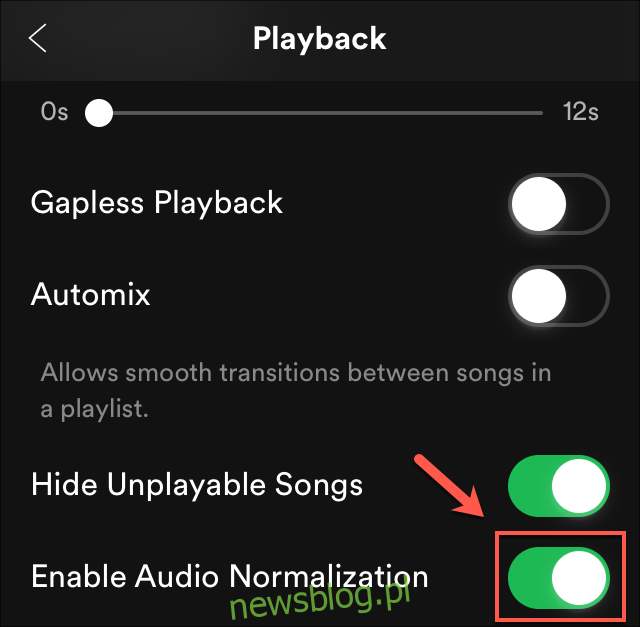
Domyślnie jest to ustawienie „Normalne” jako opcja pośrednia dla wszystkich typów dźwięku. Możesz zmienić to na „Cicho” lub „Głośno”, w zależności od preferencji.
Tak jak poprzednio, te ustawienia zostaną zastosowane automatycznie, gdy tylko zostaną zastosowane i można je szybko zmienić, jeśli zechcesz zmienić lub cofnąć wprowadzone zmiany.
Korzystanie z korektora Spotify na urządzeniach z Androidem, iPhonie i iPadzie
Korektor muzyczny umożliwia regulację poziomów głośności dla różnych typów dźwięku. Pomagają one dostosować dźwięk, który może brzmieć w różnych środowiskach – echo jest dobrym przykładem tego, jak dźwięk może się zmieniać w jaskini w porównaniu do otwartego pola.
Możesz użyć wbudowanego korektora Spotify, aby osiągnąć ten sam efekt, jednocześnie zmieniając wstępnie ustawione ustawienia dźwięku Spotify, aby różne rodzaje muzyki brzmiały lepiej ze sprzętem audio.
Jest to dostępne tylko jako opcja dla użytkowników Androida, iPhone’a i iPada, ale możesz to zrobić za pomocą oprogramowania innych firm na komputerach Mac i Windows.
Na iPhonie, iPadzie i urządzeniach z Androidem wybierz ikonę koła zębatego ustawień na karcie „Strona główna”. W przypadku urządzeń z systemem Android dotknij opcji „Korektor” w sekcji „Jakość muzyki”, aby przejść do menu opcji korektora.
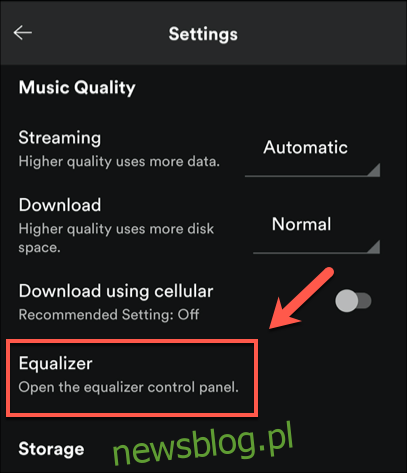
Użytkownicy iPhone’ów i iPadów powinni najpierw puknąć „Odtwarzanie”, a następnie wybrać „Korektor” w menu „Odtwarzanie”.
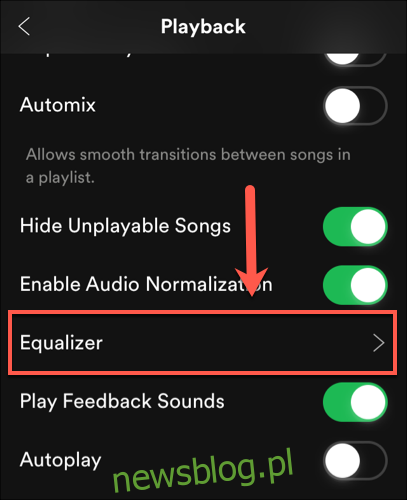
Na iPhonie i iPadzie możesz użyć wbudowanego menu korektora Spotify, aby ustawić wstępnie ustawione poziomy. Podobnie jak w menu ustawień Androida, możesz ustawić wstępnie zdefiniowaną opcję lub ręcznie zmienić częstotliwości dźwięku, przesuwając kropki pokazane na ekranie.
Możesz także całkowicie wyłączyć korektor, naciskając suwak „Korektor”.
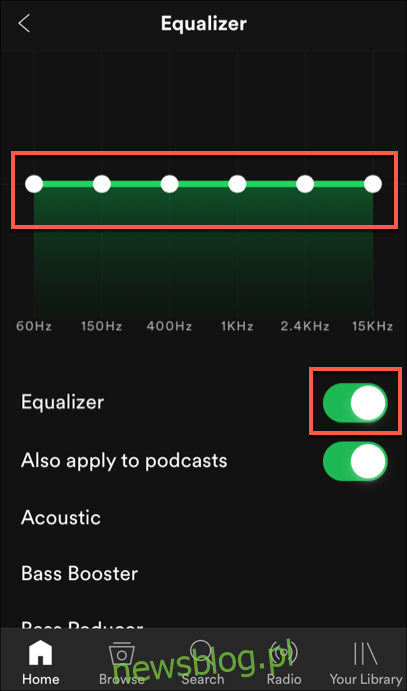
Wszelkie zmiany wprowadzone na którejkolwiek platformie zostaną zastosowane automatycznie.
