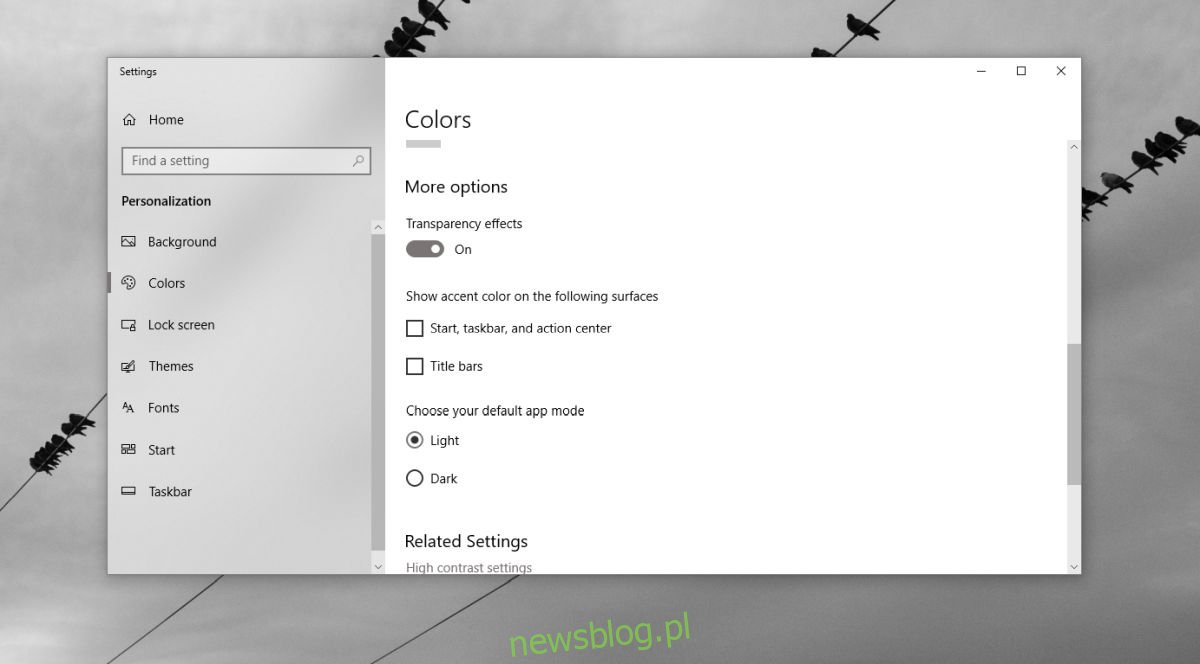W systemie Windows 10 możesz ustawić kolor akcentu, aby pasował do tapety lub kontrastował z nią. Możesz pozwolić systemowi Windows wybrać odpowiedni kolor na podstawie tapety lub możesz wybrać jeden z nich samodzielnie. Istnieje kilka kolorów, których po prostu nie można ustawić jako koloru akcentującego. Są za ciemne lub za jasne. Wtedy system Windows 10 informuje, że kolor nie jest obsługiwany. Obejmuje to prawdziwą czerń, ale istnieje hack rejestru, który pozwala uzyskać prawdziwy czarny akcent w systemie Windows 10.
Powinniśmy wspomnieć, że ta zmiana pozwoli ci ustawić prawdziwy czarny akcent kolorystyczny dla pasków tytułowych, ale może to wpłynąć na widoczność tekstu. Część tekstu może nie być już czytelna, więc postępuj na własne ryzyko. Powinniśmy również wspomnieć, że zmienia to tylko kolor paska tytułu od wersji Windows 10 w wersji 1803. Jeśli używasz starszej wersji, możesz uzyskać czarny pasek zadań i menu Start. Będziesz musiał edytować rejestr, który wymaga uprawnień administratora.
Prawdziwy czarny kolor akcentujący
Otwórz aplikację Ustawienia i przejdź do grupy ustawień Personalizacja. Wybierz kartę Kolor. Wyłącz przezroczystość i wyłącz opcję „Pokaż kolor na pasku startowym, pasku zadań i centrum akcji”. Pozostaw włączoną opcję „Paski tytułu”.
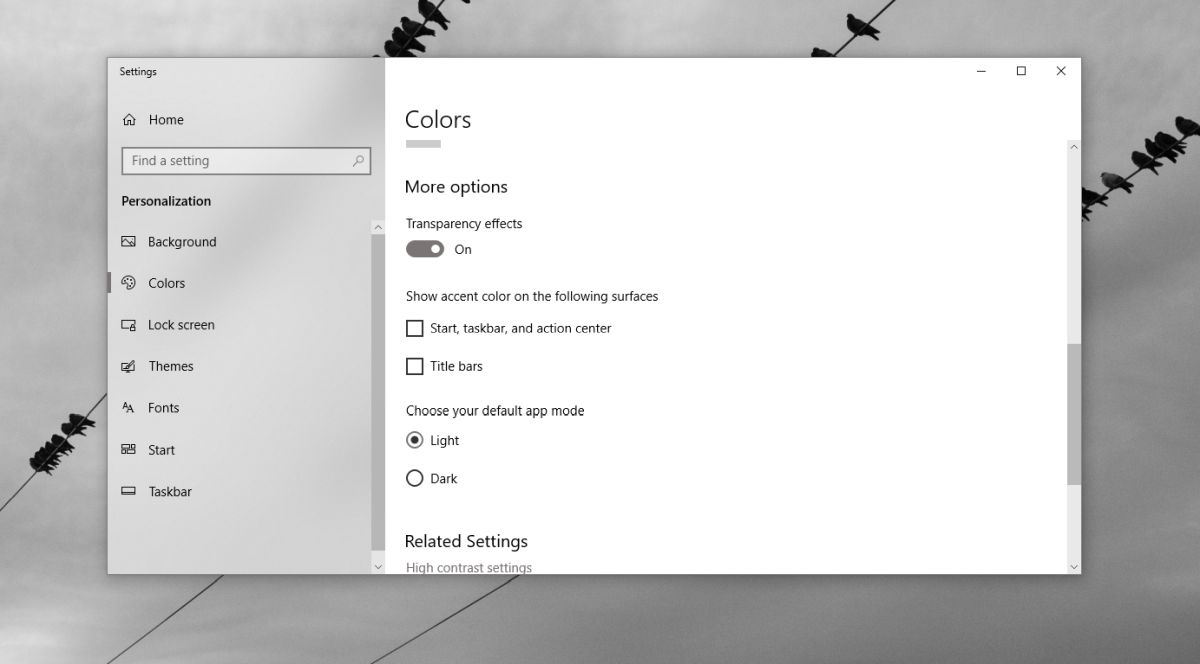
Otwórz rejestr systemu Windows i przejdź do następującej lokalizacji.
HKEY_CURRENT_USERSOFTWAREMicrosoftWindowsDWM
Tutaj poszukaj wartości o nazwie AccentColor. Kliknij go dwukrotnie i ustaw jego wartość na 171717. Następnie wyszukaj wartość klucza o nazwie ColorPrevalence, kliknij ją dwukrotnie i ustaw jej wartość na 1.
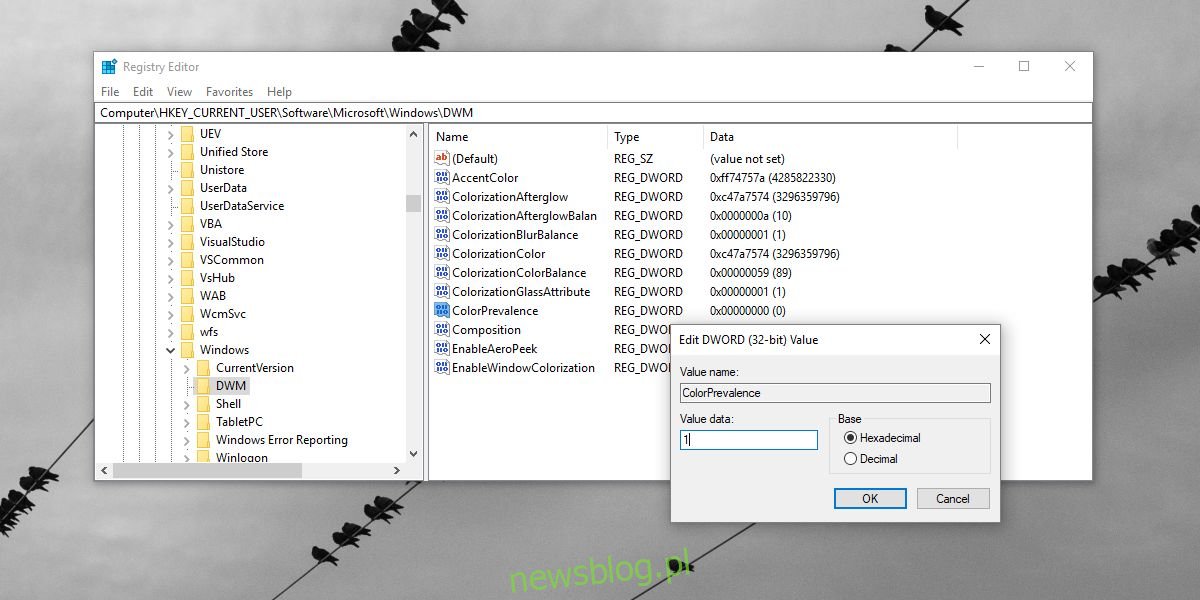
To wszystko, co musisz zrobić. Jako dodatkowy krok możesz utworzyć nową wartość DWORD (32-bitową) o nazwie AccentColorInactive i ustawić jej wartość na 444444. To nada kolor oknom tła. Powinieneś teraz mieć naprawdę czarne paski tytułowe. Ustaw ładną, złowieszczą tapetę, a otrzymasz dość dobrze wyglądający pulpit.
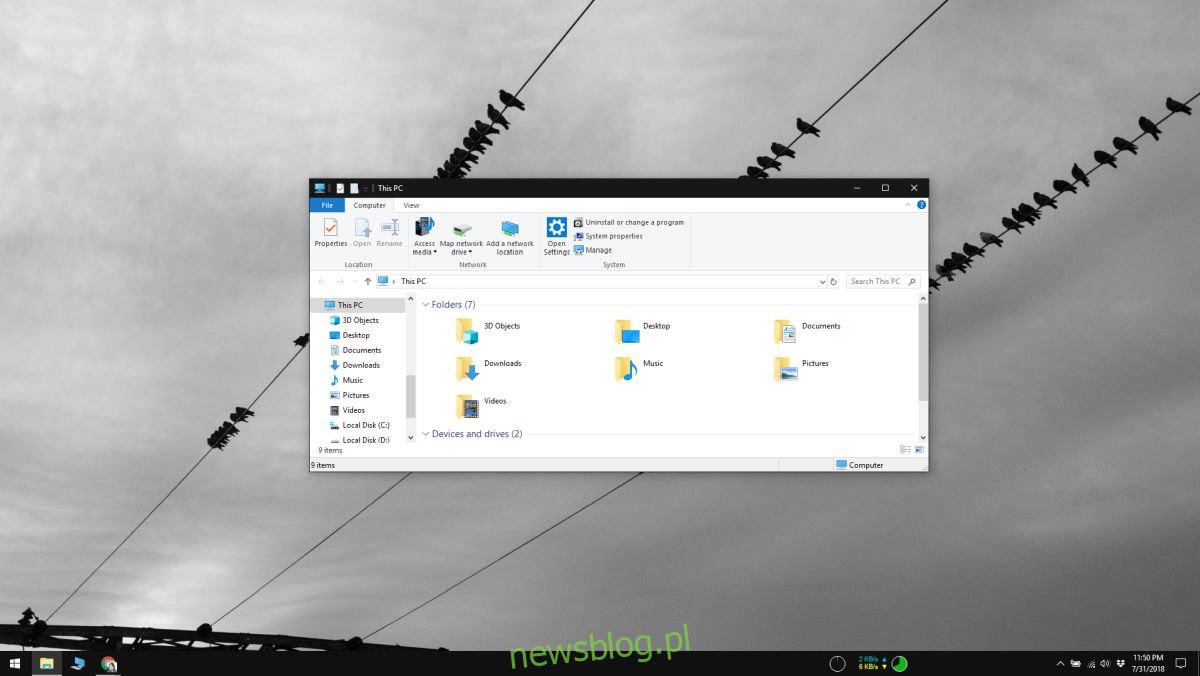
Aby cofnąć tę czynność, ustaw wartość ColorPrevalence z powrotem na 0. Otwórz aplikację Ustawienia i wybierz inny kolor akcentu. Włącz ponownie efekty przezroczystości, jeśli chcesz, i włącz kolory dla menu Start, paska zadań i centrum akcji.
Jeśli z jakiegoś powodu zmiana nie zacznie obowiązywać od razu, uruchom ponownie system. Jeśli nadal nie widzisz cofniętych zmian, wróć do rejestru systemu Windows i sprawdź wartość edytowanych kluczy. Przywróć je ręcznie z powrotem do ich pierwotnego stanu. Jeśli wszystko inne zawiedzie, po prostu otwórz aplikację Ustawienia i przejdź do grupy ustawień Personalizacja. Wybierz kartę Motyw i włącz dowolny motyw.