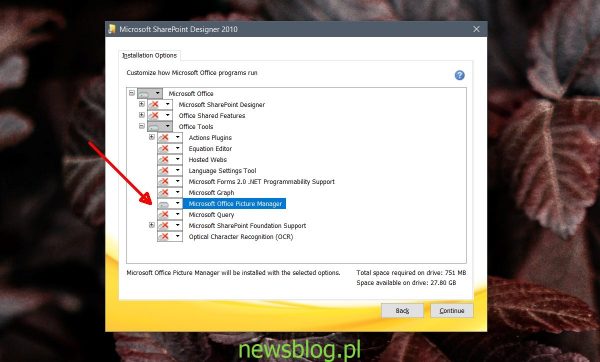Microsoft 365 był kiedyś samodzielnym pakietem aplikacji, który obejmował więcej niż programy Word, Excel, PowerPoint, Publisher i Access. W pakiecie znajdowało się wiele innych przydatnych narzędzi.
Microsoft ograniczył swoją ofertę, jeśli chodzi o pakiet produktywności, a większość aplikacji, które zostały z niego usunięte, została porzucona. Jedną z przydatnych aplikacji dołączonych do pakietu Office był Microsoft Picture and Fax Manager.
Spis treści:
Microsoft Office Picture Manager w systemie Windows 10
Menedżer obrazów i faksów firmy Microsoft był lekką przeglądarką i edytorem obrazów. Oprócz przeglądarki zdjęć systemu Windows był doskonały do przeglądania zdjęć i oferował lepsze opcje edycji niż Paint.
Pobierz program Microsoft Office Picture Manager
W pewnym momencie nazwa Microsoft Picture and Fax Manager została zmieniona na Microsoft Office Picture Manager i nadal można ją zainstalować, nawet jeśli korzystasz z najnowszej wersji systemu Windows 10.
Pobierz Microsoft SharePoint Designer 2010 od firmy Microsoft. Uruchom instalator. Wybierz opcję instalacji „Niestandardowa”. Rozwiń każdą grupę. Otwórz menu obok niego i wybierz Niedostępne. Otwórz grupę Narzędzia biurowe i otwórz menu rozwijane Microsoft Office Picture Manager. Wybierz opcję Uruchom z mojego komputera. Kliknij Kontynuuj. Poczekaj na zakończenie instalacji, a program Microsoft Office Picture Manager zostanie zainstalowany.
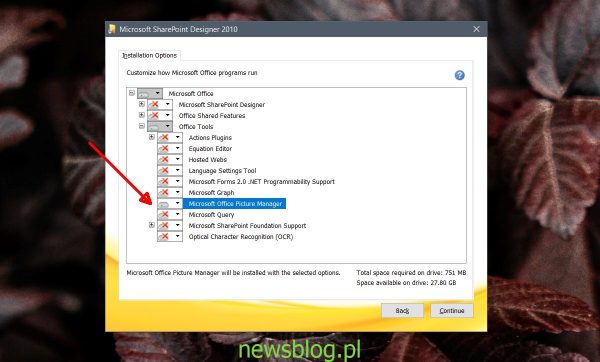
Uwaga: Jeśli chcesz, możesz zainstalować inne narzędzia zawarte w programie Microsoft Sharepoint Designer 2010.
Użyj programu Microsoft Office Picture Manager
Aplikacja Microsoft Office Picture Manager nie uległa zmianie i nie zmieni się, ponieważ nie otrzymuje już żadnych aktualizacji.
Otwórz menu Start i przejdź do listy aplikacji. Poszukaj aplikacji o nazwie Microsoft Office 2010 i otwórz ją. Możesz też kliknąć obraz prawym przyciskiem myszy i wybrać Otwórz za pomocą z menu kontekstowego. Wybierz Microsoft Office 2010 z menu kontekstowego. Obraz zostanie otwarty w programie Microsoft Office Picture Manager. Kliknij „Edytuj obrazy” u góry, aby otworzyć panel edycji. Użyj przycisku Auto Correct, aby poprawić kolor na obrazie. Kliknij Zapisz, aby nadpisać zmiany wprowadzone w pliku.
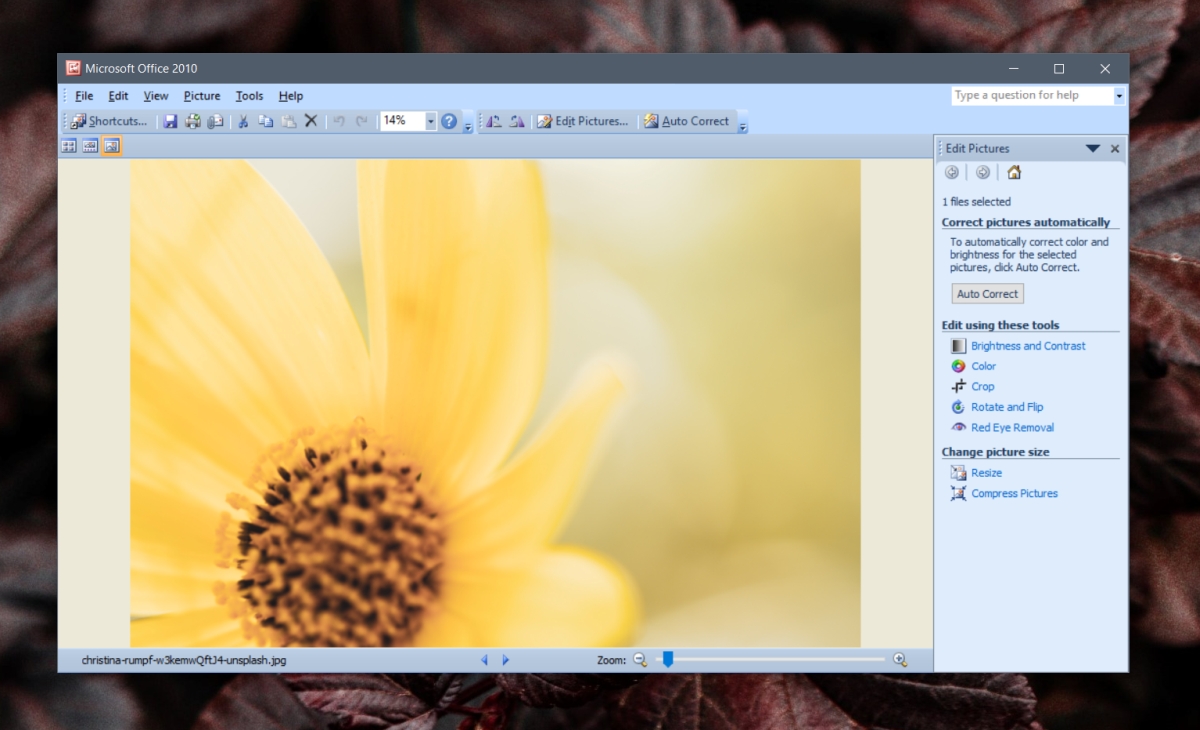
Wniosek
Microsoft Office Picture Manager pojawi się pod nazwą Microsoft Office 2010, co jest nieco mylące. Możesz zmienić nazwy elementów w menu Start, a także w menu kontekstowym. Sprawdź, gdzie znajduje się wpis rejestru dla programu Microsoft Office Picture Manager i zmień jego nazwę. Nie zapomnij wykonać kopii zapasowej klucza / wartości przed ich edycją. Jest możliwe, że aplikacja nie uruchamia się po edycji jej wartości rejestru, w takim przypadku należy przywrócić ją z kopii zapasowej.