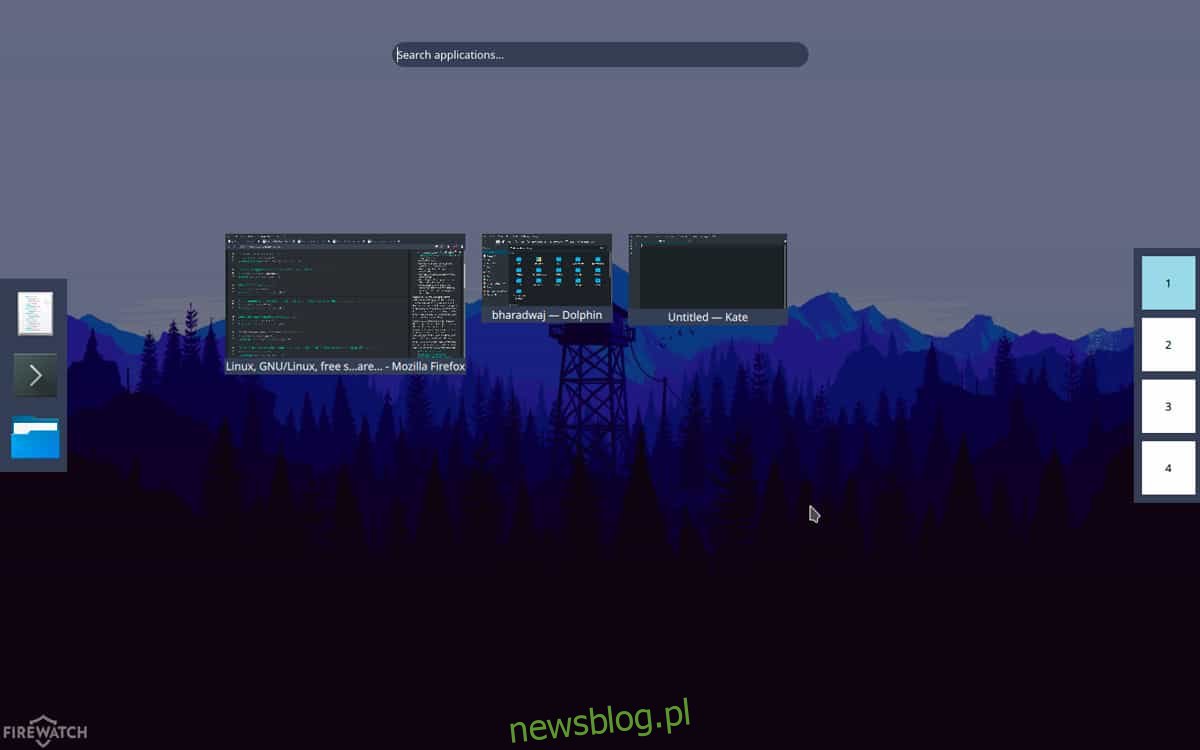Ci, którzy kochają wygląd Gnome Shell, ale chcą lepszej, bardziej funkcjonalnej konfiguracji, powinni rozważyć przejście na KDE Plasma, zwłaszcza że istnieje oprogramowanie takie jak qOverview. qOverview to oprogramowanie, które pozwala użytkownikom doświadczyć przeglądu „Gnome” w KDE Plasma 5.
W tym przewodniku omówimy, jak skonfigurować qOverview, jak go używać i odtworzyć w pełni funkcjonalny pulpit Gnome w KDE!
Uwaga: proszę zrozumieć, że qOverview jest oprogramowaniem wysoce eksperymentalnym. Może nie działać poprawnie w twoim systemie! Używaj go na własne ryzyko!
Spis treści:
Zainstaluj qOverview
Deweloper ma qOverview na GitLab i jest to jedyny sposób, aby go zainstalować. Aby to uzyskać, musisz sklonować kod źródłowy bezpośrednio z Internetu. Jednak zanim to zrobimy, należy zainstalować pewne zależności.
Jeśli nie używasz Ubuntu, Debian, Arch Linux, Fedora lub OpenSUSE, musisz ręcznie zainstalować zależności. Udaj się na tę stronę dowiedzieć się, czym one są.
Ubuntu
sudo apt install python3-pyqt5 python3-pyqt5.qtquick python3-dbus python3-yaml wmctrl
Debian
sudo apt-get install python3-pyqt5 python3-pyqt5.qtquickwmctrl
Arch Linux
sudo pacman -S python-pyqt5 python-dbus python-yaml wmctrl
Fedora
sudo dnf install python3-PyQt5 python3-dbus wmctrl
OpenSUSE
sudo zypper install python3-qt5 python-dbus python3-PyYAML python3-PyYAML wmctrl
Po zadbaniu o zależności czas przystąpić do budowania. Wykonaj poniższe czynności, aby zbudować oprogramowanie.
Krok 1: Sklonuj kod źródłowy na komputerze z systemem Linux za pomocą polecenia git clone.
git clone https://gitlab.com/bharadwaj-raju/qOverview.git
Krok 2: Przenieś sesję terminala z jej bieżącego katalogu (twojego katalogu domowego) do folderu kodu qOverview za pomocą polecenia CD.
cd qOverview
Krok 3: Zainstaluj oprogramowanie qOverview na komputerze z systemem Linux za pomocą dołączonego pliku skryptu. Pamiętaj, aby uruchomić go z sudo lub su, w przeciwnym razie kod może nie działać.
sudo ./install.sh
Autostart qOverview
q Omówienie musi być ustawione na automatyczne uruchamianie, w przeciwnym razie nie będzie działać poprawnie. Aby go automatycznie uruchomić, musisz pracować z systemem init systemd, tworząc niestandardowy plik usługi. W oknie terminala użyj polecenia dotykowego, aby utworzyć nowy plik, a następnie otwórz go w edytorze tekstu Nano.
sudo -s touch /etc/systemd/system/qoverview.service nano /etc/systemd/system/qoverview.service
Wklej następujący kod dla nowego pliku usługi qOverview w edytorze tekstu Nano:
[Unit]
Opis = usługa Spark
[Service]
ExecStart = / usr / bin / qoverview.sh
[Install]
WantedBy = multi-user.target
Zapisz plik usługi za pomocą kombinacji klawiszy Ctrl + O. Następnie użyj dotyku i echa, aby utworzyć składnik startowy usługi.
touch /usr/bin/qoverview.sh echo '#!/bin/bash' >> /usr/bin/qoverview.sh echo ' ' >> /usr/bin/qoverview.sh echo 'qoverview-config-server' >> /usr/bin/qoverview.sh
Zaktualizuj uprawnienia do pliku skryptu za pomocą polecenia chmod.
sudo chmod u+x /usr/bin/qoverview.sh
Włącz nowy plik wpisu systemd za pomocą poniższych poleceń systemctl.
sudo systemctl enable qoverview.service sudo systemctl start qoverview.service
Jeśli usługa zostanie pomyślnie uruchomiona, qOverview będzie zawsze działać w twoim systemie.
Skonfiguruj qOverview
Oprogramowanie qOverview działa w tle dzięki niestandardowej usłudze systemd. Następnym krokiem jest ustawienie oprogramowania tak, abyśmy mogli odtworzyć pulpit Gnome Shell. W terminalu uruchom polecenie qoverview-config-server.
qoverview-config-server
Zwróć uwagę na monit terminala po uruchomieniu tego polecenia, ponieważ qOverview przeskanuje twój system i skonfiguruje dla ciebie nowy pulpit podobny do Gnome. Jeśli się nie powiedzie, przeczytaj błędy i uruchom ponownie. Następnie, po zakończeniu polecenia konfiguracyjnego, wróć do okna terminala i uruchom poniższe polecenie.
qoverview-config-server >/dev/null 2>&1 & disown
Uruchomienie qoverview-config-server w ten sposób pozwala użytkownikom na utrzymanie serwera qOverview działającego w tle bez otwierania okna terminala.
q Omówienie Plazmy KDE
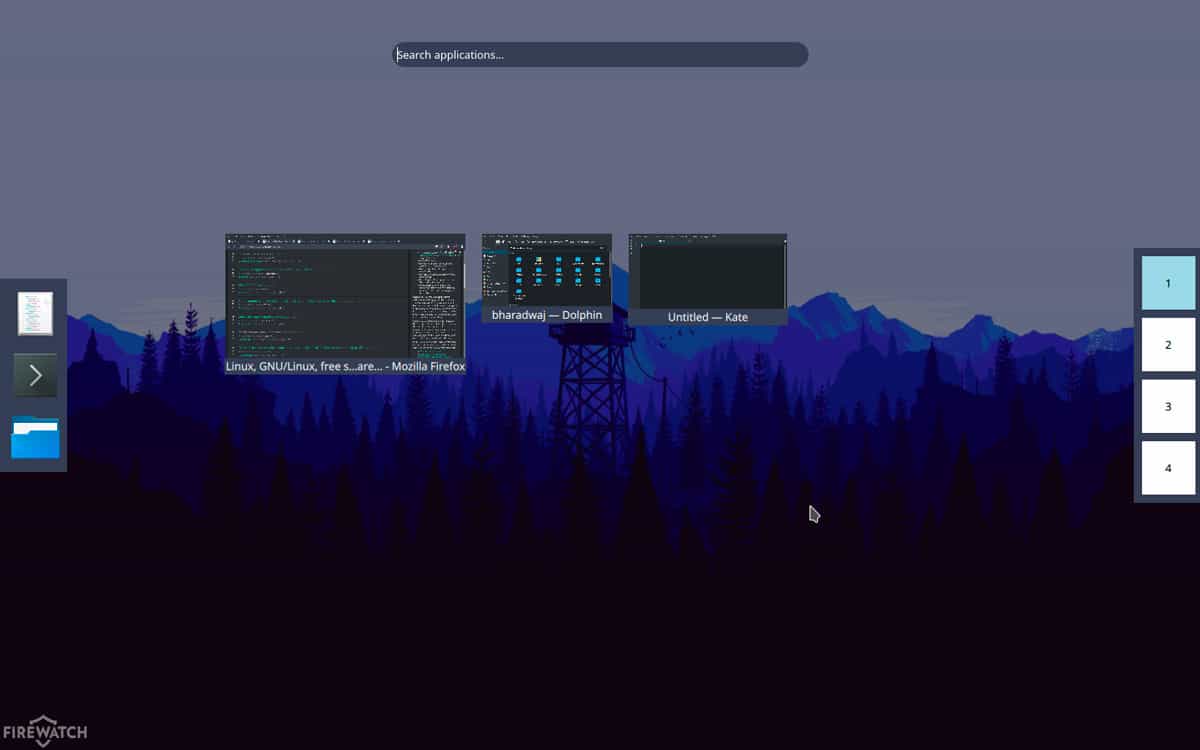
Teraz, gdy wszystkie sprawy techniczne są już załatwione, możemy użyć oprogramowania qOverview i uzyskać w KDE tryb przeglądu podobny do Gnome. Uzyskaj dostęp do qOverview po raz pierwszy w KDE Plasma, naciskając Alt + F2 na klawiaturze. Wpisz polecenie qoverview. Uruchomienie go automatycznie uruchomi nowy, podobny do gnomów tryb przeglądu, którego możesz użyć!
Uwaga: qOverview ma problemy z pracą z niestandardowymi motywami KDE Plasma 5. Zdecydowanie zalecamy skonfigurowanie tego oprogramowania z domyślnym motywem „Bryza”. Udaj się tutaj, aby dowiedzieć się, jak zmieniać motywy KDE Plasma!
qoverview
Dodaj niestandardowe elementy do stacji dokującej
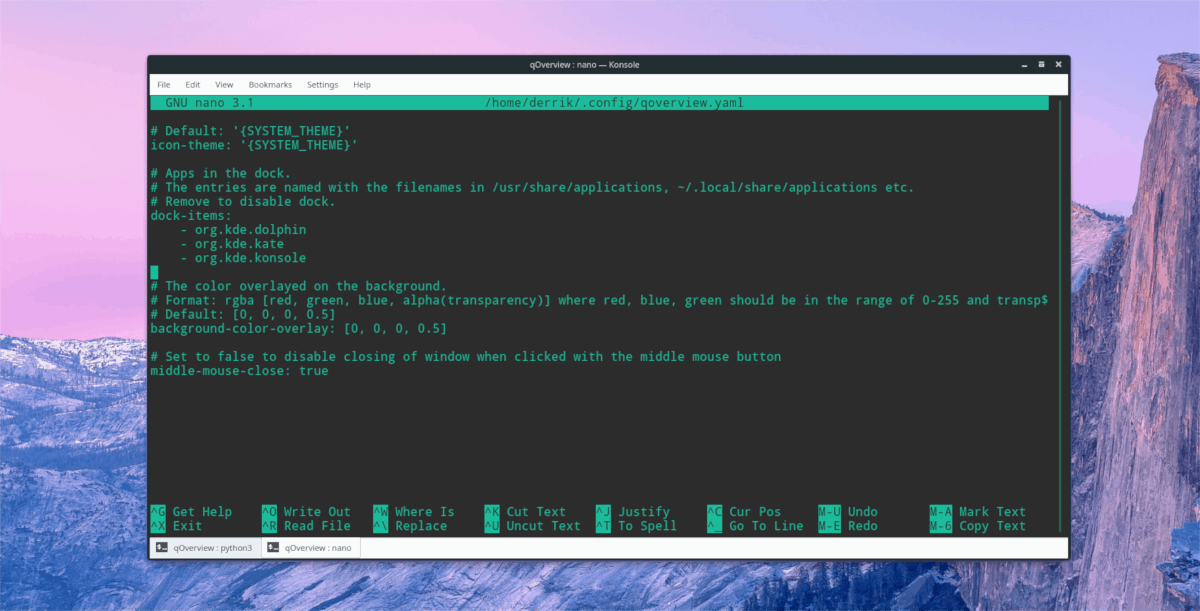
Chcesz dodać niestandardowe elementy do doku qOverview? Otwórz plik konfiguracyjny w Nano.
nano ~/.config/qoverview.yaml
Przewiń w dół do „dock-items” i wpisz nazwy aplikacji, które chcesz dodać. Następnie naciśnij Ctrl + O, aby zapisać i Ctrl + X, aby wyjść.
Dowiedz się więcej o qOverview
Oprogramowanie qOverview ma wiele opcji i funkcji. W tym artykule omówiliśmy podstawy. Chcesz dowiedzieć się więcej na ten temat? Udaj się na oficjalną stronę rozwoju. Zawiera wiele informacji, takich jak łączenie krawędzi ekranu, dodawanie niestandardowych elementów do pulpitu i wiele więcej! Alternatywnie przeczytaj dołączony plik README, który jest dostarczany z kodem, wpisując następujące polecenie:
cat ~/qOverview/README.md