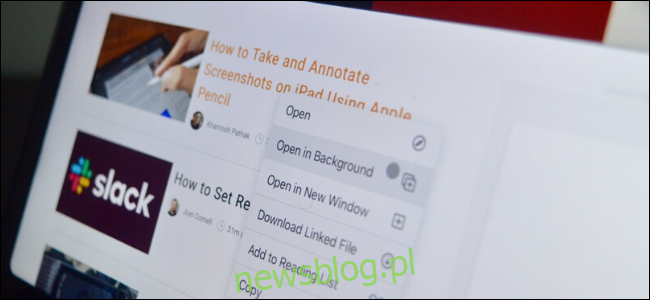Nowy pływający Apple Etui Magic Keyboard dla iPada Pro wygląda fantastycznie, ale nie musisz wydawać 299 USD, aby używać gładzika. Po prostu podłącz Magic Trackpad lub gładzik wielodotykowy innej firmy, aby uzyskać dostęp do wszystkich nowych gestów gładzika iPadOS.
Począwszy od iPadOS 13.4, możesz podłączyć dowolną mysz Bluetooth i gładzik do iPada, aby włączyć nową funkcję kursora. Parowanie gładzika Apple Magic Trackpad lub dowolnej innej opcji innej firmy przypomina parowanie dowolnego innego akcesorium Bluetooth.
Po sparowaniu i aktywowaniu gładzika będziesz mógł używać go tak samo, jak z gładzika na komputerze Mac – ma nawet niektóre z tych samych gestów, do których być może byłeś przyzwyczajony na komputerze Mac.
Możesz przesunąć jednym palcem, aby przesunąć wskaźnik, który jest wyświetlany jako półprzezroczyste szare kółko.

Ale powodem, dla którego podłączyłeś Magic Trackpad, są gesty. Oto lista wszystkich gestów gładzika obsługiwanych przez iPada:
Kliknięcie prawym przyciskiem: dotknij lub kliknij dwoma palcami.
Przewijanie: przesuń dwoma palcami w górę lub w dół, aby przewinąć.
Do przodu / do tyłu: przesuń w lewo / w prawo dwoma palcami, aby przejść do przodu / do tyłu oraz w aplikacjach z zagnieżdżonymi menu (np. W aplikacji Ustawienia).
Powiększenie: ściągnij i pomniejsz, aby powiększyć.
Wyróżnione: przesuń dwoma palcami w dół po ekranie głównym, aby wyświetlić pasek wyszukiwania Spotlight.
Przełączanie aplikacji: przesuń w lewo lub w prawo trzema palcami, aby przełączać aplikacje (działa również w panelu Slide Over).
Strona główna: przesuń trzema palcami w górę, aby przejść do ekranu głównego.
Przełącznik aplikacji: przesuń w górę trzema palcami i przytrzymaj, aby przejść do przełącznika aplikacji.
Zamykanie aplikacji: Przesuń trzema palcami w górę po aplikacji w widoku wielozadaniowym, aby wymusić zamknięcie.
Jeśli jesteś przyzwyczajony do gestu dotknięcia i kliknięcia na Macu, możesz włączyć tę funkcję dla iPada, wybierając Ustawienia> Ogólne> Gładzik. W tym miejscu dotknij przełącznika obok opcji „Kliknij, aby kliknąć”.
Kiedy tu jesteś, możesz również włączyć opcję „Drugie kliknięcie dwoma palcami”.
To nie wszystko, możesz bardzo szczegółowo dostosować zachowanie i wygląd kursora. Zapoznaj się z naszym przewodnikiem dotyczącym dostosowywania kursora iPada.