Używanie iPada jako kamery internetowej do rozmów wideo to świetny pomysł. Jeśli Twoja kamera internetowa przestała działać, Twój iPad może służyć jako doskonała kopia zapasowa; lub jeśli szukasz lepszej jakości obrazu. Kamera iPada lub iPhone’a jest nie tylko lepsza niż kamera internetowa, ale także daje możliwość poruszania się, w przeciwieństwie do przebywania przy biurku komputera stacjonarnego lub laptopa.

Na szczęście konfiguracja jest dość prosta. Dostępnych jest wiele aplikacji, które zamienią iPada w kamerę internetową. A kiedy już użyjesz sieci Wi-Fi, aby połączyć się z systemem iOS jako kamerą internetową, odejdź! Czytaj dalej, aby dowiedzieć się, jak używać iPada jako kamery internetowej.
Spis treści:
Jak używać iPada jako kamery internetowej na PC
Z EpocCam zainstalowanym na iPadzie, iPadOS 13 lub nowszym oraz niezbędnymi sterownikami, możesz „zmienić swojego iPhone’a w kamerę internetową”. EpocCam obsługuje wideo i audio i jest dostępny w wersji bezpłatnej i płatnej. Darmowa wersja oferuje rozdzielczość wideo 640 × 480 ze znakiem wodnym na filmie. Wykonaj poniższe czynności, aby zacząć używać iPada jako kamery internetowej z EpocCam:

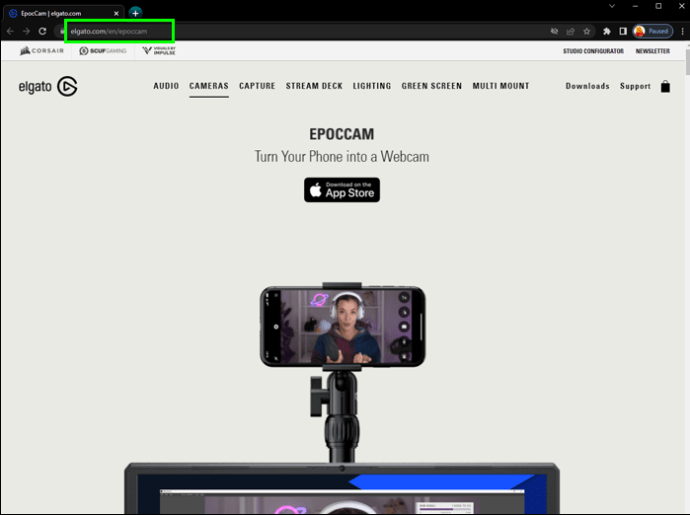


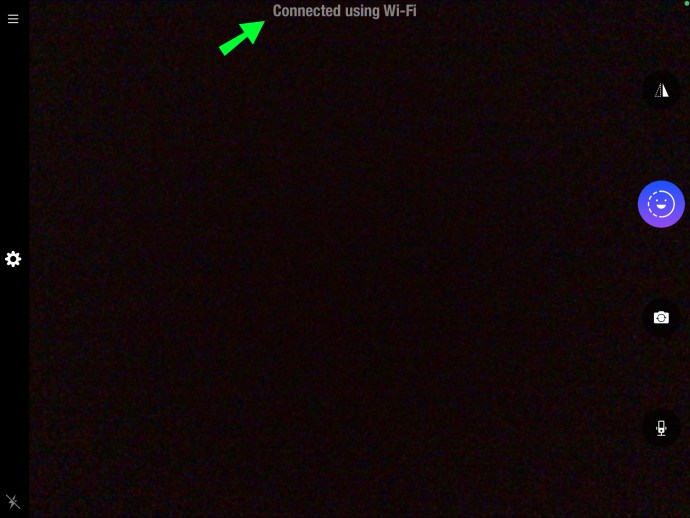
Jak używać iPada jako kamery internetowej na komputerze z systemem Windows?
Możesz zmienić iPada w kamerę internetową do użytku w systemie Windows 10, instalując aplikację „EpocCam”. „EpocCam” obsługuje zarówno wideo, jak i audio i jest dostępny w wersji bezpłatnej i płatnej. Jednak darmowa wersja będzie zawierała znak wodny na filmie i będzie miała rozdzielczość wideo 640 × 480. Wykonaj następujące kroki, aby to skonfigurować:

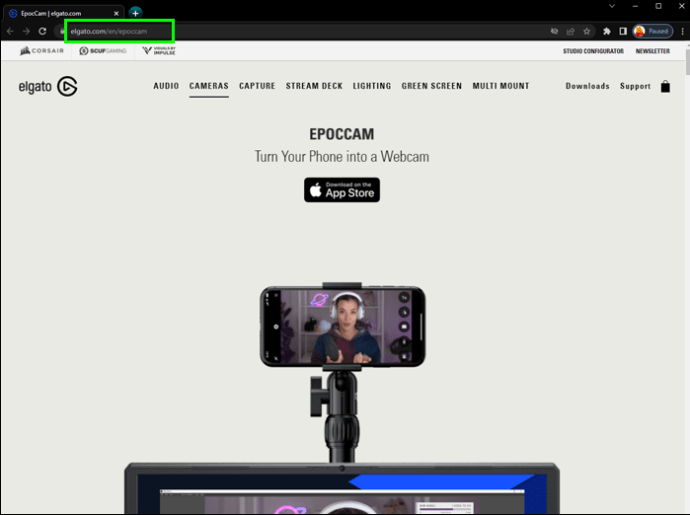



Jak używać iPada jako kamery internetowej na komputerze Mac?
Instalując „EpocCam” na iPadzie z zainstalowanym iPadOS 13 lub nowszym, możesz zmienić go w kamerę internetową dla swojego Maca. „EpocCam” obsługuje wideo i audio i jest dostępny w wersji bezpłatnej i płatnej. Darmowa wersja będzie zawierać znak wodny na filmie i rozdzielczość 640×480. Oto kroki, aby zacząć:

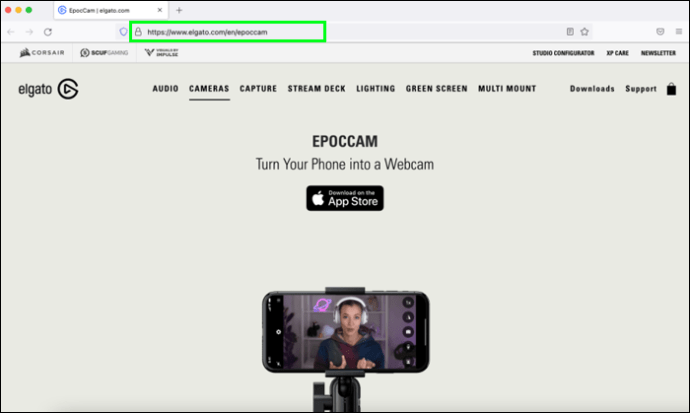


Jak używać iPada jako kamery internetowej na komputerze Mac bez aplikacji?
Oto jak używać iPada jako kamery internetowej dla komputerów Mac bez instalowania „EpocCam” lub podobnej aplikacji:
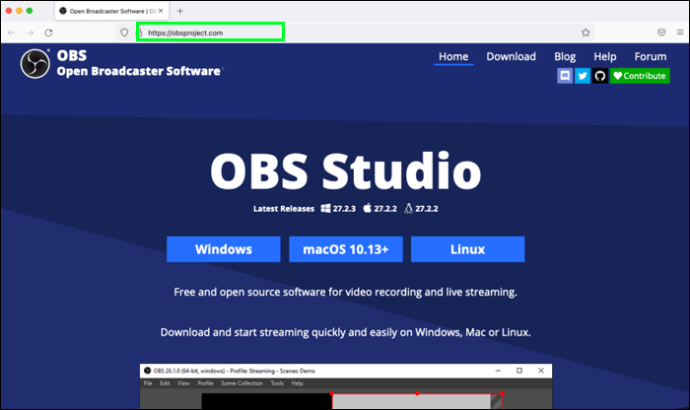
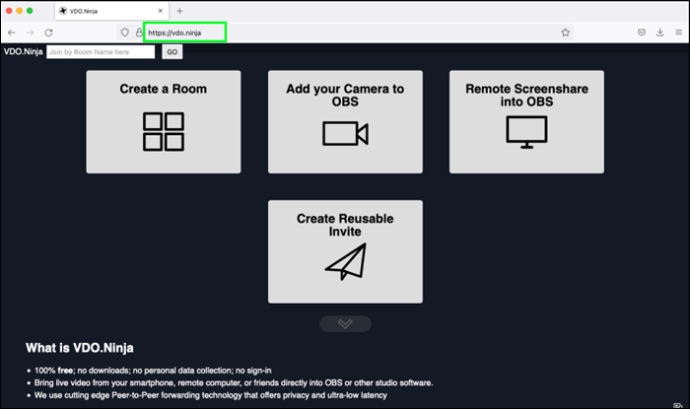
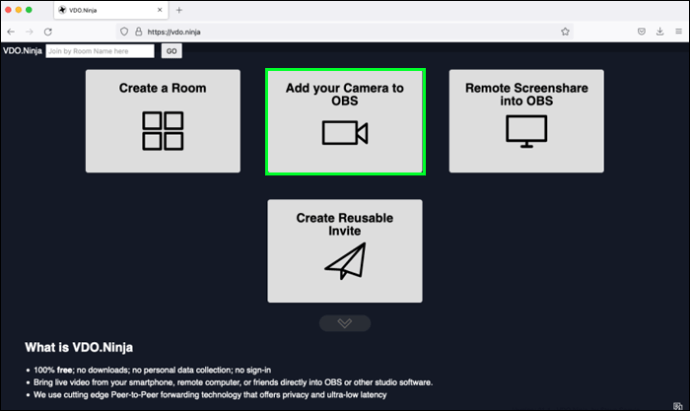
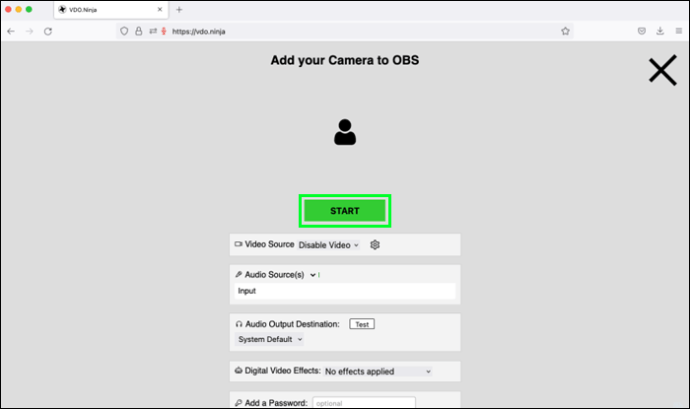
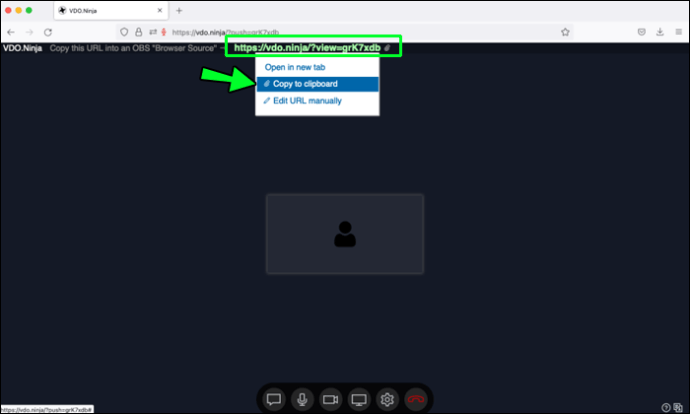
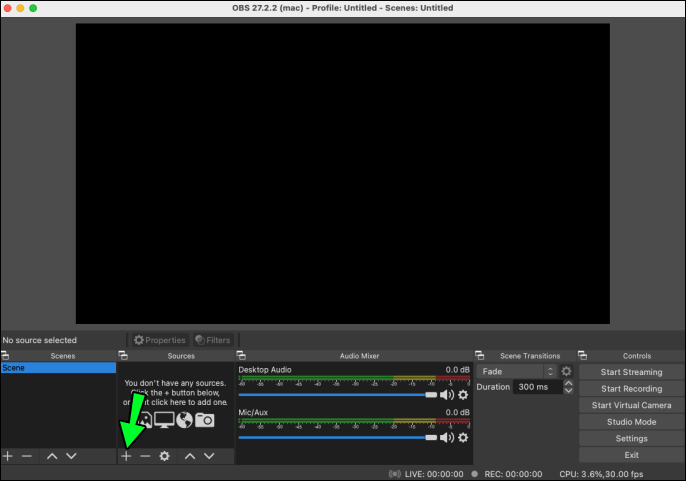
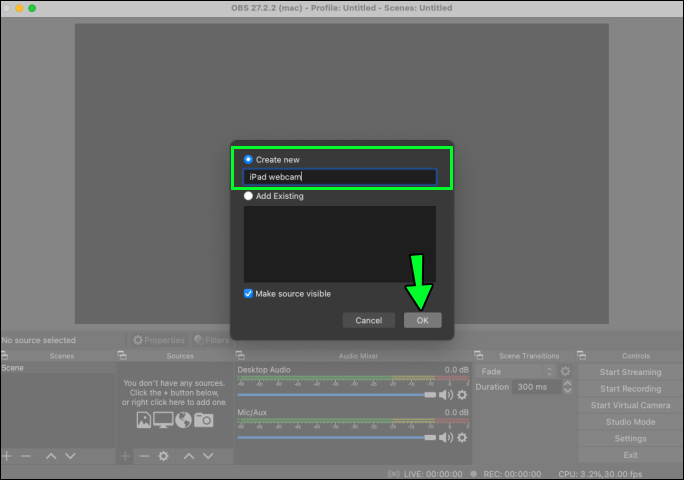
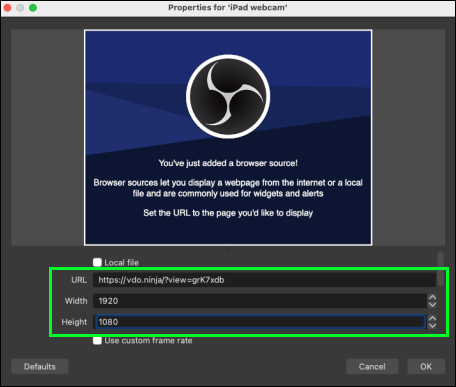
iPad na ratunek
iPad na ratunek, jeśli Twoja kamera internetowa nie działa lub jakość obrazu na tym, którego używasz, nie jest świetna. Na szczęście możesz zmienić iPada w mobilną kamerę internetową, instalując na nim aplikację taką jak EpocCam. „EpocCam” obsługuje wideo i audio oraz ma bezpłatną i płatną wersję. Mimo że darmowa wersja będzie zawierała znak wodny na filmie, ogólna jakość obrazu będzie prawdopodobnie lepsza niż w przypadku kamery internetowej. Innym darmowym programem do rozważenia jest OBS Studio do użytku na wszystkich głównych urządzeniach i systemach operacyjnych. Dodatkowo będzie bez znaku wodnego!
Jakiej wersji iPada używasz i jaka jest jakość obrazu? Jak myślisz, jakie korzyści przyniesie Ci używanie iPada jako kamery internetowej? Podziel się swoimi przemyśleniami w sekcji komentarzy poniżej.

