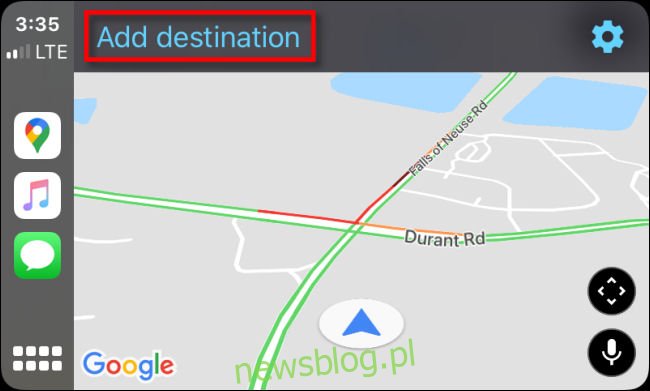Jeśli Twój samochód obsługuje Apple CarPlay i nie jesteś fanem Map Apple, możesz łatwo korzystać z Map Google, aby uzyskać szczegółowe wskazówki i nawigację w samochodzie. Oto jak go używać.
Najpierw upewnij się, że masz zainstalowane Mapy Google na swoim iPhonie. Jego dostępne bezpłatnie w App Store. Następnie aktywuj CarPlay, podłączając iPhone’a do pojazdu kompatybilnego z CarPlay. Zlokalizuj Mapy Google na ekranie CarPlay i uruchom je jednym dotknięciem. To, co zrobisz dalej, zależy od tego, dokąd chcesz się udać.
Jak uzyskać szczegółowe wskazówki dojazdu w Mapach Google za pośrednictwem CarPlay
Uruchomione Mapy Google mogą wyświetlać szczegółowe wskazówki głosowe do prawie każdego miejsca. Najpierw dotykaj ekranu, aż u góry pojawi się przycisk „Dodaj miejsce docelowe”. Gdy się pojawi, dotknij go.
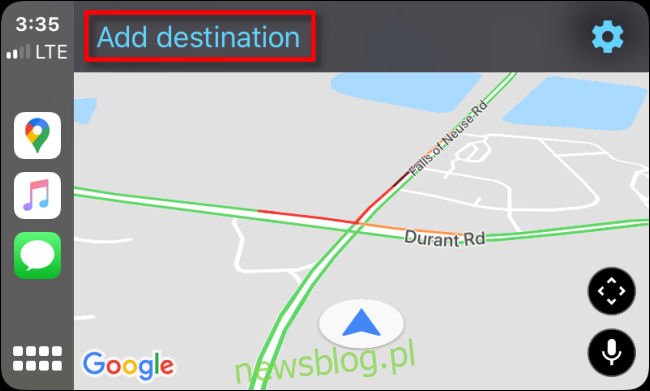
Następnie zobaczysz menu, które pozwala wybrać, w jaki sposób chcesz dodać miejsce docelowe. Chociaż jest tutaj sześć przycisków (plus przycisk klawiatury), tak naprawdę istnieją tylko cztery podstawowe sposoby wprowadzania miejsca docelowego.
Ostatnie wyszukiwania: pokazuje listę ostatnio wyszukiwanych miejsc docelowych, z których możesz wybierać.
Stacje benzynowe, restauracje, sklepy spożywcze, kawiarnie: dotknięcie jednej z nich powoduje wyświetlenie listy pobliskich firm pasujących do opisu kategorii. Będziesz mógł kliknąć ten, który chcesz odwiedzić.
Wyszukiwanie głosowe: umożliwia wyszukanie miejsca docelowego za pomocą głosu.
Wyszukiwanie z klawiatury: dotknięcie ikony klawiatury w prawym górnym rogu ekranu umożliwia wyszukiwanie poprzez wpisanie nazwy miejsca docelowego za pomocą ekranowej klawiatury dotykowej.
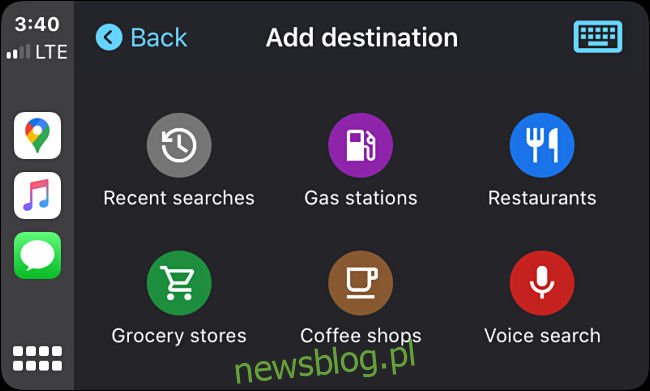
Na przykład, jeśli naciśniesz przycisk „Wyszukiwanie głosowe”, zostaniesz zapytany, dokąd chcesz się udać.
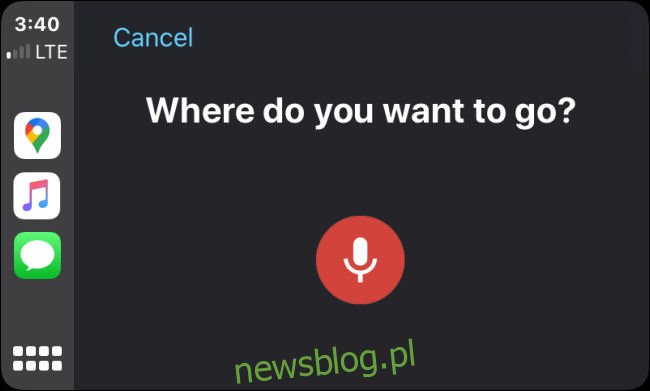
Wypowiedz głośno nazwę celu podróży. Może to być adres (np. „4403 Denmark St. in Tampa”), nazwa punktu orientacyjnego (np. Park, pomnik lub słynny budynek) lub firma.
Na przykład, jeśli powiesz „McDonalds”, Mapy Google podadzą listę najbliższych restauracji McDonalds. Zobaczysz podobną listę wyników wyszukiwania, jeśli wyszukujesz za pomocą klawiatury lub przeglądasz również według typu kategorii. Wybierz lokalizację, którą chcesz odwiedzić.
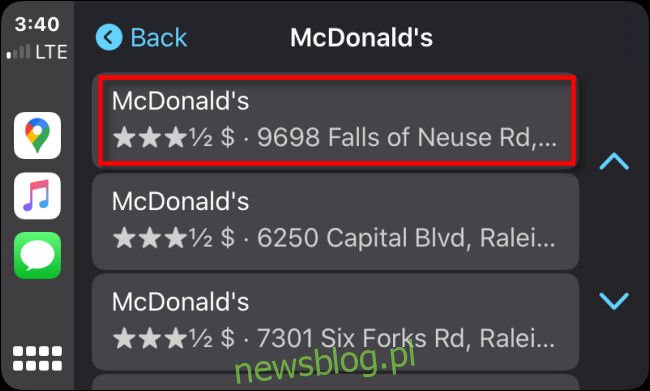
Następnie Mapy Google pokażą Ci przegląd trasy na mapie, a także czas potrzebny na dotarcie do celu. Aby rozpocząć trasę, naciśnij „Start”.
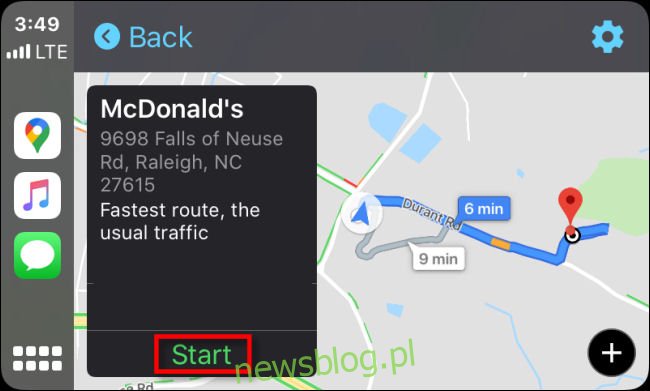
Podczas jazdy Mapy Google będą podawać szczegółowe wskazówki głosowe przez system głośników w Twoim samochodzie. Będziesz także mógł zobaczyć swoją lokalizację podczas poruszania się po mapie. Twój pojazd jest reprezentowany przez niebieską ikonę w kształcie trójkąta wewnątrz okręgu.
Podczas jazdy zobaczysz szacunkowy czas przybycia, czas pozostały do osiągnięcia celu oraz pozostałą odległość w lewym dolnym rogu ekranu.
Jeśli w dowolnym momencie zechcesz dodać postój do trasy, możesz kliknąć przycisk „Dodaj przystanek” u góry ekranu. Aby anulować trasę, naciśnij przycisk „Zjazd” w prawym górnym rogu.
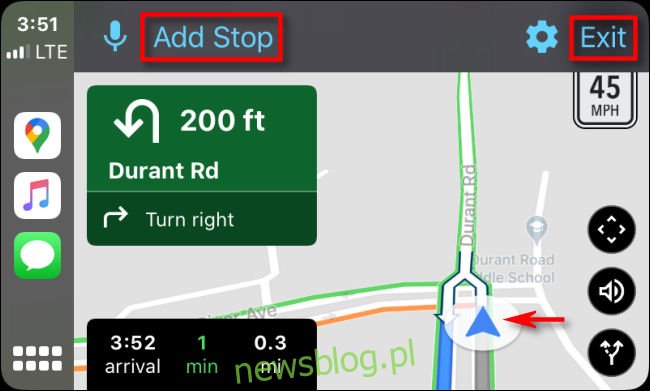
Trzy przyciski w prawym dolnym rogu wyświetlacza wykonują następujące czynności (od góry do dołu):
Przeglądaj mapę: Kliknięcie tego przycisku umożliwia swobodne przesuwanie punktu widzenia mapy w górę, w dół, w lewo lub w prawo, dzięki czemu można spojrzeć na okolicę bez konieczności podjeżdżania tam.
Wycisz dźwięk: wycisza głos podający szczegółowe wskazówki.
Zobacz przegląd trasy: umożliwia wyświetlenie na mapie przeglądu całej trasy będącej w toku.
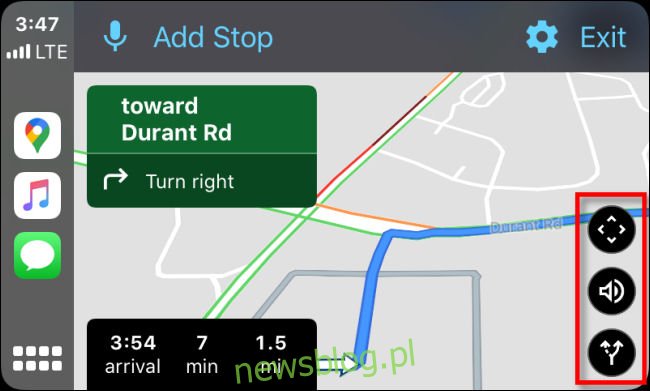
Gdy dotrzesz na miejsce, Mapy Google powiadomią Cię głosowo, a ekran się zmieni. Dotknij „Zakończ podróż”, aby usunąć podróż z Map Google.
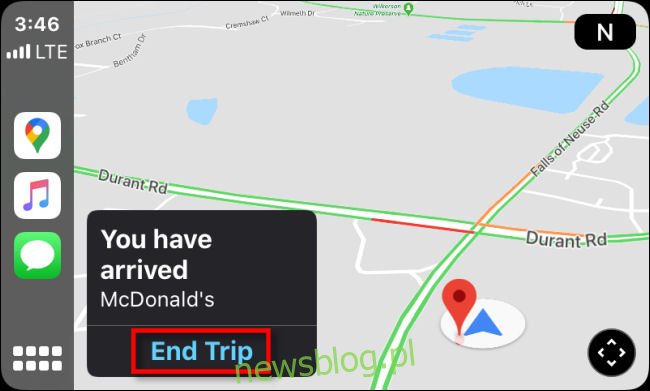
Następnie możesz wejść do nowego miejsca docelowego i zacząć od nowa (lub po prostu wysiąść z samochodu i zjeść cheeseburgera).
Jak zmienić ustawienia w Mapach Google na CarPlay
Jeśli chcesz zmienić ustawienia w Mapach Google podczas korzystania z CarPlay, dotykaj ekranu dotykowego samochodu, aż zobaczysz niebieską ikonę koła zębatego, a następnie kliknij ikonę „koła zębatego”.
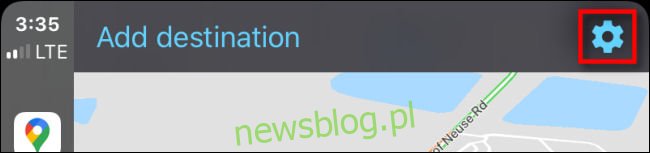
Następnie pojawi się menu „Ustawienia”.
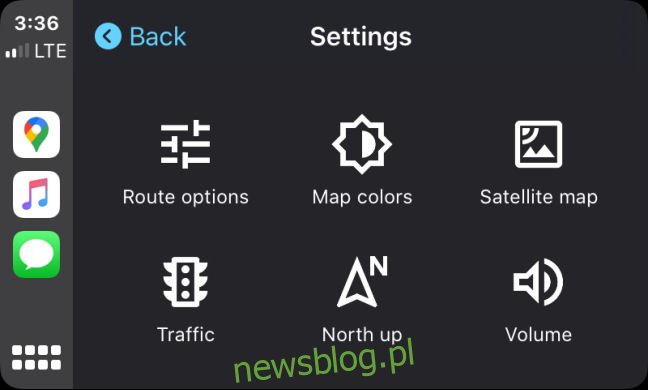
Pokrótce omówimy, co robi każda opcja w menu Ustawienia.
Opcje trasy: pozwala określić, że chcesz omijać autostrady, drogi płatne lub promy, podczas gdy Mapy Google sugerują potencjalne trasy.
Kolory mapy: zmienia kolor interfejsu Map Google. Dostępne opcje to „Dzień” (motyw biały), „Noc” (motyw ciemny) lub „Automatyczny”, który automatycznie zmienia motyw Dzień lub Noc w zależności od pory dnia.
Mapa satelitarna: ta opcja przełącza (włącza lub wyłącza) zdjęcia satelitarne. Ten obraz przedstawia rzeczywistą fotografię otaczającego świata, ale podczas użytkowania zużywa dodatkowe dane komórkowe i może być potencjalnie wolniejsza w niektórych lokalizacjach, w których sygnał komórkowy jest słaby.
Ruch drogowy: przełącza nakładkę stanu ruchu. Po włączeniu na drogi będą widoczne lokalne warunki drogowe za pomocą kolorowych linii. Zielony oznacza płynny ruch, pomarańczowy nieco zatłoczony, a czerwony oznacza, że ruch w tym obszarze przebiega bardzo wolno.
Północ u góry: Zmienia orientację mapy z orientacji „za samochodem”, w której mapa obraca się wokół pojazdu, na orientację „Północ u góry”, gdzie mapa jest zawsze skierowana północą do góry.
Głośność: umożliwia dostosowanie głośności głosu, który podaje szczegółowe wskazówki i ostrzeżenia o trasie.
Jeśli chcesz zmienić którekolwiek z tych ustawień, dotknij odpowiedniego przycisku w menu. Po zakończeniu w Ustawieniach dotknij przycisku „Wstecz”, a Twoje zmiany zostaną zapisane. Bezpieczne podróże!