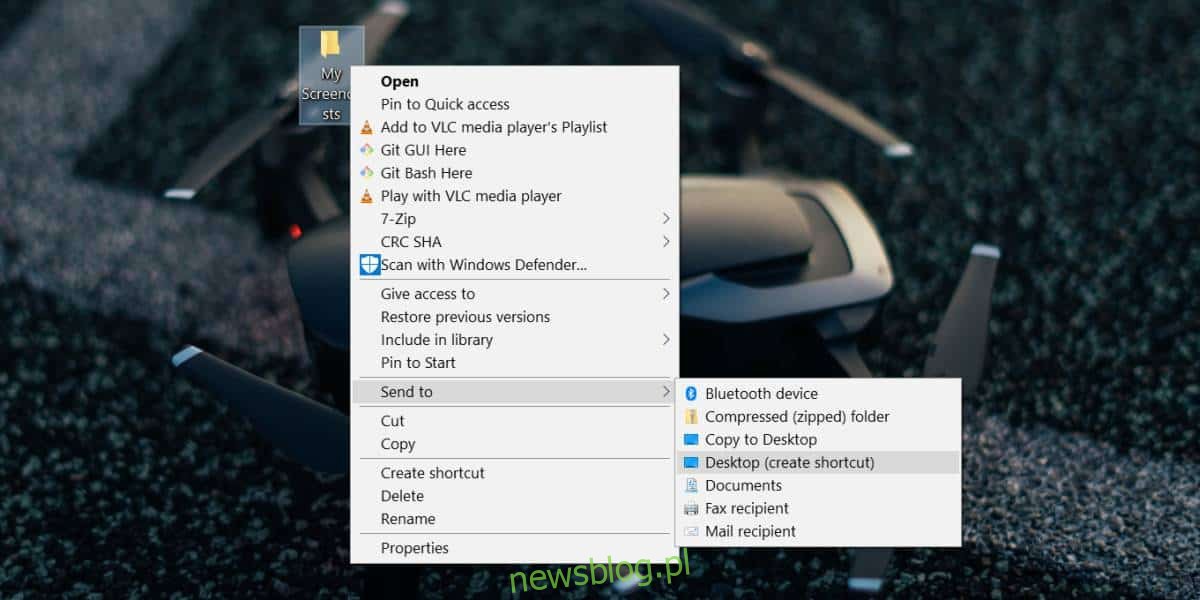Menu kontekstowe dostępne po kliknięciu prawym przyciskiem myszy dla plików w systemie Windows 10 ma opcję „Wyślij do”. Podmenu umożliwia wysłanie pliku do urządzenia podłączonego przez Bluetooth, do klienta poczty e-mail, do faksu oraz utworzenie skrótu na pulpicie. Jeśli chcesz skopiować lub przenieść pliki, możesz przeciągnąć je i upuścić do innych otwartych folderów. Przeciąganie i upuszczanie sprawia, że jest to całkiem proste, ale jeśli istnieje pewien folder, do którego często trzeba kopiować / przenosić pliki, zrobienie tego z menu kontekstowego jest znacznie łatwiejsze niż przeciąganie i upuszczanie. Oto, jak możesz użyć menu kontekstowego do kopiowania / przenoszenia plików do wybranego folderu.
Menu kontekstowe do kopiowania / przenoszenia plików
Pierwszą rzeczą, którą musisz zrobić, jest określenie, do którego folderu chcesz przenieść lub skopiować pliki z menu kontekstowego. Po ustaleniu tego znajdź folder, kliknij go prawym przyciskiem myszy iz menu kontekstowego wybierz Wyślij do> Pulpit (utwórz skrót). Spowoduje to utworzenie skrótu do folderu na pulpicie.
Przejdź na pulpit i zmień nazwę skrótu, jeśli to konieczne. Usuń skrót z nazwy, jeśli chcesz, lub nadaj mu zupełnie inną nazwę.
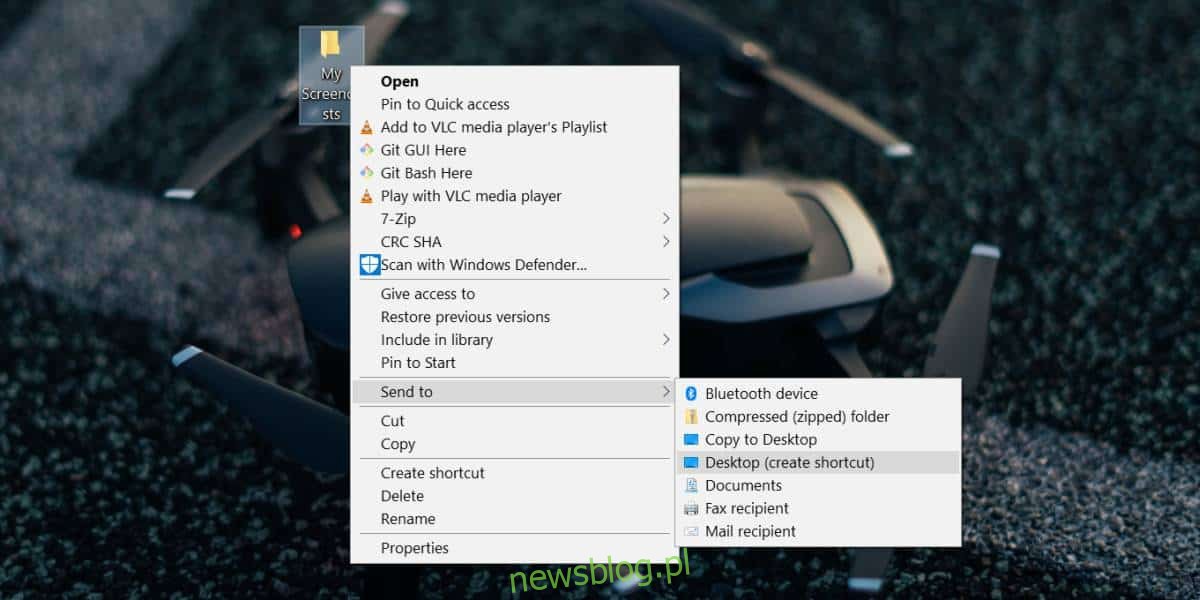
Następnie otwórz Eksplorator plików, wklej następujące elementy na pasku lokalizacji i naciśnij Enter.
shell:sendto
W otwartym folderze wklej skrót do folderu utworzonego na pulpicie. Możesz go przenieść zamiast kopiować. Aby to zadziałało, nie musi być obecne na pulpicie.
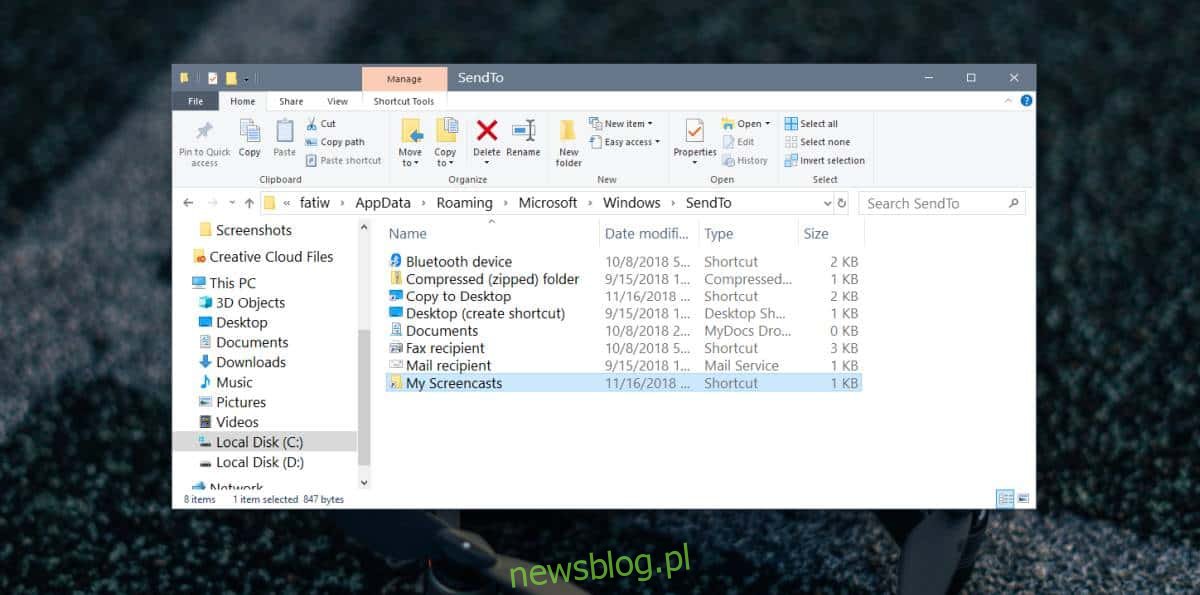
Aby skopiować plik do folderu z menu kontekstowego, kliknij go prawym przyciskiem myszy i wybierz Wyślij do. W podmenu opcji Wyślij do zostanie wyświetlony wcześniej umieszczony skrót do folderu. Wybierz go, a kopia pliku zostanie utworzona w tym folderze.
Aby przenieść plik, tj. Usunąć go z bieżącej lokalizacji i umieścić w wybranym folderze, kliknij plik prawym przyciskiem myszy i wybierz opcję Wyślij do z menu kontekstowego. Umieść kursor na opcji folderu, przytrzymaj klawisz Shift, a następnie kliknij opcję folderu.
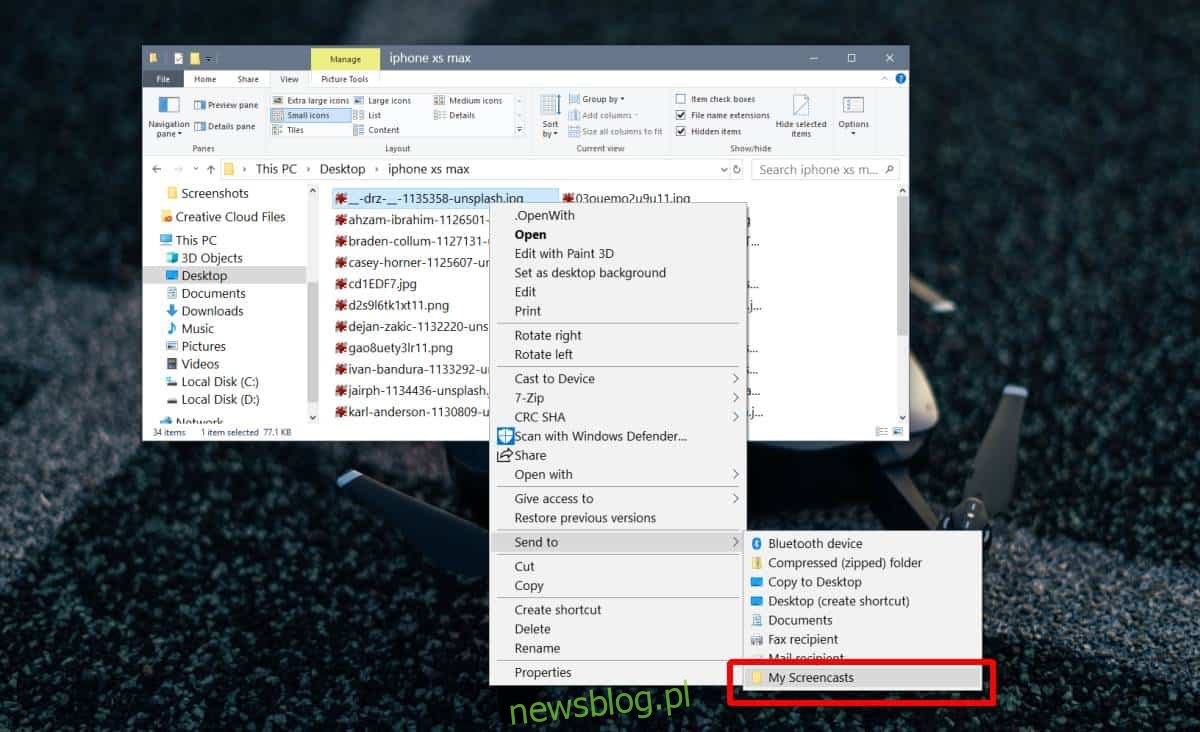
Możesz to zrobić dla dowolnej liczby folderów. Pamiętaj, aby nadać skrótom do folderów dobrą nazwę i uważaj, aby nie zaśmiecać podmenu Wyślij do. Jeśli w dowolnym momencie zechcesz usunąć lokalizację folderu z podmenu Wyślij do, otwórz Eksplorator plików i wpisz następujące polecenie w pasku lokalizacji.
shell:sendto
Usuń skrót do folderu, a zostanie on usunięty z podmenu Wyślij do.