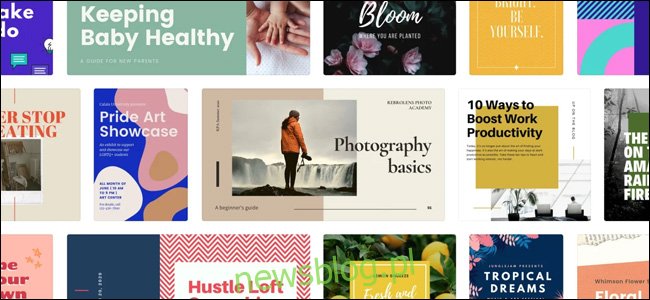Czasami narzędzie takie jak Photoshop może być zbyt ciężkie, aby sprostać prostym potrzebom w zakresie edycji obrazu. W takich przypadkach Canva może być lepszym rozwiązaniem. Dowiedz się, jak go używać do projektowania czystych, atrakcyjnych materiałów – bez znajomości projektowania.
Spis treści:
Co to jest Canva?
Canva to popularna aplikacja do projektowania graficznego online, która ułatwia tworzenie wysokiej jakości obrazów i materiałów. Miliony ludzi używają serwisu Canva do tworzenia obrazów w mediach społecznościowych, plakatów, zaproszeń cyfrowych, prezentacji i materiałów fizycznych, takich jak broszury i wizytówki.
W przeciwieństwie do zaawansowanych narzędzi, takich jak Adobe Photoshop i Adobe Illustrator, Canva ma niską barierę wejścia ze względu na prosty, intuicyjny interfejs. Jest dostępny w Internecie lub jako aplikacja mobilna na Androida i iOS.
Canva oferuje kilka planów cenowych dla indywidualnych użytkowników o różnych poziomach funkcjonalności:
Bezpłatne: ma większość funkcji potrzebnych do tworzenia prostych projektów.
Pro (9,99 USD / miesiąc): plan Pro zawiera dodatkowe szablony, grafikę, czcionki i zdjęcia. Umożliwia także użytkownikom zapisywanie przezroczystych plików PNG, tworzenie niestandardowych szablonów i przesyłanie własnych czcionek.
Enterprise (30 USD / miesiąc): specjalnie przeznaczony dla korporacji plan obejmuje przepływy pracy w ramach projektu, zasoby grupowe i nieograniczoną przestrzeń dyskową w chmurze.
Szablony i zasoby Canva
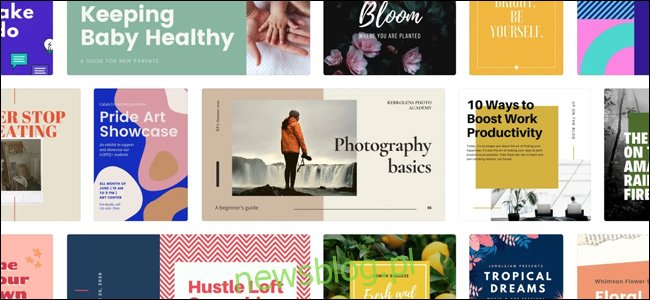
Najbardziej użyteczną funkcją Canva jest szeroki wachlarz szablonów. Nawet mając darmowe konto, istnieją tysiące szablonów w ponad stu typach projektów. Istnieją szablony do prawie każdego zastosowania, o którym możesz pomyśleć, od osobistego CV po post na Instagramie z nadchodzącym występem na żywo Twojego zespołu. Należy jednak zauważyć, że wiele szablonów jest dostępnych tylko dla użytkowników wersji Pro lub Enterprise.
Aby wybrać szablon, przejdź do strony głównej Canva. Z tego miejsca możesz użyć jednego z zalecanych szablonów na stronie głównej lub najechać kursorem na przycisk „Szablony” na pasku menu. W menu znajdziesz szereg typów układów podzielonych na kategorie według zastosowania.
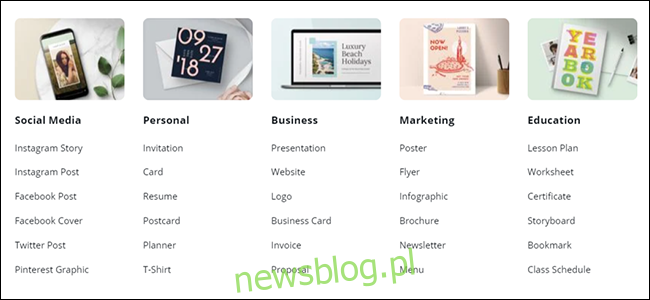
Te kategorie to „Media społecznościowe”, „Osobiste”, „Biznesowe”, „Marketingowe” i „Nauka”. Kliknięcie opcji Osobiste> Karty powoduje wyświetlenie wszystkich szablonów, których można użyć do tworzenia spersonalizowanych kart okolicznościowych i świątecznych.
Większość szablonów zawiera kilka z następujących elementów:
Wektory i grafika: to dodatkowe elementy służące do dodawania postaci do szablonu, takie jak kształty, naklejki, ramki lub w niektórych przypadkach animowane ikony.
Obrazy Stock: Są to obrazy stockowe, które są bezpośrednio dostępne w bibliotece Canva. Możesz zdecydować się je zachować lub przesłać swoje zdjęcia i je zastąpić.
Palety kolorów: aby uzyskać spójny styl, większość szablonów ma określoną paletę kolorów dla różnych elementów.
Grupy czcionek: są to kombinacje czcionek wybrane przez projektantów Canva.
Układy stron: dotyczy to zwłaszcza szablonów obejmujących wiele stron, takich jak talie prezentacji lub broszury. Zwykle będzie kilka opcji układu dla każdej strony, podobnie jak w Prezentacjach Google lub PowerPoint.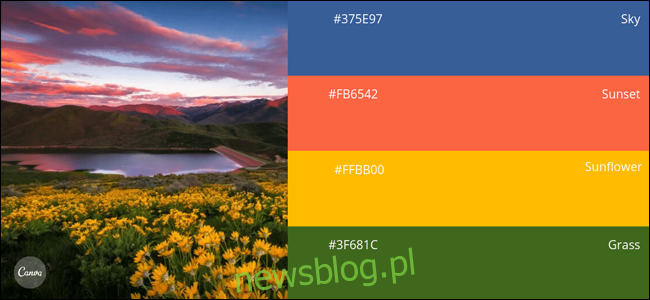
Oprócz wstępnie dołączonych zasobów możesz dodać dodatkowe elementy z obszernej biblioteki zasobów Canva. Po lewej stronie ekranu projektowania znajdziesz szeroką gamę grafik, obrazów stockowych i czcionek, których możesz używać oprócz zawartości każdego szablonu.
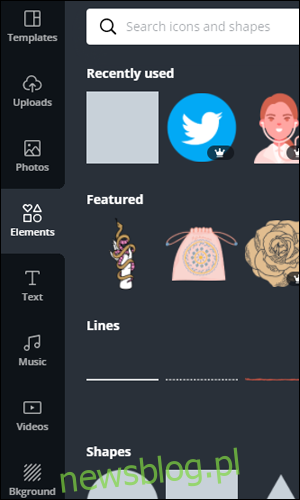
Proces projektowania
Aby najlepiej zilustrować ten proces, edytujmy proste zdjęcie w serwisie Canva Web. Projekt zostanie opublikowany w mediach społecznościowych, aby promować nadchodzącą wirtualną rozmowę o prywatności w Internecie i bezpieczeństwie cybernetycznym. Najpierw wybierz Szablony> Media społecznościowe> Post na Instagramie.
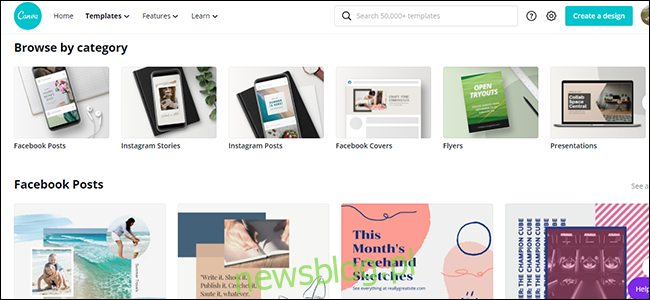
Stąd wybierz szablon zbliżony do planowanego projektu. Wybraliśmy ten szablon, którego celem jest propagowanie zdalnego uczenia się.
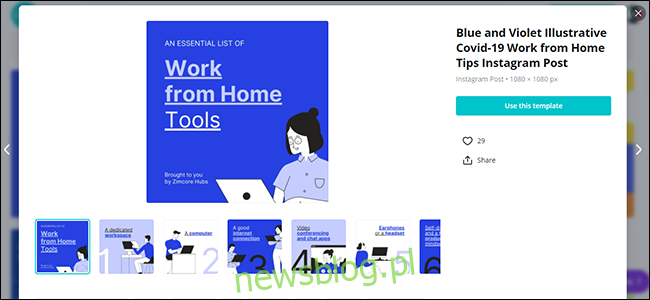
Na głównym ekranie Canva zobaczysz kilka stron danego szablonu. Jeśli tworzysz pojedynczy materiał, wybierz jedną z tych stron do ostatecznego projektu i zignoruj resztę. Alternatywnie, jeśli tworzysz kreację wielostronicową, możesz łatwo utworzyć spójny album z szablonem.
Tutaj zredagowaliśmy pierwszą stronę, aby pasowała do naszego wydarzenia, zmieniając tekst, kolor tła i trochę układu. Teraz pozostaje tylko wyeksportować ten projekt i załadować go na Instagram.
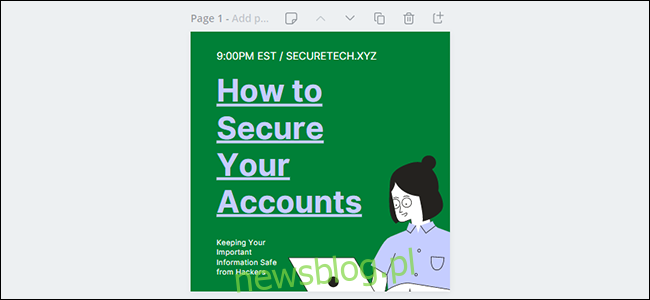
Publikowanie i eksportowanie projektów
Podczas publikowania projektów masz kilka opcji. Po pierwsze, możesz zapisać go lokalnie jako plik PNG lub JPG; zwróć uwagę, że tylko użytkownicy wersji Pro mogą eksportować swoje obrazy jako przezroczyste pliki PNG. Możesz również wysłać go bezpośrednio do drukarki, aby zapewnić wysoką jakość wydruku.
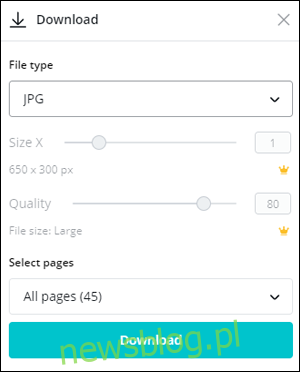
Jeśli tworzysz prezentację, możesz ustawić ją na „Tryb prezentacji”. Spowoduje to wyświetlenie pełnego ekranu i pozwoli mu działać podobnie do każdego innego rodzaju oprogramowania do prezentacji. Jeśli pokazujesz projekt komuś online, możesz utworzyć łącze do przeglądania, do którego każdy będzie miał dostęp.
Wreszcie, możesz bezpośrednio wyeksportować swój projekt do połączonej platformy mediów społecznościowych, takiej jak Facebook, Twitter i Instagram.