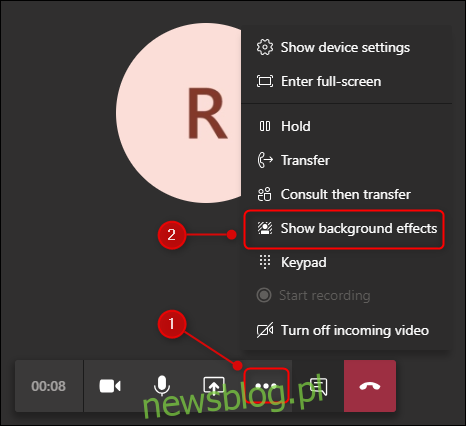Microsoft Teams może rozmywać tło podczas rozmów wideo przez prawie 2 lata, ale teraz możesz wybrać tło wirtualne lub przesłać własne tło niestandardowe. Oto jak to zrobić.
Spis treści:
Użyj wbudowanego tła w Microsoft Teams
Aby zmienić tło na jeden z wbudowanych obrazów, kliknij ikonę menu z trzema kropkami podczas rozmowy wideo Microsoft Teams i wybierz „Pokaż efekty tła”, aby otworzyć panel „Ustawienia tła”.
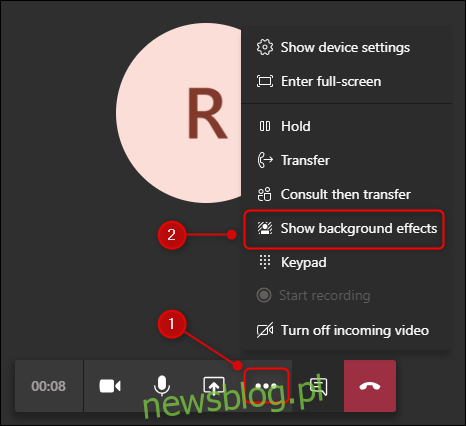
Kliknij obraz, a następnie wybierz przycisk „Zastosuj”.
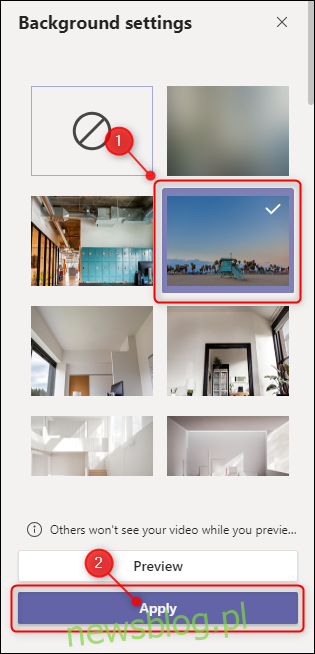
To wszystko. Następnym razem, gdy ktoś zadzwoni do Ciebie w aplikacji Teams, zobaczy teraz ten obraz jako Twoje wirtualne tło.
Użyj niestandardowego tła w Microsoft Teams
Po opublikowaniu tego posta Microsoft dodał oficjalną i przyjazną dla użytkownika opcję dla dodawanie niestandardowych tła w aplikacji Teams. Zamiast przeskakiwać przez kilka kółek przedstawionych w następnej sekcji, u góry strony „Ustawienia tła” znajduje się teraz przycisk „Dodaj nowy”, który umożliwia przesłanie własnego obrazu.
Oryginalny sposób dodawania niestandardowych tła
Proces korzystania z niestandardowego tła jest taki sam, z wyjątkiem tego, że musisz umieścić obraz, którego chcesz użyć, w specjalnym folderze.
W systemie Windows otwórz Eksploratora Windows i przejdź do% Appdata% / Microsoft / Teams / Backgrounds / Uploads. Jeśli używasz komputera Mac, ~ Library / Application Support / Microsoft / Teams / Backgrounds.
Znajdź obraz, którego chcesz użyć – na przykład plik Obraz Star Wars—I skopiuj go do tego folderu.
Teraz wróć do aplikacji Microsoft Teams, zamknij panel „Ustawienia tła”, jeśli jest otwarty, kliknij ikonę menu z trzema kropkami podczas rozmowy wideo i wybierz opcję „Pokaż efekty tła”.
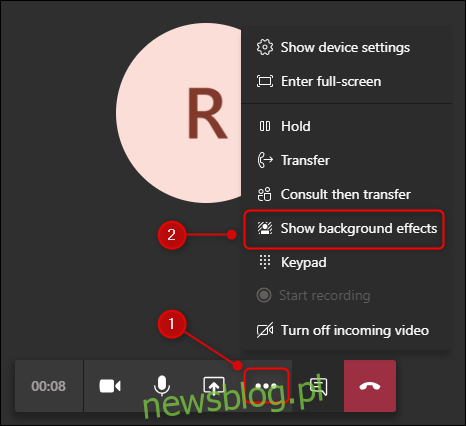
Twoje niestandardowe zdjęcie będzie dostępne u dołu panelu. Wybierz obraz, a następnie kliknij przycisk „Zastosuj”.
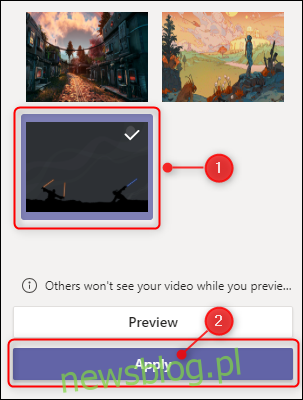
Możesz dodać dowolną liczbę niestandardowych teł i przełączać się między nimi podczas połączeń. Twój wybór nie trwa jednak w przypadku różnych połączeń, więc za każdym razem, gdy rozpoczynasz nowe połączenie, będziesz musiał stosować tło.