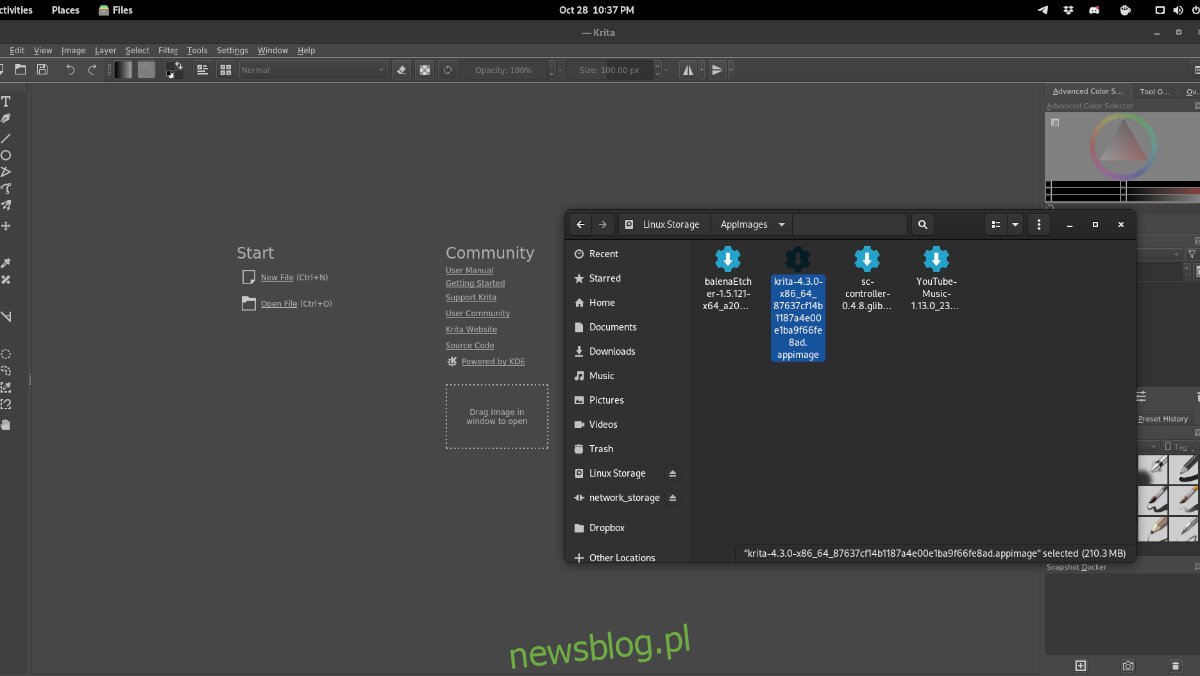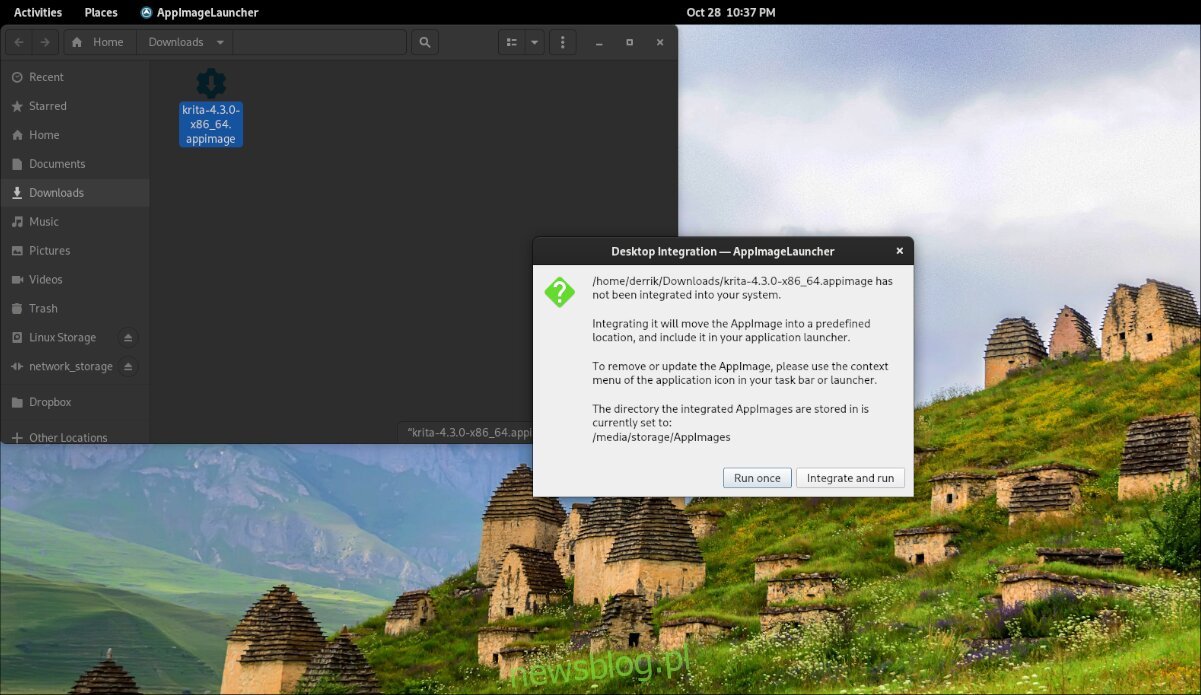AppImages są pomocne w systemie Linux. Dzięki nim użytkownicy mogą pobierać programy dla systemu Linux i uruchamiać je bez konieczności instalowania czegokolwiek. Jednak AppImages nie integrują się z systemem Linux, tak jak inne programy.
Jeśli używasz wielu AppImages na komputerze z systemem Linux, ale nie chcesz poświęcać czasu na ręczną konfigurację AppImage, utwórz ikonę skrótu i dodaj ją do menu, pokochasz AppImageLauncher.
Co to jest AppImageLauncher? Jest to aplikacja, która po zainstalowaniu może automatycznie wykryć, kiedy AppImage jest uruchamiany w systemie Linux, automatycznie utworzyć skrót i dodać go do folderu na komputerze. Oto, jak sprawić, by działał w systemie Linux.
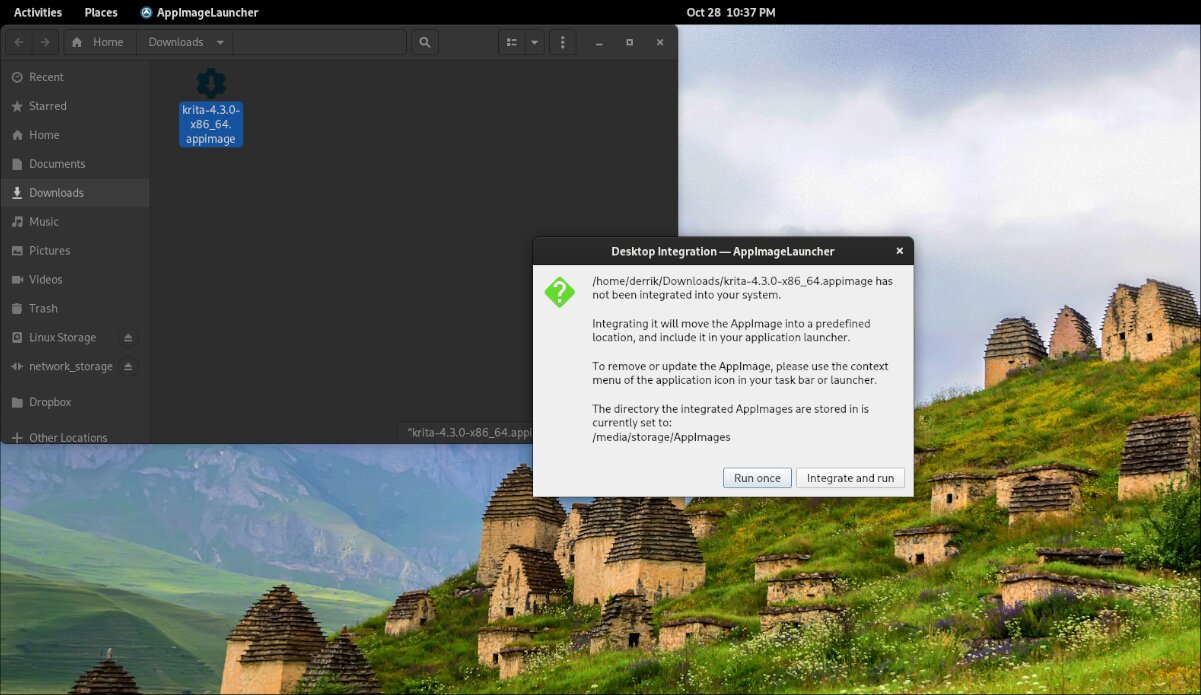
Spis treści:
Instalowanie AppImageLauncher w systemie Linux
Aplikacja AppImageLauncher nie jest niestety wstępnie instalowana w żadnym systemie operacyjnym Linux. Jednak program obsługuje szeroką gamę systemów operacyjnych Linux i jest łatwy do uruchomienia.
Aby rozpocząć instalację AppImageLauncher w systemie Linux, musisz otworzyć okno terminala na pulpicie. Możesz otworzyć okno terminala, naciskając Ctrl + Alt + T na klawiaturze. Lub wyszukaj „Terminal” w menu aplikacji.
Po otwarciu okna terminala można rozpocząć instalację. Korzystając z poniższych instrukcji, skonfiguruj AppImageLauncher na swoim komputerze.
Ubuntu
Aby zainstalować AppImageLauncher na swoim komputerze, użyj wget polecenie, aby pobrać najnowszą wersję DEB, a następnie zainstaluj ją za pomocą apt install.
wget https://github.com/TheAssassin/AppImageLauncher/releases/download/v2.2.0/appimagelauncher_2.2.0-travis995.0f91801.bionic_amd64.deb sudo apt install ./appimagelauncher_2.2.0-travis995.0f91801.bionic_amd64.deb
Debiana
Osoby korzystające z Debiana będą mogły skonfigurować AppImageLauncher za pomocą polecenia wget i polecenia instalacji dpkg. Pamiętaj, aby poprawić wszelkie zależności w systemie Debian Linux za pomocą poniższego polecenia apt-get install -f.
wget https://github.com/TheAssassin/AppImageLauncher/releases/download/v2.2.0/appimagelauncher_2.2.0-travis995.0f91801.bionic_amd64.deb sudo dpkg -i https://github.com/TheAssassin/AppImageLauncher/releases/download/v2.2.0/appimagelauncher_2.2.0-travis995.0f91801.bionic_amd64.deb sudo apt-get install -f
Arch Linux
Jeśli korzystasz z Arch Linux, nie będziesz mógł pobrać pakietu AppImageLauncher z GitHub projektu. Zamiast tego musisz zainstalować pomocnika Trizen AUR i skonfigurować go za pomocą polecenia trizen -S.
sudo pacman -S git base-devel git clone https://aur.archlinux.org/trizen.git cd trizen/ makepkg -sri trizen -S appimagelauncher
Fedora
Jeśli chcesz zainstalować aplikację AppImageLauncher w Fedorze, musisz pobrać pakiet RPM i zainstalować go za pomocą polecenia instalacji dnf.
sudo dnf install https://github.com/TheAssassin/AppImageLauncher/releases/download/v2.2.0/appimagelauncher-2.2.0-travis995.0f91801.x86_64.rpm
OpenSUSE
Dostępny jest pakiet RPM dla użytkowników OpenSUSE. Aby działał na komputerze z systemem Linux, użyj polecenia wget download. Następnie, po pobraniu do systemu OpenSUSE, będziesz mógł zainstalować go w swoim systemie za pomocą polecenia instalacji zypper.
wget https://github.com/TheAssassin/AppImageLauncher/releases/download/v2.2.0/appimagelauncher-2.2.0-travis995.0f91801.x86_64.rpm sudo zypper install appimagelauncher-2.2.0-travis995.0f91801.x86_64.rpm
Konfigurowanie AppImageLauncher
Aby skonfigurować AppImageLauncher, postępuj zgodnie z instrukcjami krok po kroku poniżej.
Krok 1: Otwórz menu aplikacji i uruchom „AppImageLauncher” za pośrednictwem menu. Wybranie go w menu aplikacji uruchomi obszar ustawień AppImageLauncher.
Krok 2: Znajdź sekcję „Lokalizacja, w której chcesz przechowywać pliki AppImage, aby ułatwić zarządzanie nimi”. Zmień go na inny folder, jeśli tak chcesz; w przeciwnym razie pozostaw to jako domyślne.
Krok 3: Wybierz zakładkę „appimagelauncherd”. Następnie zaznacz pole „Automatycznie uruchom demona automatycznej integracji”. Zapewni to, że dameon AppImageLauncher zawsze będzie działał w tle, gotowy do integracji dowolnych AppImages, które zdecydujesz się uruchomić.
Skąd pobrać AppImages dla systemu Linux
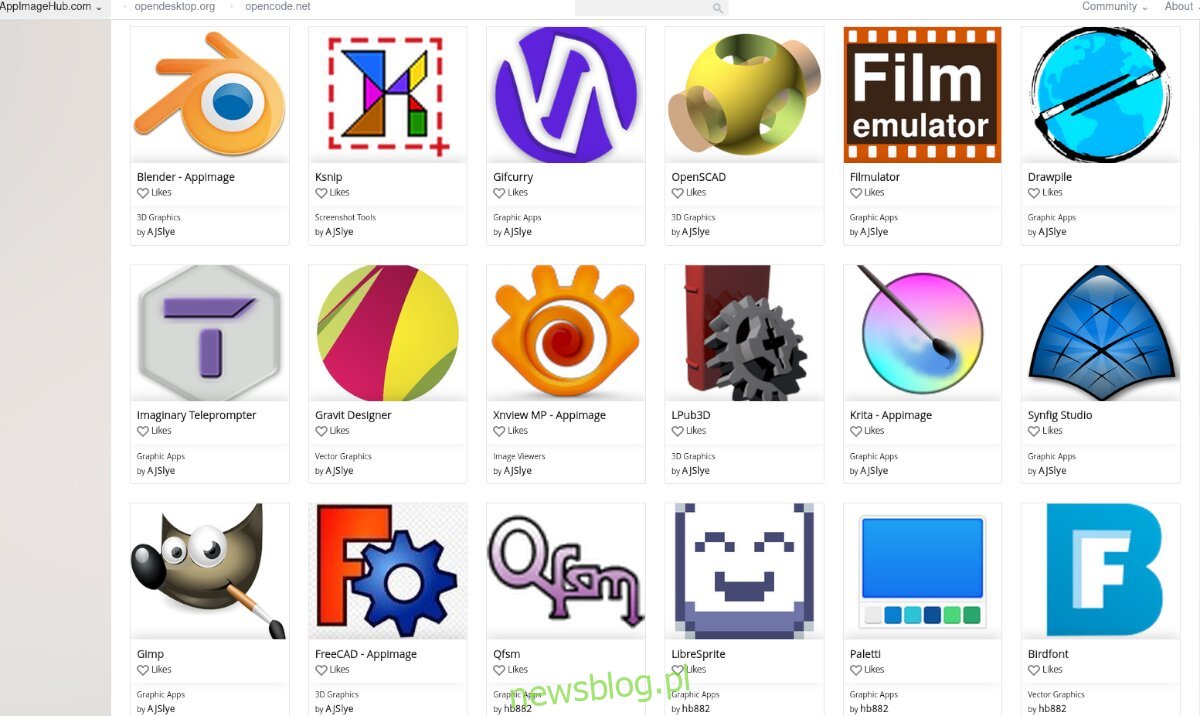
AppImages można znaleźć wszędzie w Internecie, ale najlepszym miejscem do ich uzyskania jest AppImageHub. Oto jak go użyć do pobrania AppImages.
Krok 1: Udaj się do AppImageHub.com. Tam przewiń w dół do sekcji kategorii. Istnieje wiele kategorii, w tym audio, edukacja, gry itp.
Krok 2: Po wybraniu kategorii zostanie wyświetlona lista AppImages dla tej kategorii. Przejrzyj listę i wybierz AppImage, który chcesz zainstalować na swoim komputerze.
Krok 3: Wybierz przycisk „Pliki”. Wybranie „Pliki” pokaże dostępne pliki do pobrania. Następnie kliknij myszą AppImage w obszarze „Pliki”.
Krok 4: Wybierz przycisk pobierania, aby pobrać AppImage na swój komputer. Pobieranie nie powinno trwać długo, ponieważ AppImages nie są tak duże.
Po zakończeniu procesu uruchom folder „Pobrane” w Menedżerze plików systemu Linux.
Instalowanie AppImages w systemie Linux za pomocą AppImageLauncher
Instalowanie AppImages za pomocą AppImageLauncher jest zapierające dech w piersiach proste. Aby zainstalować dowolną aplikację, wykonaj następujące czynności.
Krok 1: Otwórz folder „Pobrane”, w którym pobierany jest AppImage.
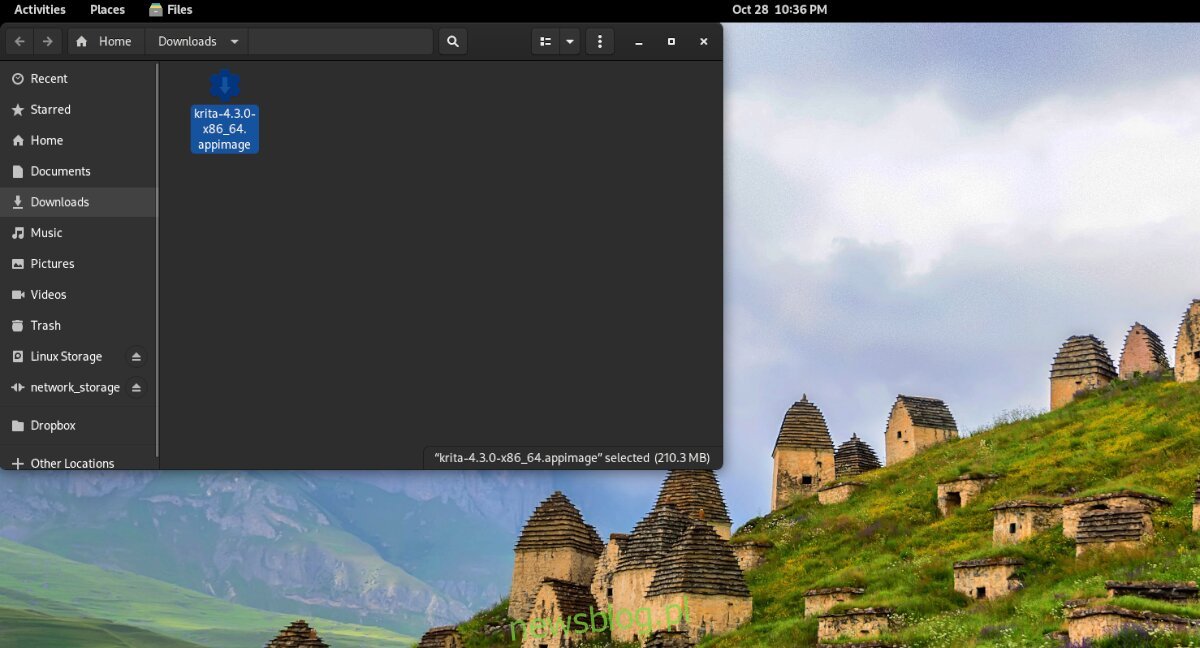
Krok 2: Kliknij prawym przyciskiem myszy AppImage za pomocą myszy, wybierz „Otwórz za pomocą” i wybierz „AppImageLauncher”.
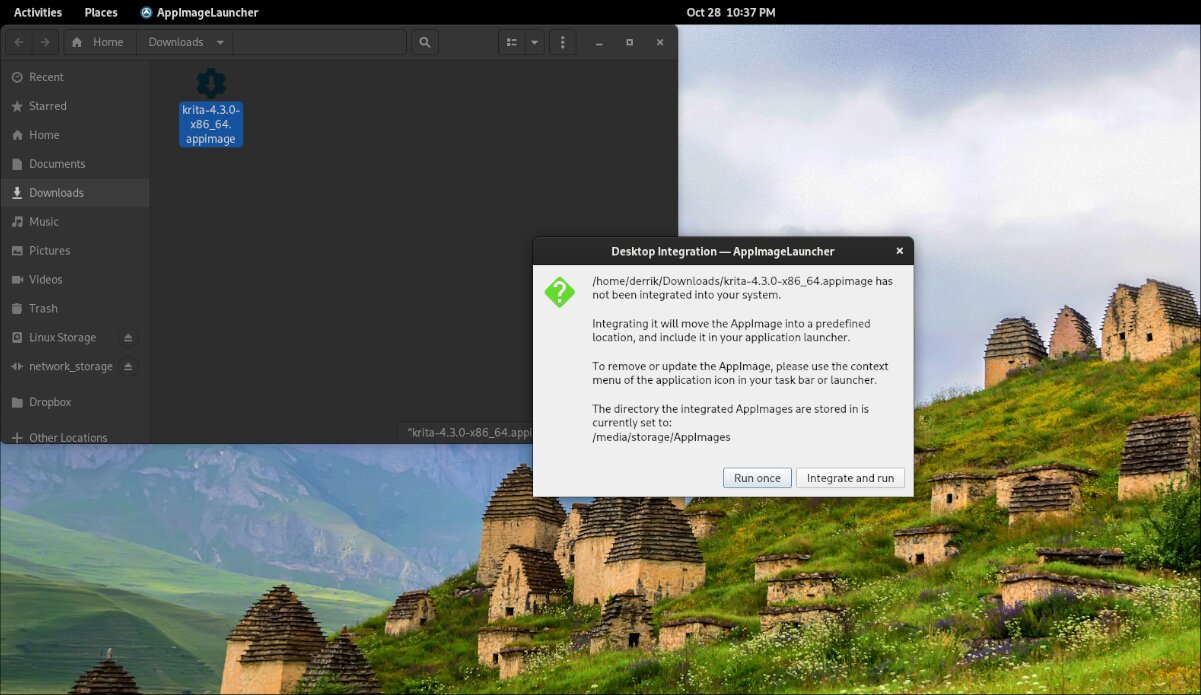
Krok 3: Po otwarciu AppImage za pomocą AppImageLauncher pojawi się wyskakujące okienko. Wybierz przycisk „Zintegruj i uruchom”, aby zainstalować AppImage na komputerze z systemem Linux.