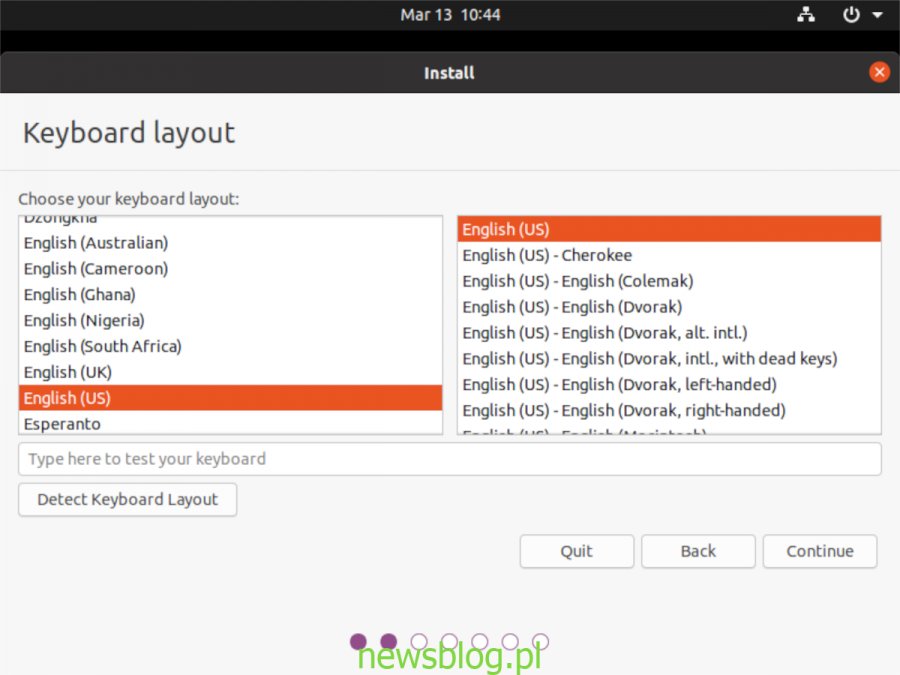20.04 to nadchodzące wydanie wsparcia długoterminowego dla Ubuntu. Wychodzi w kwietniu. Jeśli jednak nie masz ochoty czekać na nową wersję, istnieje możliwość wcześniejszego przetestowania jej! Śledź dalej, aby dowiedzieć się, jak!
Spis treści:
Pobieranie 20.04 LTS
Ubuntu 20.04 LTS jest wciąż w fazie testów. Ponieważ wciąż jest w fazie testów, nie będzie można pobrać najnowszej wersji z oficjalnej strony pobierania Ubuntu. Zamiast tego musisz pobrać go ze strony „Daily build”.
Aby przejść do strony „codzienna wersja”, kliknij ten link tutaj. Następnie na stronie przewiń w dół i znajdź na liście plik „focal-desktop-amd64.iso”. Kliknij „focal-desktop-amd64.iso”, aby natychmiast rozpocząć pobieranie 20.04 LTS na swój komputer.
Alternatywnie, jeśli wolisz korzystać z terminalu Linux, użyj wget kliknij polecenie poniżej, aby natychmiast rozpocząć pobieranie pliku ISO z wiersza polecenia.
wget http://cdimage.ubuntu.com/daily-live/current/focal-desktop-amd64.iso -O ~/Downloads/focal-desktop-amd64.iso
Tworzenie 20,04 LTS USB
Ubuntu 20.04 LTS, jak każda inna wersja Ubuntu Linux, jest dystrybuowana za pomocą obrazu ISO. Obraz ISO nie może zostać uruchomiony na komputerze, dopóki nie zostanie sflashowany na pamięć USB. Z tego powodu musimy pokazać, jak utworzyć USB 20,04 LTS, zanim pokażemy, jak zainstalować system operacyjny na komputerze.
Aby rozpocząć proces tworzenia USB, musisz pobrać narzędzie Etcher. Jest to proste narzędzie, które bardzo łatwo flashuje pliki ISO na pamięci USB. Działa również z kartami SD.
Aby uzyskać aplikację Etcher, przejdź do jego oficjalna strona internetowa. Po zakończeniu pobierania Etcher zainstaluj go w systemie i otwórz. Następnie wykonaj poniższe instrukcje krok po kroku.
Krok 1: Znajdź przycisk „Wybierz obraz” w aplikacji Etcher i kliknij go myszą. Po kliknięciu przycisku „Wybierz obraz” pojawi się okno dialogowe z otwartym plikiem. Użyj go, aby zlokalizować plik ISO 20.04 LTS ISO na komputerze.
Krok 2: Kliknij przycisk „Wybierz dysk” za pomocą myszy. Następnie użyj interfejsu użytkownika Etcher, aby wybrać dysk flash USB, na który chcesz flashować ISO 20,04 LTS.
Krok 3: Znajdź „Flash!” i kliknij myszą, aby rozpocząć proces flashowania. Należy pamiętać, że plik ISO Ubuntu 20.04 LTS ISO jest dość duży, a flashowanie może zająć trochę czasu. Bądź cierpliwy!
Po zakończeniu procesu flashowania pozostaw USB 20.04 LTS podłączone do komputera i uruchom ponownie. Następnie uzyskaj dostęp do systemu BIOS i skonfiguruj go tak, aby ładował się z USB, aby uzyskać dostęp do instalatora Ubuntu.
Instalowanie Ubuntu 20.04 LTS
Instalacja Ubuntu 20.04 LTS jest bardzo podobna do wcześniejszych wersji Ubuntu. Aby uruchomić go na komputerze, kliknij przycisk „Zainstaluj Ubuntu” i postępuj zgodnie z instrukcjami krok po kroku poniżej.
Krok 1: Pierwszą rzeczą do zrobienia podczas instalacji Ubuntu 20.04 LTS jest wybór układu klawiatury. Na stronie „Układ klawiatury” wybierz preferowany układ klawiatury. Następnie kliknij „Kontynuuj”, aby przejść do następnej strony.

Krok 2: Zgodnie z układem klawiatury musisz wybrać rodzaj instalacji Ubuntu, którą chcesz. W przypadku instalacji uproszczonej kliknij opcję „Minimalna instalacja”. Aby uzyskać pełny, kliknij „Normalny”.

Pamiętaj, aby sprawdzić „Instalowanie oprogramowania innej firmy do obsługi grafiki i sprzętu Wi-Fi oraz dodatkowych formatów multimediów”, jeśli potrzebujesz dodatkowych sterowników w instalacji 20.04 LTS.
Krok 3: Po wybraniu rodzaju instalacji musisz zdecydować, w jaki sposób Ubuntu 20.04 zostanie podzielony na partycje na twoim komputerze. Aby uzyskać podstawową konfigurację, kliknij przycisk „Wymaż dysk i zainstaluj Ubuntu”.
Chcesz skonfigurować podwójny rozruch w systemie Windows? Kliknij opcję „Zainstaluj obok”. Lub wybierz „Coś innego”, jeśli jesteś ekspertem Ubuntu i rozumiesz, jak ręcznie partycjonować.

Po podjęciu decyzji wybierz „Zainstaluj teraz”.
Krok 4: Po wybraniu typu partycjonowania przejdziesz do „Gdzie jesteś?” strona. Na tej stronie kliknij swój kraj, aby ustawić strefę czasową. Następnie wybierz „Kontynuuj”, aby przejść do następnej strony.

Krok 5: Po „Gdzie jesteś?” na stronie zobaczysz „Kim jesteś?” strona. Na tej stronie instalator Ubuntu chce poznać twoje imię i nazwę komputera (nazwę hosta). Chce również ustawić nazwę użytkownika i hasło.
Wpisz swoje imię i nazwisko w polu „Twoje imię”, a nazwę komputera w polu „Nazwa komputera”. Następnie ustaw swoją nazwę użytkownika w polu „Wybierz nazwę użytkownika”, a hasło w polu „wybierz hasło”.

Gdy wszystko jest wypełnione, kliknij pole „Zaloguj się automatycznie” lub „Wymagaj hasła, aby się zalogować”, w zależności od preferencji. Następnie wybierz „Kontynuuj”, aby przejść do następnej strony.
Po skonfigurowaniu nazwy użytkownika, Ubuntu 20.04 LTS skonfiguruje się na twoim komputerze. Usiądź wygodnie i poczekaj na zakończenie procesu. Kiedy to zrobi, na ekranie pojawi się komunikat. Ten komunikat powie ci, aby zrestartować system.

Po ponownym uruchomieniu będziesz używać Ubuntu 20.04 LTS! Cieszyć się!