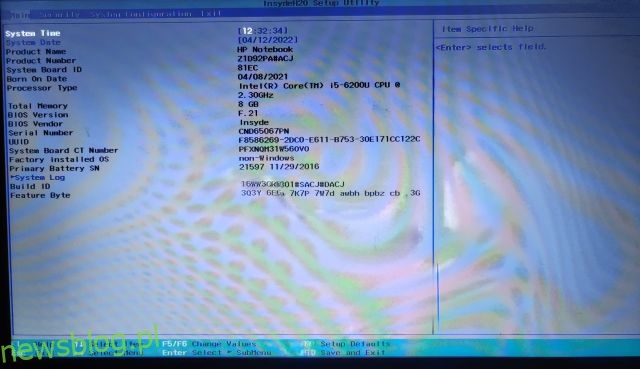Dzięki wymaganiom TPM i Secure Boot, aby uruchomić system Windows 11, firma Microsoft podjęła odważną decyzję we właściwym kierunku. Na dłuższą metę będzie to dobrze wróżyło Microsoftowi, jeśli chodzi o bezpieczeństwo systemu Windows 11. Dobrą stroną jest to, że większość współczesnych laptopów jest wyposażona w moduł TPM. Wystarczy wejść do systemu BIOS w systemie Windows 11, aby włączyć TPM lub Bezpieczny rozruch. Jeśli nie wiesz, jak wejść do BIOS-u lub UEFI, nie martw się, ponieważ trafiłeś we właściwe miejsce. Oto prosty przewodnik dotyczący otwierania systemu BIOS lub UEFI na komputerze z systemem Windows 11. Więc bez zwłoki przejdźmy dalej i zapoznajmy się z instrukcją.
Spis treści:
3 sposoby na wejście do systemu BIOS w systemie Windows 11 (2022)
Zawarliśmy trzy różne metody wejścia na stronę ustawień BIOS/UEFI w systemie Windows 11. Możesz otworzyć BIOS na laptopach i komputerach stacjonarnych z systemem Windows 11 za pomocą tych metod.
Wejdź do systemu BIOS w systemie Windows 11 za pomocą dedykowanego klucza systemu BIOS
Każdy laptop i komputer stacjonarny jest wyposażony w specjalny klucz, który umożliwia dostęp do systemu BIOS podczas uruchamiania. W tej sekcji skompilowaliśmy klucze BIOS dla różnych producentów laptopów i komputerów stacjonarnych. Klawisz skrótu BIOS można znaleźć poniżej i postępować zgodnie z instrukcjami, aby wejść do systemu BIOS w systemie Windows 11.
Klucz BIOS do laptopów:
- Klawisz BIOS dla laptopów HP — F10 lub Esc
- Klucz BIOS dla laptopów Asus — F2
- Klawisz BIOS dla laptopów Dell — F2 lub F12
- Klucz BIOS dla laptopów Acer — F2 lub DEL
- Klucz BIOS dla laptopów Lenovo — F2 lub Fn + F2
- Klawisz BIOS dla laptopów Samsung — F2
- Klawisz BIOS dla laptopów Sony — F1, F2 lub F3
- Klawisz BIOS dla laptopów Toshiba — F2
- Klawisz BIOS dla laptopów Xiaomi — F9 lub F12
- Klawisz BIOS dla laptopów Realme — F2
Klucz BIOS dla płyt głównych do komputerów stacjonarnych:
- Klucz BIOS dla płyt głównych Asus — F2 lub DEL
- Klucz BIOS dla płyt głównych MSI — DEL
- Klucz BIOS dla płyt głównych Gigabyte — DEL
- Klawisz BIOS dla płyt głównych ASRock — F2
- Klawisz BIOS dla płyt głównych Zebronics — F2
Śmiało i całkowicie wyłącz komputer. Teraz włącz go ponownie i naciskaj klawisz BIOS. Bezpośrednio otworzy BIOS na komputerze z systemem Windows 11.

Wejdź do systemu BIOS w systemie Windows 11 w Ustawieniach
Oprócz klawisza skrótu BIOS, możesz także wejść do BIOS w Windows 11 z Ustawień. Jeśli wspomniany powyżej klucz BIOS nie działa, nie martw się, ponieważ ta metoda z pewnością przeniesie Cię do ekranu BIOS. Wystarczy postępować zgodnie z poniższymi instrukcjami.
1. Użyj skrótu klawiaturowego Windows 11 „Windows + I”, aby otworzyć Ustawienia. Następnie przejdź do Systemu z lewego paska bocznego i otwórz ustawienie „Odzyskiwanie” z prawego okienka.
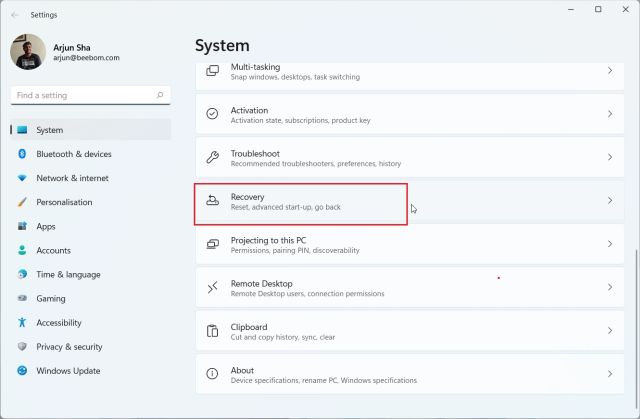
2. Tutaj kliknij „Uruchom ponownie teraz” obok „Zaawansowane uruchamianie”. Jeśli pojawi się wyskakujące okienko, potwierdź swój wybór i kliknij „Uruchom ponownie teraz”.
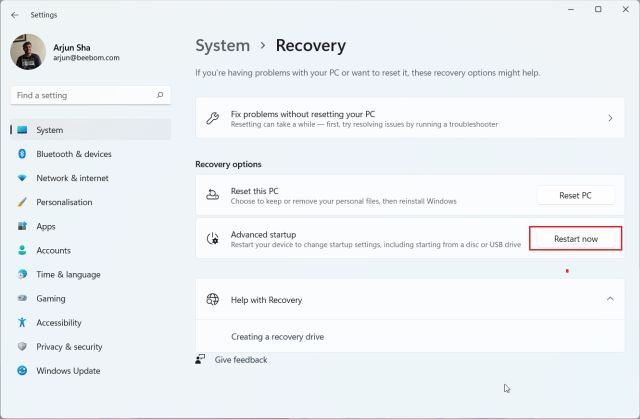
3. Gdy znajdziesz się na ekranie opcji zaawansowanych, kliknij „Rozwiązywanie problemów” i przejdź do „Opcje zaawansowane„.
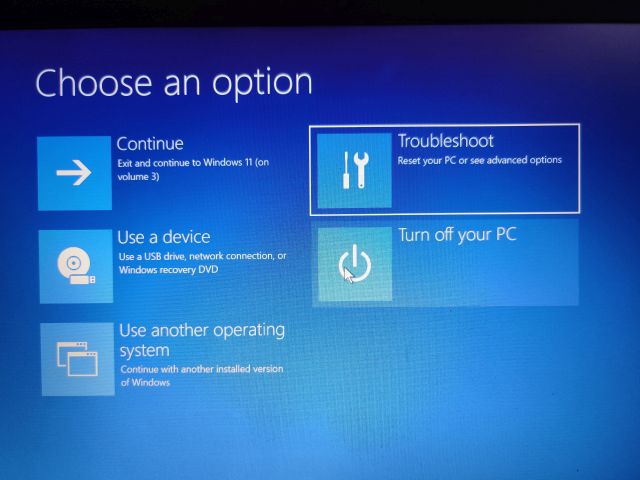
4. Tutaj kliknij „Ustawienia oprogramowania układowego UEFI” i wybierz „Uruchom ponownie”.

5. Teraz wejdziesz na stronę ustawień BIOS lub UEFI na swoim komputerze z systemem Windows 11.

Wejdź do systemu BIOS w systemie Windows 11 z wiersza polecenia
Wiersz polecenia umożliwia również dostęp do strony ustawień systemu BIOS w systemie Windows 11. Wystarczy wykonać polecenie, aby przejść do ekranu opcji zaawansowanych i stamtąd można otworzyć system BIOS. Oto jak to działa.
1. Naciśnij raz klawisz Windows, wyszukaj „cmd” i otwórz wiersz polecenia. W tym przypadku nie musisz uruchamiać wiersza polecenia jako administrator.
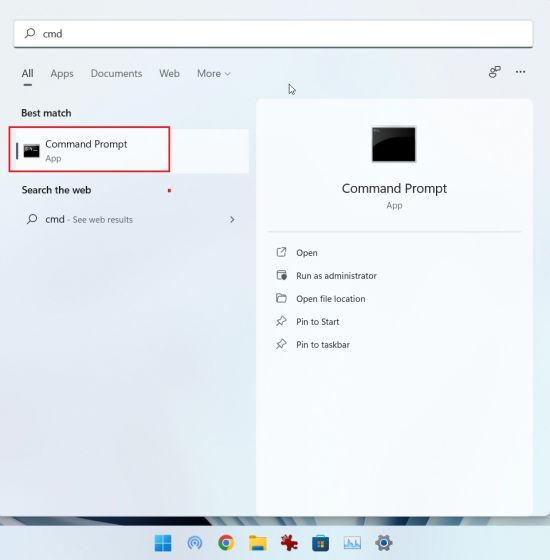
2. W oknie CMD uruchom poniższe polecenie. Pamiętaj, że wykonanie tego polecenia spowoduje natychmiastowe ponowne uruchomienie komputera, więc zapisz całą swoją pracę przed uruchomieniem tego polecenia.
shutdown /r /o /f /t 00
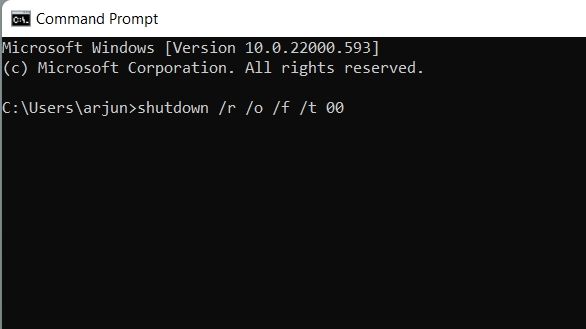
3. Po ponownym uruchomieniu komputera otworzy się ten sam ekran Opcje zaawansowane. Tutaj przejdź do Rozwiązywanie problemów -> Opcje zaawansowane -> Ustawienia oprogramowania układowego UEFI -> Uruchom ponownie.

4. Od razu wejdziesz do systemu BIOS na komputerze z systemem Windows 11.

Otwórz ustawienia BIOS lub UEFI na komputerze z systemem Windows 11
W ten sposób możesz otworzyć BIOS w systemie Windows 11. Na nowoczesnych komputerach otworzy się interfejs UEFI, w którym możesz dostosować wszystkie ustawienia związane z procesorem, bezpiecznym rozruchem, modułem TPM, wirtualizacją i innymi. To tyle w przypadku tego przewodnika. Jeśli szukasz kroków, aby włączyć moduł TPM w systemie Windows 11 po wejściu do systemu BIOS, postępuj zgodnie z naszym połączonym samouczkiem. A jeśli chcesz włączyć Hyper-V w Windows 11 Home, musisz włączyć technologię wirtualizacji w BIOS-ie. Na koniec, jeśli masz jakieś pytania, upuść komentarz poniżej.