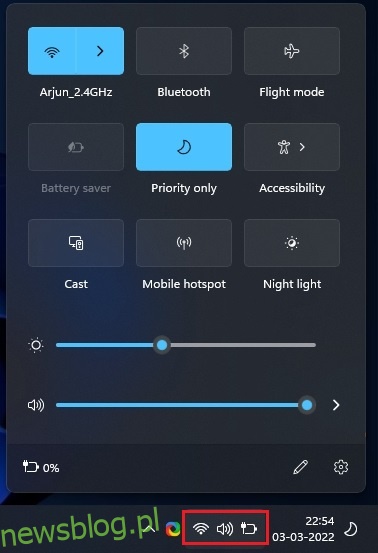Niedawno firma Microsoft udostępniła niejawnym testerom mnóstwo nowych funkcji systemu Windows 11 w kanale deweloperskim, w tym nowe menu Bluetooth w panelu Szybkie ustawienia. Zebraliśmy wszystkie ekscytujące nowe zmiany w naszym artykule o nadchodzących funkcjach systemu Windows 11 do wglądu. Ale odkładając to na bok, zauważyliśmy, że niektórzy użytkownicy mają trudności z wymyśleniem, jak włączyć Bluetooth w systemie Windows 11. Aby to ułatwić, opracowaliśmy ten przewodnik, jak włączyć Bluetooth w systemie Windows 11. Wł. ta uwaga, przejdźmy od razu i dowiedzmy się, jak to działa.
Spis treści:
Włącz Bluetooth w systemie Windows 11 (2022)
W tym przewodniku zawarliśmy cztery proste sposoby włączania Bluetooth w systemie Windows 11. Od Centrum akcji i ustawień systemu Windows do Panelu sterowania i Menedżera urządzeń wymieniliśmy wszystkie typowe metody włączania Bluetooth. Rozwiń poniższą tabelę i przejdź do dowolnej sekcji. Dodaliśmy również dedykowaną sekcję, która pomoże Ci rozwiązać problemy z łącznością Bluetooth na komputerze z systemem Windows 11.
Włącz Bluetooth z Centrum akcji w systemie Windows 11
Najłatwiejszym sposobem włączenia Bluetooth na komputerze z systemem Windows 11 jest nowo wprowadzone Centrum akcji. Oto jak to działa:
1. Aby włączyć Bluetooth, naciśnij skrót klawiaturowy Windows 11 „Windows + A”. Otworzy się Centrum akcji (czyli menu Szybkie ustawienia). Możesz także kliknąć obszar Szybkie ustawienia w prawym dolnym rogu ekranu, aby otworzyć Centrum akcji.
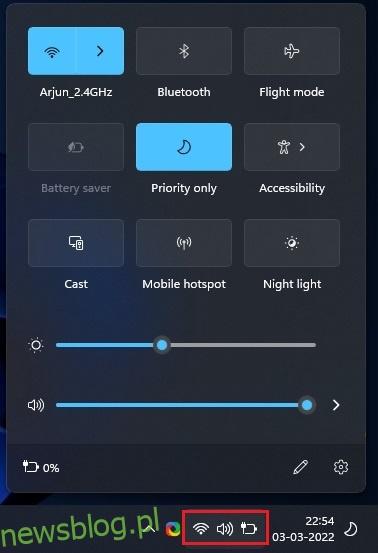
2. Teraz kliknij ikonę „Bluetooth”, a od razu się włączy.
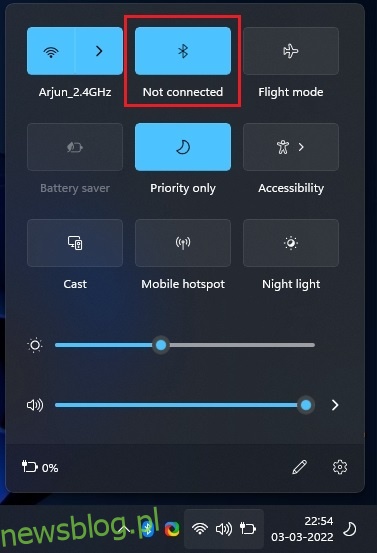
Jak sparować nowe urządzenie Bluetooth w systemie Windows 11?
1. Jeśli chcesz połączyć się z urządzeniem Bluetooth, kliknij prawym przyciskiem myszy ikonę „Bluetooth” w Centrum akcji i wybierz „Przejdź do ustawień„.
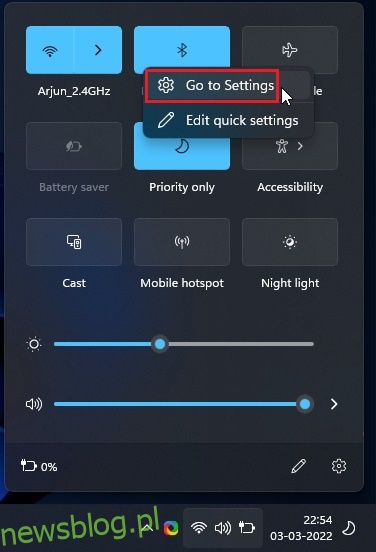
2. Tutaj możesz znaleźć wszystkie sparowane urządzenia. Możesz także kliknąć „Dodaj urządzenie”, aby połączyć się z nowym urządzeniem Bluetooth.
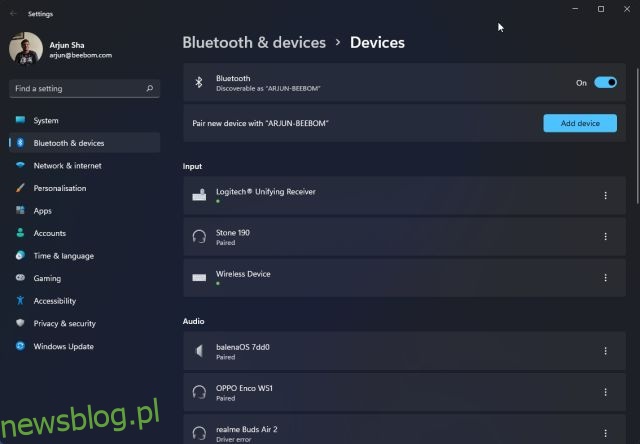
3. W wyskakującym oknie, które się pojawi, kliknij „Bluetooth”, aby sparować nowe urządzenie z komputerem z systemem Windows 11.
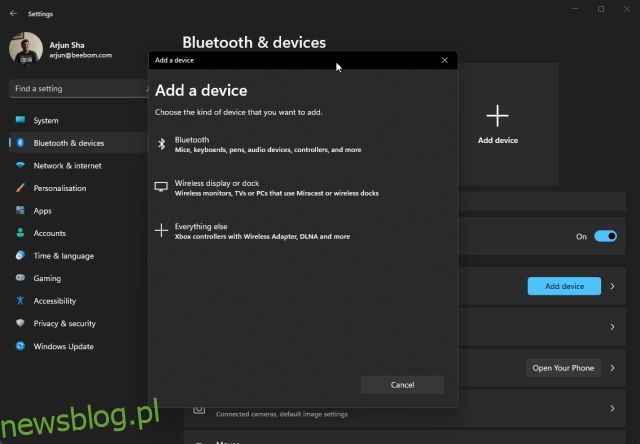
4. Następnie kliknij nazwę urządzenia, które chcesz sparować z komputerem. System Windows 11 rozpocznie proces parowania i może być konieczne dopasowanie kodu PIN w przypadku parowania smartfona.
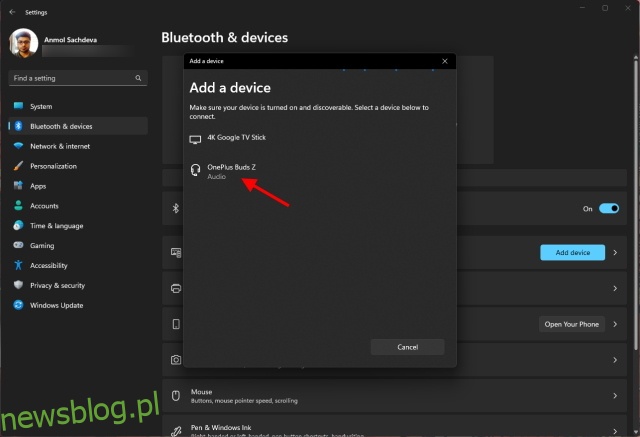
5. Po zakończeniu procesu parowania w wyskakujących okienkach pojawi się komunikat „Twoje urządzenie jest gotowe do pracy!” Następnie musisz kliknąć przycisk „Gotowe” i zacząć korzystać z urządzenia Bluetooth.
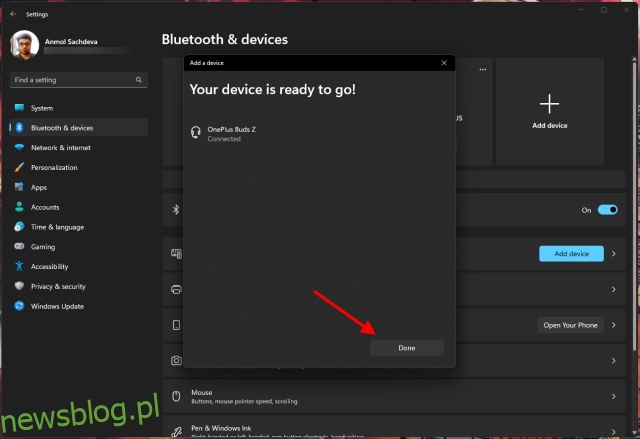
Włącz Bluetooth w ustawieniach systemu Windows w systemie Windows 11
1. Możesz również włączyć Bluetooth bezpośrednio w ustawieniach systemu Windows. Użyj skrótu klawiaturowego „Windows + I”, aby otworzyć Ustawienia.
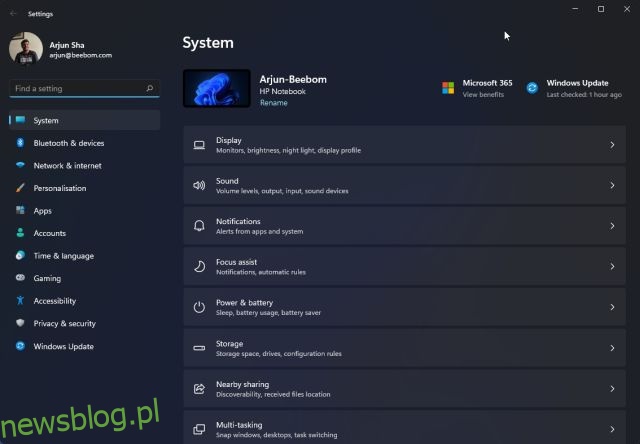
2. Następnie przejdź do „Bluetooth i urządzenia” z lewego paska bocznego i włącz przełącznik „Bluetooth”. I to wszystko.
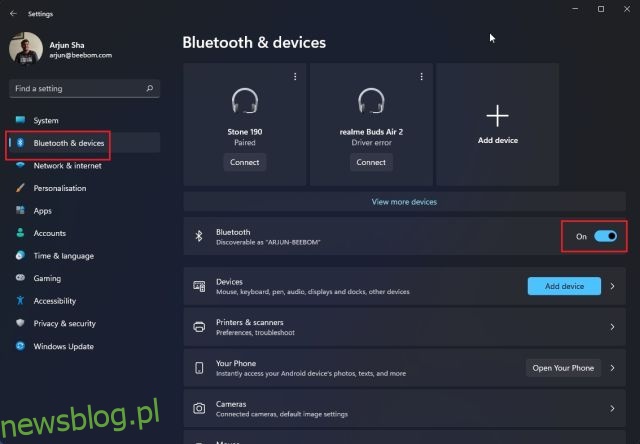
3. Możesz teraz kliknąć „Wyświetl więcej urządzeń”, aby znaleźć listę sparowanych urządzeń. Jeśli chcesz podłączyć nowe akcesorium Bluetooth, kliknij przycisk „Dodaj urządzenie”. Następnie wykonaj czynności opisane w powyższej sekcji.
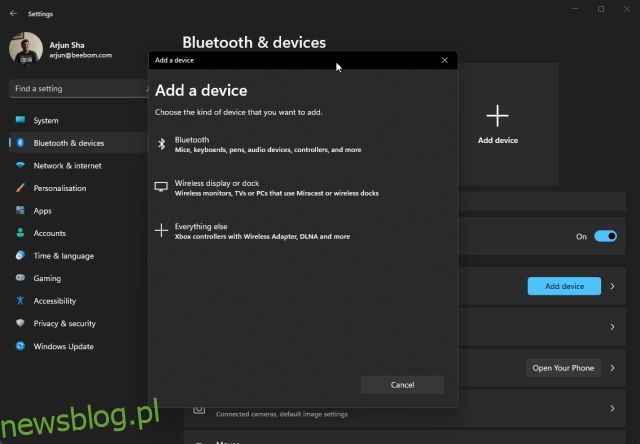
Włącz Bluetooth z Panelu sterowania w systemie Windows 11
Jeśli w Centrum akcji brakuje opcji Bluetooth lub nie można jej znaleźć w Ustawieniach, najprawdopodobniej urządzenie Bluetooth zostało wyłączone na komputerze. W takim przypadku musisz ręcznie włączyć Bluetooth z Panelu sterowania. Oto jak się do tego zabrać.
1. Naciśnij „Windows + R”, aby otworzyć okno dialogowe Uruchom. Tutaj wpisz ncpa.cpl i naciśnij Enter.
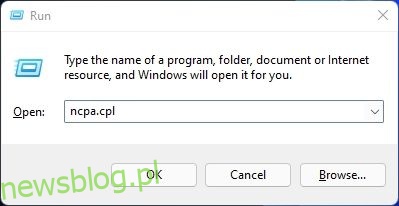
2. Otworzy się okno Połączenia sieciowe. Tutaj znajdziesz swoje urządzenie Bluetooth. Kliknij go prawym przyciskiem myszy i kliknij „Włącz”, aby urządzenie ponownie działało. Spowoduje to włączenie Bluetooth na komputerze z systemem Windows 11. Teraz przejdź przez pierwszą lub drugą sekcję powyżej, aby korzystać z Bluetooth.
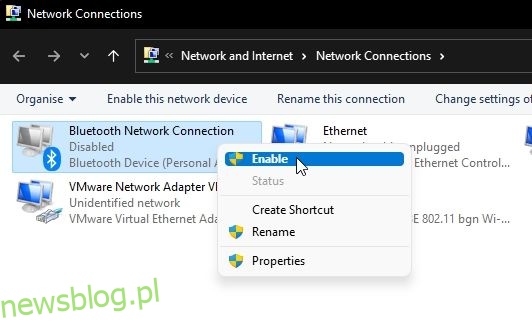
Włącz Bluetooth w Menedżerze urządzeń w systemie Windows 11
1. Na koniec możesz również włączyć Bluetooth z Menedżera urządzeń. Użyj skrótu klawiaturowego „Windows + X”, aby otworzyć menu szybkich łączy. Tutaj kliknij „Menedżer urządzeń„.
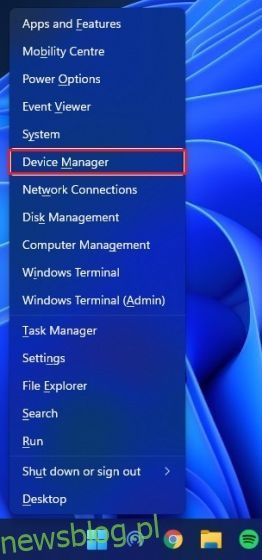
2. Na komputerze z systemem Windows 11 otworzy się okno Menedżera urządzeń. Tutaj rozwiń sekcję „Bluetooth” i poszukaj swojego adaptera. Będzie to coś na wzór Realtek, Broadcom, Intel itp.
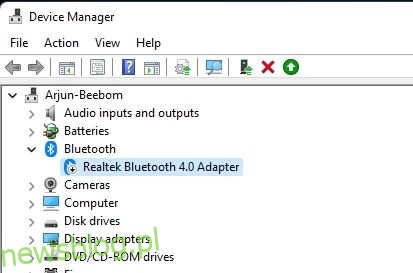
3. Kliknij prawym przyciskiem myszy adapter Bluetooth i wybierz „Włącz urządzenie„. Teraz uruchom ponownie komputer, a Bluetooth zostanie włączony na komputerze z systemem Windows 11.
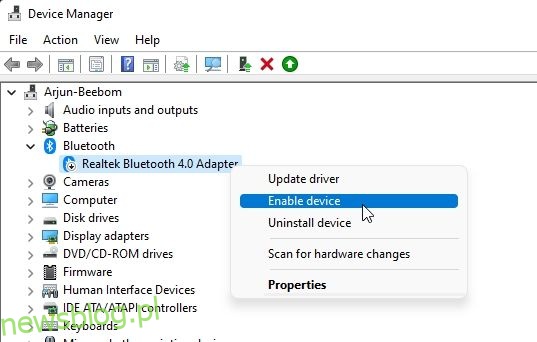
Jak usunąć/odłączyć urządzenie Bluetooth w systemie Windows 11?
Teraz, gdy wiesz już, jak włączyć i sparować urządzenia Bluetooth z komputerem, pozwól, że nauczę Cię również, jak rozparować i usunąć urządzenie. Proces jest prosty, więc wykonaj poniższe czynności:
1. Otwórz Ustawienia systemu Windows za pomocą skrótu klawiaturowego „Windows + I”. Następnie przejdź do „Bluetooth i urządzenia -> Wyświetl więcej urządzeń”, aby wyświetlić listę wszystkich akcesoriów sparowanych z komputerem.
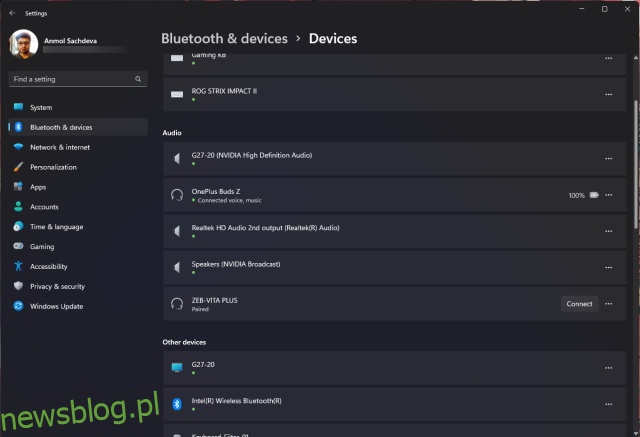
2. Teraz kliknij poziomą ikonę z trzema kropkami obok urządzenia, które chcesz rozparować i wybierz opcję „Usuń”.
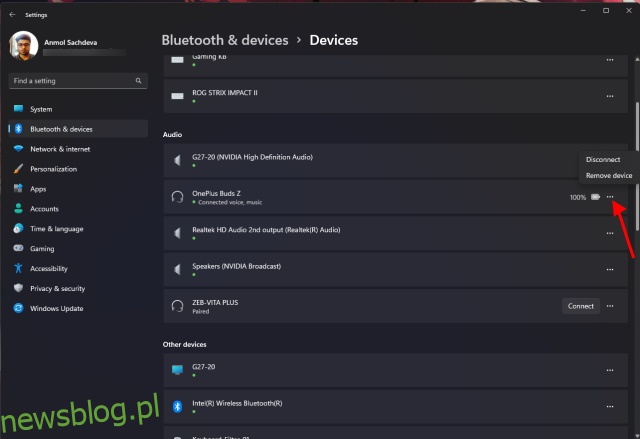
3. System Windows 11 potwierdzi następnie, czy rzeczywiście chcesz usunąć urządzenie, i musisz kliknąć „Tak” w wyskakującym okienku, które pojawi się przy następnym. I to wszystko. Nauczyłeś się, jak usunąć sparowanie urządzenia Bluetooth w systemie Windows 11.
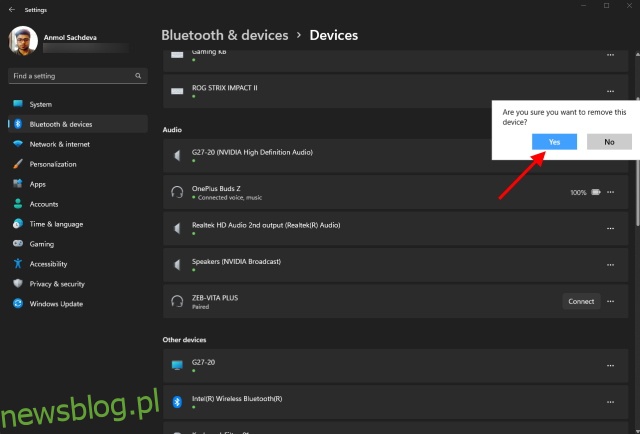
Bluetooth nie działa w systemie Windows 11? Rozwiązywanie problemów!
Teraz widzimy również raporty, że Bluetooth nie działa w systemie Windows 11 dla niektórych użytkowników. W niektórych przypadkach wydaje się, że brakuje ikony Bluetooth, podczas gdy w innych użytkownicy nie mogą wysyłać ani odbierać plików za pomocą Bluetooth. Jeśli napotykasz te same problemy, a Bluetooth nie działa na Twoim komputerze z systemem Windows 11, nie martw się. Mamy już szczegółowy przewodnik, który pomoże Ci rozwiązać irytujące problemy z Bluetooth i przywrócić mu działanie. Postępuj zgodnie z instrukcjami krok po kroku w przewodniku, do którego link znajduje się tutaj.
Włącz/wyłącz Bluetooth w systemie Windows 11
Oto cztery sposoby włączenia Bluetooth w systemie Windows 11. Wspomniałem o dwóch prostych metodach, które powinny działać dla większości użytkowników, ale jeśli nie, możesz spojrzeć na dwie pozostałe metody. W każdym razie to wszystko od nas. Jeśli Wi-Fi również się rozłącza na komputerze z systemem Windows 11, zapoznaj się z naszym szczegółowym samouczkiem, aby natychmiast rozwiązać problem. A jeśli masz jakieś pytania, daj nam znać w sekcji komentarzy poniżej.