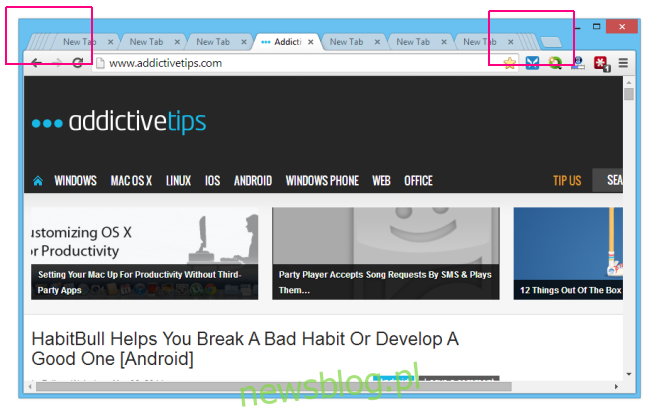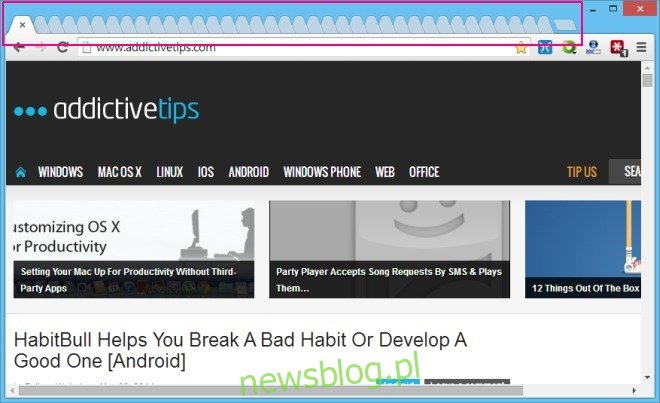Od lat używam Firefoksa jako mojej podstawowej przeglądarki internetowej. Jest dość szybki i funkcjonalny, ale z jakiegoś powodu podczas ostatnich kilku aktualizacji sprawy nie potoczyły się dobrze, nie pozostawiając mi innego wyboru niż trwałe przejście na Google Chrome. I cieszę się, że to zrobiłem. Chrome jest jeszcze szybszy niż Firefox i ma po prostu więcej rozszerzeń i lepszą obsługę programistów. Jeśli jednak jest jedna rzecz, którą chciałbym, aby Chrome mógł pożyczyć od Firefoksa, to układanie kart. Na przykład, gdy otwierasz wiele kart w Chrome, przeglądarka zmniejsza rozmiary kart do tego stopnia, że tytuł stron nie jest już widoczny na kartach. Z drugiej strony Firefox zmniejsza rozmiar karty tylko do wstępnie zdefiniowanego stanu, a każda nowa karta od tego punktu jest układana w stos po prawej stronie, wraz z małą strzałką, która umożliwia łatwe poruszanie się między otwartymi kartami. Dzisiaj udostępnimy mały samouczek, który wprowadzi podobną funkcjonalność „ułożonych kart” do przeglądarki Chrome.
Jeśli spojrzysz na poniższy zrzut ekranu, zauważysz, jak Chrome faktycznie zmniejszył wiele kart w oknie przeglądania, co utrudnia identyfikację karty, nie mówiąc już o jej zamknięciu. Oczywiście można kliknąć kartę, a następnie w razie potrzeby nacisnąć przycisk zamykania, ale po co?
Z drugiej strony, Chrome ma funkcję układania zakładek iz jakiegoś powodu Google ukrył ją na stronie z flagami Chrome. Jeśli chcesz włączyć tę funkcję, wykonaj czynności wymienione poniżej.
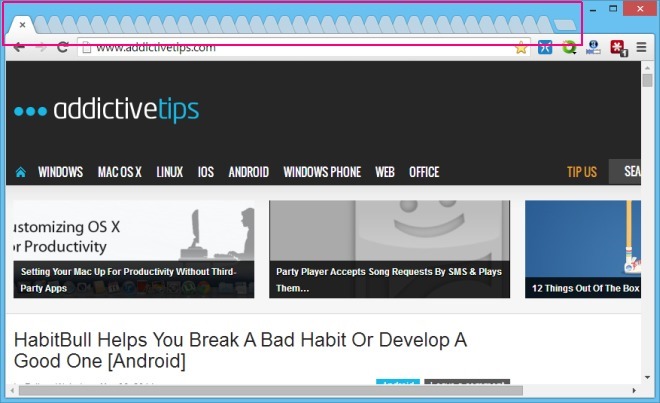
Najpierw przejdź do strony Flagi Chrome, wpisując chrome: // flags / w pasku adresu i naciśnij Enter. Spowoduje to otwarcie konsoli eksperymentalnej Flags, która zawiera różne funkcje eksperymentalne, które zwykle nie są domyślnie włączone w Chrome.
Teraz naciśnij Ctrl + F na klawiaturze i wpisz „Stacked Tabs” (bez cudzysłowów) w pasku wyszukiwania, aby podświetlić opcję Stacked Tabs Window i kliknij „Włącz”, jak pokazano na zrzucie ekranu poniżej.
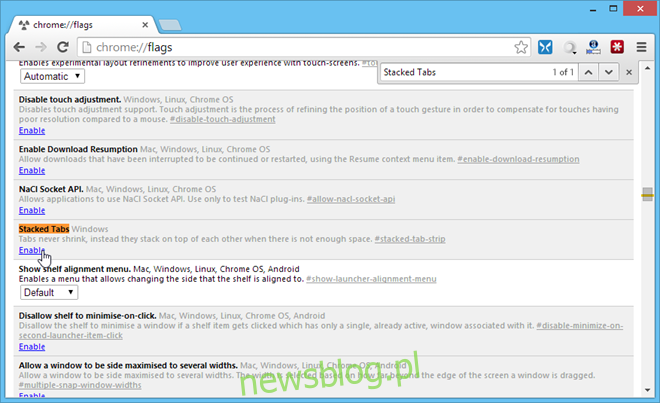
Chrome wyświetli monit o ponowne uruchomienie przeglądarki, aby zmiany zaczęły obowiązywać. Kliknij przycisk „Uruchom ponownie teraz”, a po ponownym uruchomieniu przeglądarki Google Chrome będzie również włączona funkcja kart ułożonych w stos w stylu przeglądarki Firefox.