Na targach CES 2019 firma NVIDIA ogłosiła, że w końcu obsługuje FreeSync. Cóż, w pewnym sensie – firma faktycznie ogłosiła program „zgodny z G-SYNC”. Ale problem jest następujący: karty i sterowniki NVIDIA współpracują teraz z monitorami FreeSync w celu synchronizacji adaptacyjnej.
Sytuacja jest trochę zagmatwana. Naprawmy to, dobrze?
Spis treści:
Adaptive Sync, FreeSync i G-SYNC
Adaptive Sync, często oznaczana przez firmę AMD i jej partnerów jako „FreeSync”, to funkcja, która umożliwia monitorowi wstrzymanie odświeżania ekranu do czasu, gdy cała klatka animacji będzie gotowa do załadowania. Dzieje się to kilka razy na sekundę, szybciej lub wolniej, w zależności od tego, jak szybko komputer i karta graficzna mogą renderować ramkę. Jeśli klatka jest wolniejsza niż częstotliwość odświeżania monitora, będzie czekać. Dzięki temu ruch w grze pozostaje płynny bez rozrywania.

G-SYNC to markowa alternatywa firmy NVIDIA dla adaptacyjnej synchronizacji / FreeSync. W przeciwieństwie do FreeSync, która nie wymaga żadnego dodatkowego sprzętu, monitory G-SYNC zawierają w sobie niewielki moduł komputerowy do zarządzania synchronizacją klatek renderowanych przez GPU i wyświetlanych na ekranie. Moduł ten jest produkowany i dostarczany przez firmę NVIDIA jej partnerom sprzętowym, dlatego monitory G-SYNC są prawie powszechnie droższe niż monitory FreeSync.
Oto bardziej techniczny podział G-SYNC i FreeSync.
Jednak od kilku lat gracze na komputerach PC z kartami NVIDIA narzekają na brak dostępu do adaptacyjnej synchronizacji / funkcji FreeSync na tańszych monitorach. Stan na dzień Sterownik NVIDIA w wersji 417.71, wydany 15 stycznia 2019 roku, nie stanowi już problemu.
Kompatybilny z G-SYNC i G-SYNC
Nowa obsługa NVIDIA dla monitorów FreeSync odbywa się za pośrednictwem programu o nazwie „G-SYNC Compatible”. Układy GPU NVIDIA współpracują teraz z monitorami FreeSync z włączoną opcją „Kompatybilny z G-SYNC” w narzędziu konfiguracyjnym. Wokół słychać szumy i hurra.

Teraz firma NVIDIA jasno daje do zrozumienia, że uważa, że droższa opcja G-SYNC, ze sprzętem NVIDIA sterującym zarówno GPU, jak i monitorem, jest najlepszym wyborem. Ale wybrano również kilka monitorów FreeSync, które uważa za godne błogosławieństwa G-SYNC (jeśli nie oficjalnego brandingu). Na targach CES inżynierowie firmy NVIDIA powiedzieli nam, że niezależnie przetestowali setki monitorów FreeSync i stwierdzili, że tylko dwanaście przeszło rygorystyczne testy dla jakości panelu, spójności odświeżania, dokładności kolorów i spełnienia innych kryteriów. Te dwanaście monitorów to:
Acer XFA240
Acer XZ321Q
Acer XV273K
Acer XG270HU
Agon AG241QG4
AOC G2590FX
Asus MG278Q
Asus XG258
Asus XG248
Asus VG278Q
BenQ XL2740
Pomimo braku wyspecjalizowanego sprzętu G-SYNC w monitorach marki G-SYNC, monitory te automatycznie będą miały włączoną funkcję G-SYNC w sterowniku NIVIDA, jeśli połączysz je z synchronizacją adaptacyjną włączoną przez sam monitor. To jest FreeSync! Tyle że nazywa się G-SYNC, ponieważ masz kartę NVIDIA.
Ta lista będzie się powiększać, ponieważ firma NVIDIA testuje coraz szerszą gamę monitorów do gier. W rzeczywistości co najmniej jeden monitor FreeSync, którego jeszcze nie ma na rynku, nowy Razer Raptor, uzyska certyfikat G-SYNC, zanim jeszcze zostanie wydany.

A jeśli masz jeden z setek monitorów FreeSync, których nie ma na powyższej liście? Nie martw się. Chociaż twój monitor może nie przejść rygorystycznych wewnętrznych standardów testowania NVIDIA, możesz go wypróbować z programem kompatybilnym z G-SYNC. Możesz zauważyć zauważalną poprawę płynności swoich gier, dzięki funkcji synchronizacji adaptacyjnej eliminującej zrywanie przy niższych szybkościach klatek. Sprawdź następną sekcję, aby zobaczyć, jak to zrobić.
Jak włączyć tryb „G-SYNC Compatible” na dowolnym monitorze FreeSync
Oto, czego potrzebujesz, aby włączyć tryb kompatybilny z G-SYNC, jeśli twój monitor nie ma certyfikatu NVIDIA:
Monitor obsługujący FreeSync (synchronizacja adaptacyjna)
Karta graficzna NVIDIA GTX lub RTX (laptopy z wewnętrznymi dyskretnymi kartami też są w porządku)
Kabel DisplayPort łączący je (Mini-DisplayPort jest w porządku)
Sterowniki GPU NVIDIA, 417.71 lub nowsze
Po potwierdzeniu, że monitor jest kompatybilny z FreeSync i używasz kabla DisplayPort, sprawdź menu ekranowe monitora. To ten, który aktywujesz za pomocą fizycznych przycisków na monitorze. Przejdź do menu i upewnij się, że funkcja Adaptive Sync lub FreeSync jest włączona.
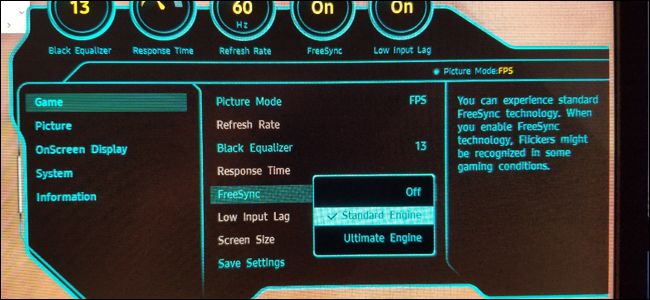
Teraz w systemie Windows otwórz Panel sterowania NVIDIA, klikając prawym przyciskiem pulpit i wybierając „Panel sterowania NVIDIA”.
Możesz także znaleźć skrót do Panelu sterowania NVIDIA w menu Start lub jako ikonę w Panelu sterowania systemu Windows.
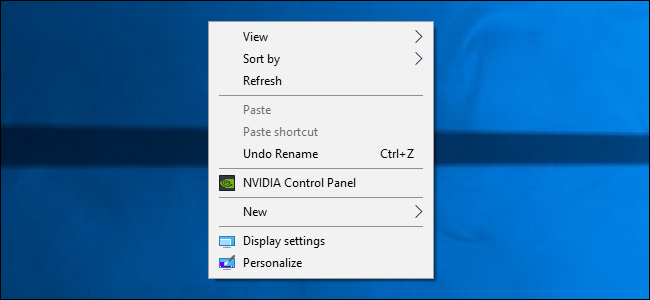
W Panelu sterowania NVIDIA, powinieneś zobaczyć „Ustaw G-SYNC” w menu „Ekran” po lewej stronie. Jeśli nie widzisz opcji „Skonfiguruj G-SYNC” i masz pewność, że jest ona włączona przez monitor, może być konieczne ręczne zainstalowanie sterowników monitora.
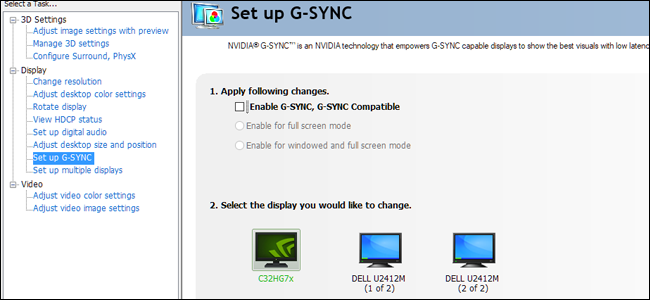
Na ekranie konfiguracji G-SYNC upewnij się, że wybrany jest główny monitor, jeśli masz więcej niż jeden. Kliknij znacznik wyboru obok „Włącz G-SYNC, zgodność z G-SYNC”. Wybierz, czy włączyć go tylko w trybie pełnoekranowym, czy też w trybie okienkowym i pełnoekranowym, w zależności od sposobu wyświetlania gier.
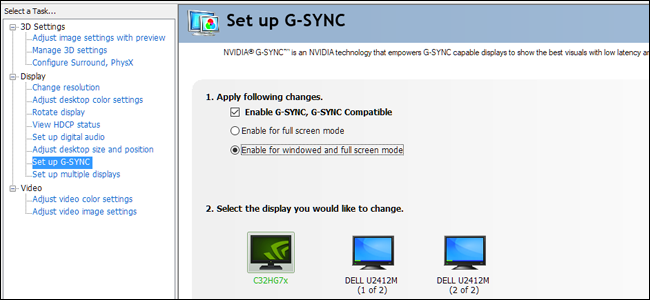
Kliknij „Zastosuj”, aby włączyć G-SYNC / FreeSync. Jesteś gotowy! Ciesz się płynniejszą rozgrywką w swoich ulubionych grach. Zwróć uwagę, że niektóre gry mogą działać lepiej lub gorzej, w zależności od tego, czy uruchamiasz je w trybie pełnoekranowym, czy w oknie („okno pełnoekranowe” liczy się jako okno w tym celu). Jeśli masz problemy, możesz wrócić i zmienić to ustawienie w Panelu sterowania NVIDIA.

