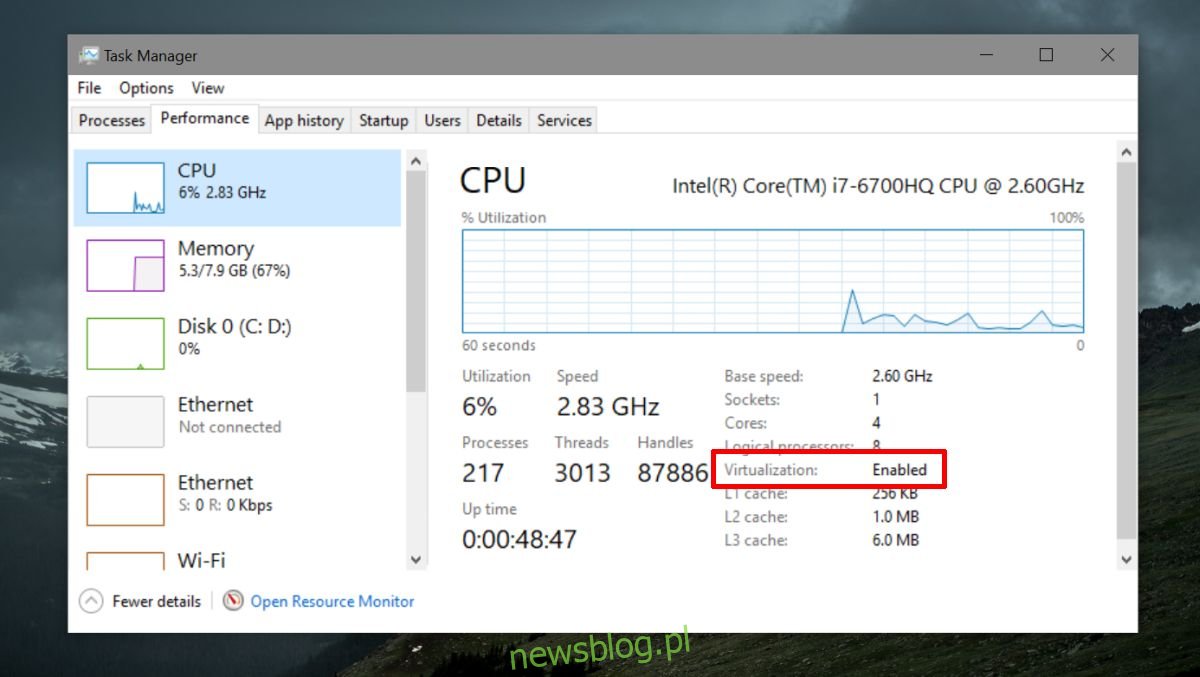Hyper-V umożliwia uruchamianie maszyn wirtualnych w systemie Windows. Możliwe jest uruchamianie maszyn wirtualnych bez Hyper-V, jednak jest to znacznie łatwiejsze. Po pierwsze, umożliwia maszynie wirtualnej bezpośredni dostęp do sprzętu w systemie. Jak możesz sobie wyobrazić, nie każdy musi uruchamiać maszynę wirtualną, dlatego Hyper-V nie zawsze jest domyślnie włączony w większości systemów. Jeśli masz zamiar uruchomić maszynę wirtualną, dobrze jest sprawdzić, czy włączona jest funkcja Hyper-V. Jeśli tak nie jest, pokażemy Ci, jak włączyć Hyper-V.
Spis treści:
Wymagania Hyper-V
Hyper-V to usługa firmy Microsoft, która do działania wymaga określonego sprzętu. W skrócie, poniżej przedstawiono podstawowe wymagania dotyczące obsługi funkcji Hyper-V
Procesor Intel lub AMD obsługujący wirtualizację i translację adresów drugiego poziomu (SLAT)
64-bitowa wersja systemu Windows 10 lub Windows 8 / 8.1
4 GB pamięci RAM
Sprawdź obsługę Hyper-V
Istnieją dwa różne sposoby sprawdzenia, czy Twój system obsługuje technologię Hyper-V. Pierwszą i najłatwiejszą metodą jest sprawdzenie w Menedżerze zadań.
Otwórz Menedżera zadań i przejdź do karty Wydajność. Wybierz procesor z kolumny po prawej stronie i spójrz poniżej wykresu przedstawiającego użycie procesora. Powinieneś zobaczyć opcję o nazwie „Wirtualizacja”. Będzie włączony lub wyłączony. Jeśli nie widzisz tej opcji, Twój procesor nie obsługuje funkcji Hyper-V.
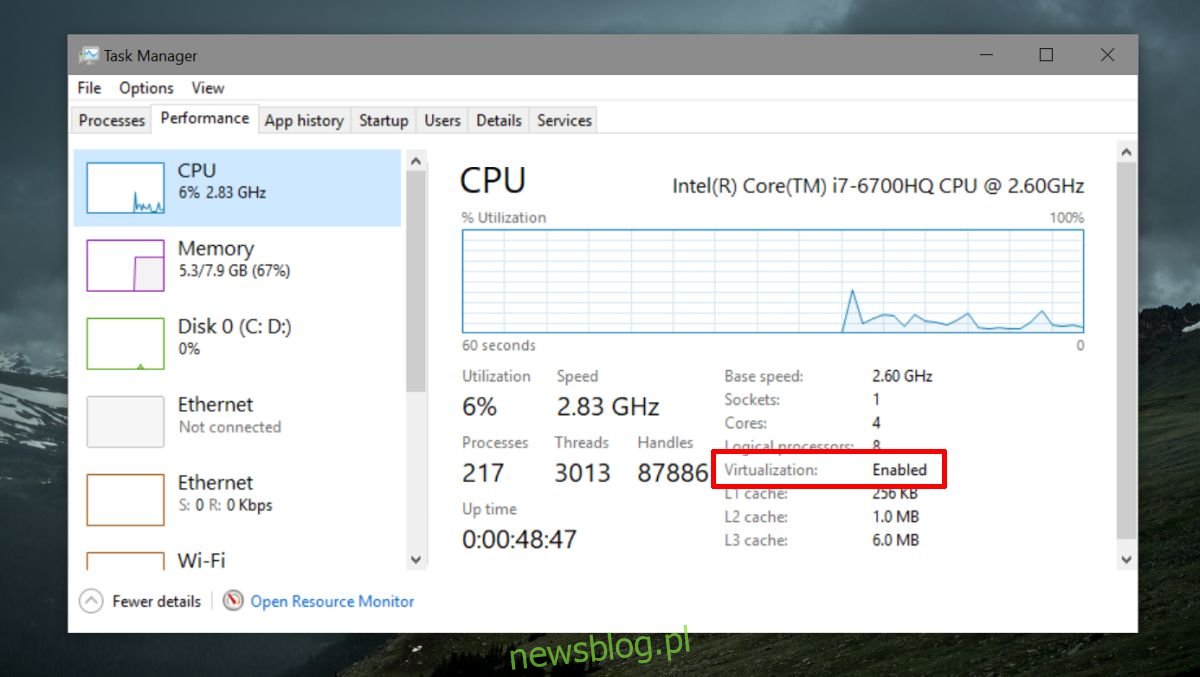
Druga metoda, która również powie ci, czy twój procesor obsługuje SLAT, czy nie, to użycie Narzędzie Microsoft Coreinfo.
Pobierz narzędzie i rozpakuj je. Otwórz wiersz polecenia z uprawnieniami administratora i użyj polecenia cd, aby przejść do wyodrębnionego folderu. Uruchom następujące polecenie. Dane wyjściowe poinformują Cię, czy Twój procesor obsługuje Hyper-V, czy nie.
coreinfo.exe –v
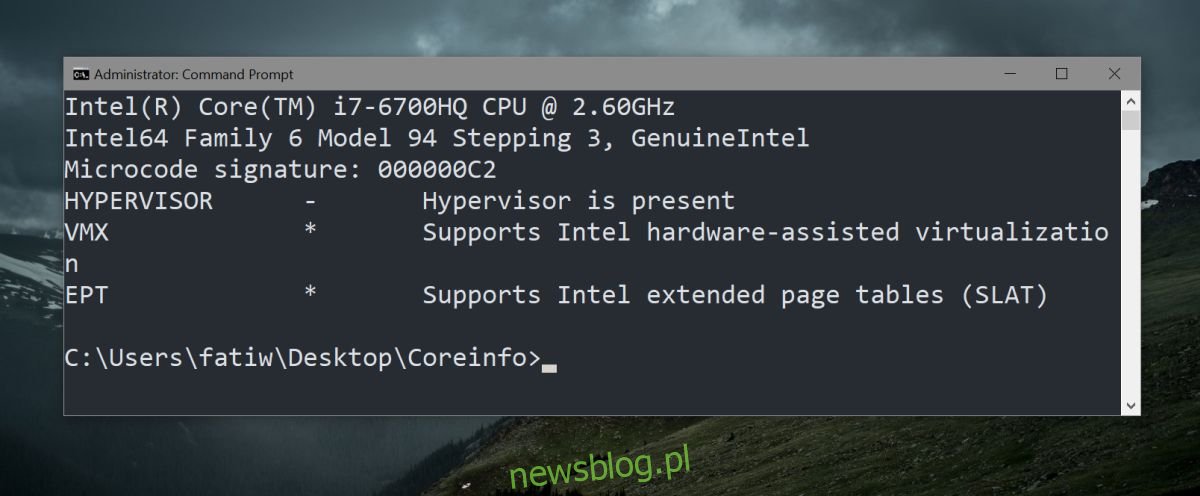
Włącz Hyper-V
Zakładając, że wykonałeś powyższe testy i twój system obsługuje Hyper-V, nadal możesz potrzebować go włączyć. Nie można włączyć funkcji Hyper-V w systemie Windows 10. To są ustawienia systemu BIOS, co oznacza, że w celu włączenia funkcji Hyper-V należy uzyskać dostęp do systemu BIOS.
Układ BIOS-u nie jest taki sam na wszystkich komputerach stacjonarnych i laptopach. Będziesz musiał go zbadać, aby znaleźć opcję. Niektóre systemy BIOS mogą mieć dedykowaną kartę Wirtualizacja, podczas gdy inne mogą umieścić tę opcję w Ustawieniach zaawansowanych lub Zabezpieczeniach.
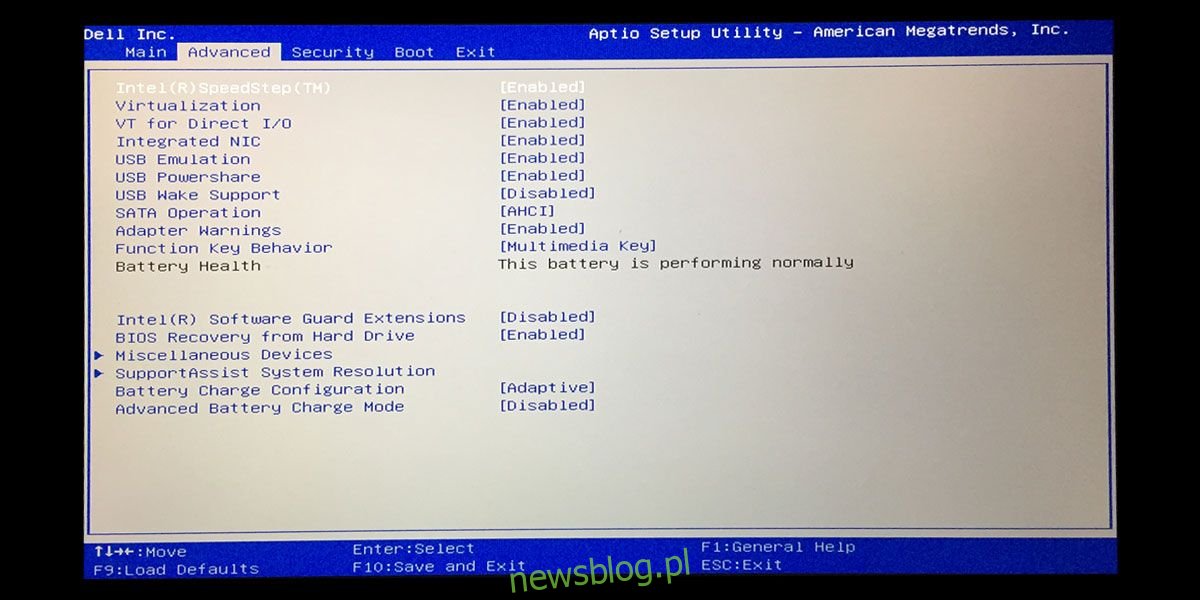
Wszystko, co musisz zrobić, to znaleźć opcję w systemie BIOS, nacisnąć klawisz Enter, aby ją wybrać, i użyć klawiszy strzałek w górę / w dół, aby zmienić opcję Wyłączone na Włączone. Następnie naciśnij klawisz F10, aby zapisać zmianę i uruchom system w normalny sposób.
Użyj tych samych kontroli, co w poprzedniej sekcji, aby upewnić się, że poprawnie włączyłeś Hyper-V i jesteś gotowy.