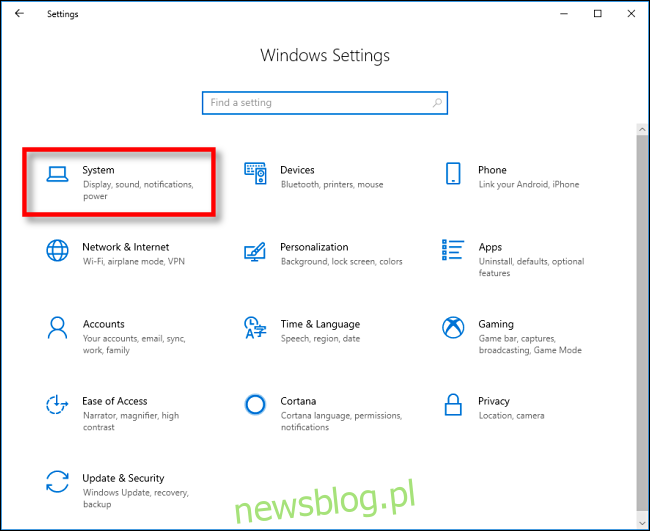System Windows 10 przenosi kopiowanie i wklejanie na inny poziom dzięki funkcji o nazwie Historia schowka, która umożliwia wyświetlenie listy elementów ostatnio skopiowanych do schowka. Po prostu naciśnij Windows + V. Oto, jak go włączyć i wyświetlić historię schowka.
Spis treści:
Co jest przechowywane w historii schowka?
Historia schowka pojawiła się po raz pierwszy w aktualizacji systemu Windows 10 z października 2018 r. (Wersja 1809). Obecnie historia schowka obsługuje tekst, HTML i obrazy o rozmiarze mniejszym niż 4 MB. Większe przedmioty nie zostaną zapisane w historii.
Historia schowka przechowuje plik maksymalnie 25 wpisów, a najstarsze elementy znikają, gdy pojawiają się nowe. Ponadto, jeśli element nie jest przypięty do Schowka, lista historii schowka zostanie zresetowana po każdym ponownym uruchomieniu komputera lub urządzenia.
Jak włączyć historię schowka w systemie Windows 10
Najpierw kliknij przycisk „Start”, a następnie kliknij ikonę „Koła zębatego” po lewej stronie menu Start, aby otworzyć menu „Ustawienia systemu Windows”. Możesz także nacisnąć Windows + i, aby się tam dostać.
W ustawieniach systemu Windows kliknij „System”.
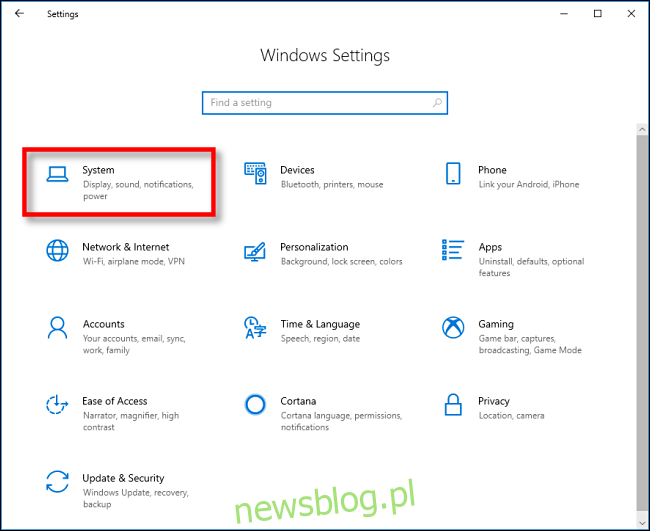
Na pasku bocznym Ustawienia kliknij „Schowek”. W ustawieniach schowka znajdź sekcję „Historia schowka” i ustaw przełącznik w pozycji „Wł.”.
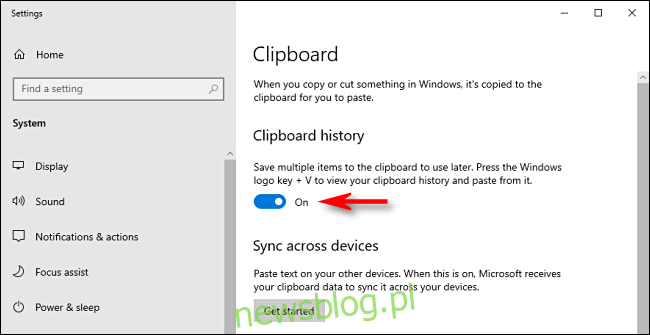
Historia schowka jest teraz włączona. Możesz teraz zamknąć Ustawienia i korzystać z tej funkcji w dowolnej aplikacji.
Jak wyświetlić historię schowka w systemie Windows 10
Po włączeniu historii schowka możesz wyświetlić listę ostatnio skopiowanych elementów podczas korzystania z dowolnej aplikacji. Aby to zrobić, naciśnij Windows + V.
Pojawi się małe okno. Najnowsze skopiowane elementy znajdują się na górze listy.
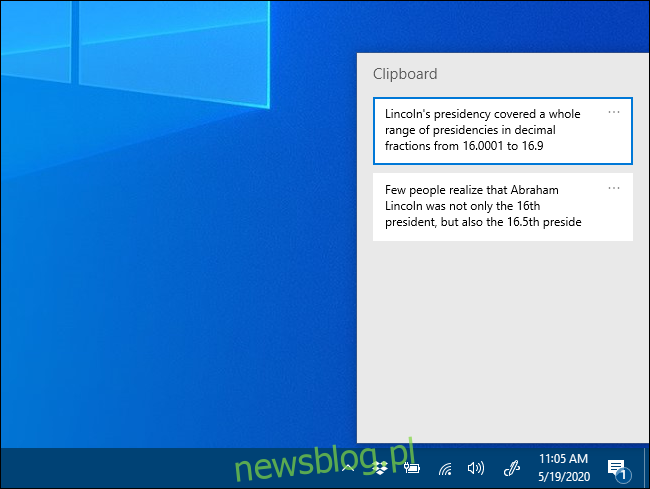
Możesz kliknąć dowolny element na liście historii schowka, aby wkleić go do otwartej aplikacji.
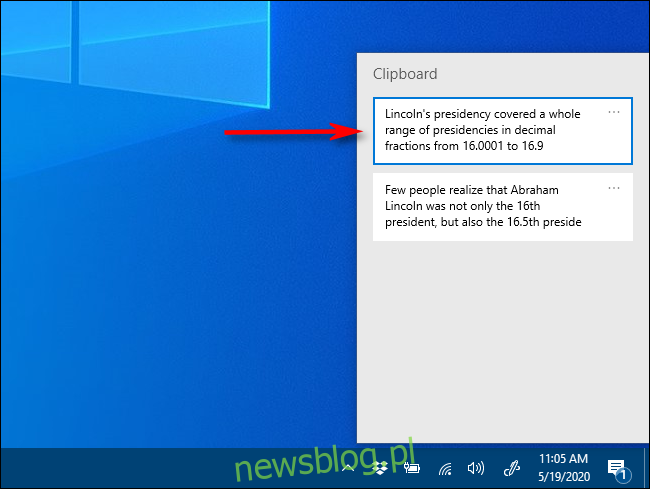
Aby usunąć elementy z historii schowka, kliknij wielokropek (trzy kropki) obok elementu, który chcesz usunąć. Wybierz „Usuń” z małego menu, które się pojawi.
Jeśli chcesz usunąć wszystkie elementy z historii schowka, kliknij „Wyczyść wszystko” w menu wielokropka.
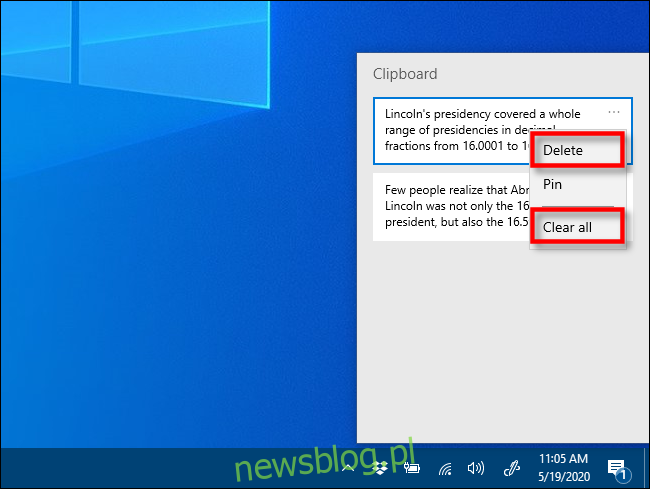
Możliwe jest również przypięcie elementu na liście historii schowka. Dzięki temu pozostanie na liście nawet po ponownym uruchomieniu komputera lub kliknięciu przycisku „Wyczyść wszystko”. Aby to zrobić, kliknij menu z trzema kropkami i wybierz „Przypnij”. Możesz odpiąć element później, wybierając „Odepnij” z menu wielokropka.
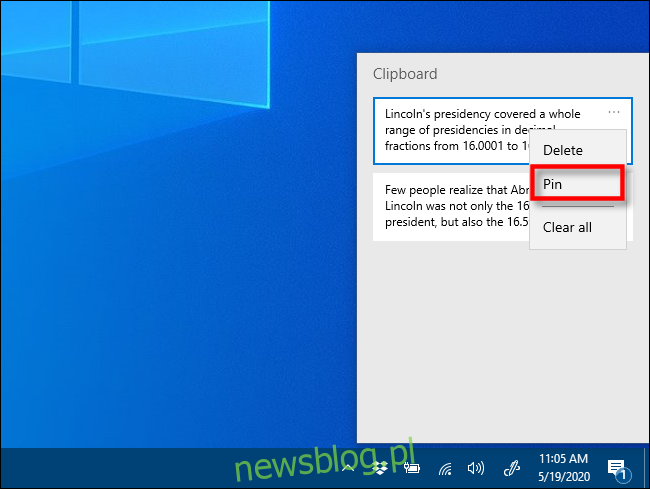
Interfejs historii schowka wygląda nieco inaczej w starszych wersjach systemu Windows. Oto instrukcje dla osób korzystających z kompilacji przed 1909.
Po użyciu skrótu klawiaturowego Windows + V pojawi się małe pływające okno albo w pobliżu używanej aplikacji, albo jeśli wszystkie okna są zamknięte lub zminimalizowane, w prawym dolnym rogu ekranu. Najnowsze skopiowane elementy będą znajdować się na górze listy.
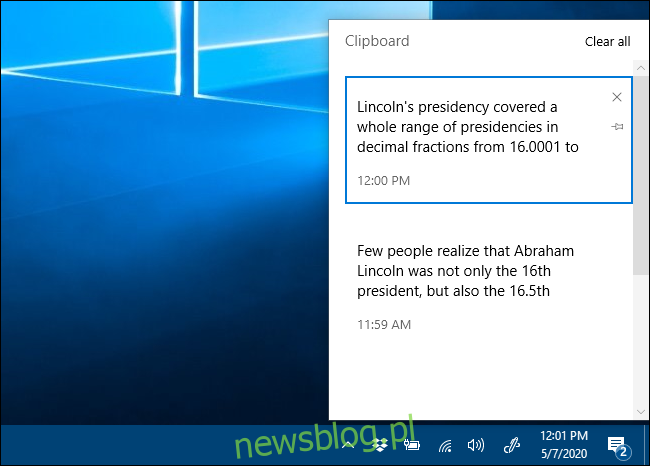
Gdy okno Historia schowka jest otwarte, możesz kliknąć dowolny element na liście, aby wkleić go do otwartej aplikacji lub dokumentu.
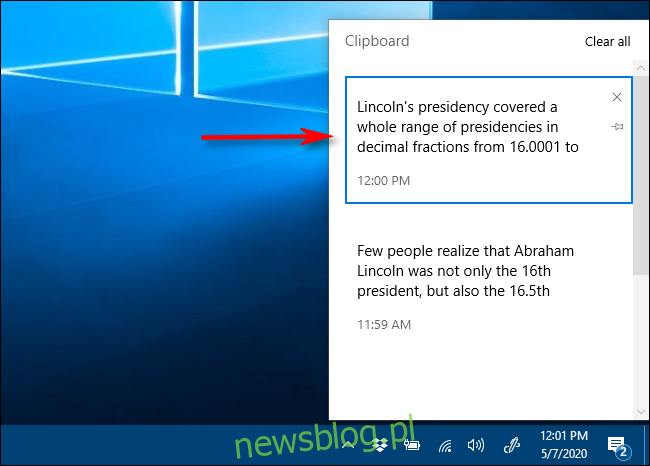
Aby usunąć elementy z historii schowka, kliknij mały „X” obok elementu na liście. Możesz też wyczyścić całą listę, klikając „Wyczyść wszystko” w prawym górnym rogu okna historii schowka.
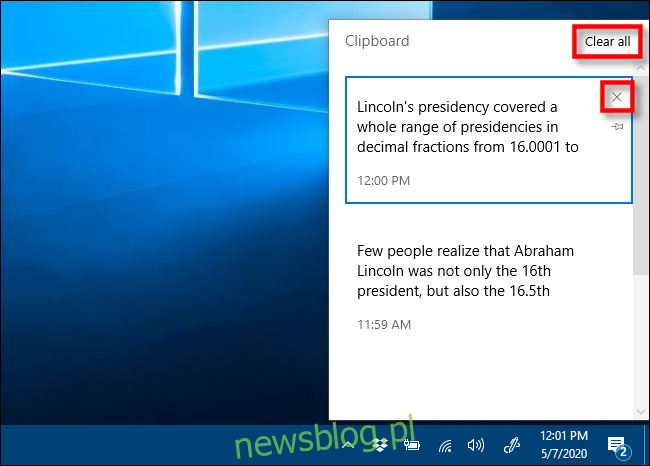
Możesz także przypiąć element do listy historii schowka, klikając małą ikonę pinezki obok elementu. W ten sposób element pozostanie na liście historii schowka, nawet jeśli ponownie uruchomisz komputer lub klikniesz „Wyczyść wszystko”.
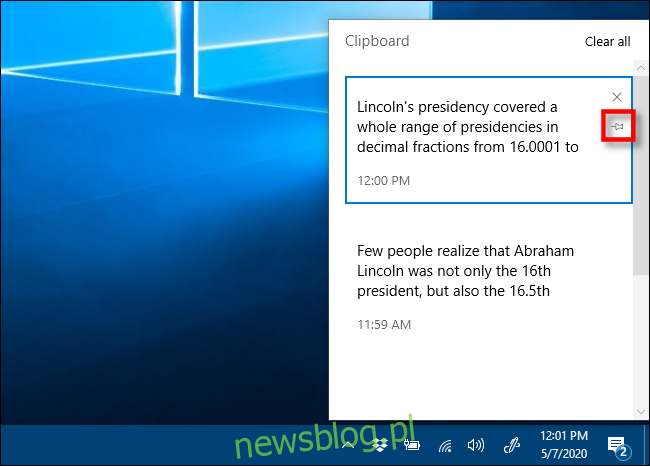
Jak wyłączyć historię schowka w systemie Windows 10
Aby wyłączyć historię schowka w systemie Windows 10, przejdź do Ustawienia> System> Schowek. Znajdź opcję zatytułowaną „Historia schowka” i przełącz przełącznik na „Wył.”.
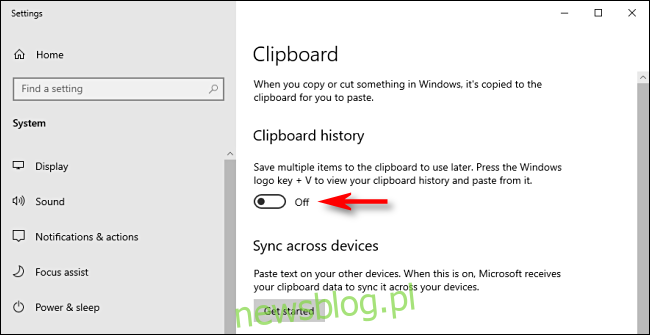
Po wyłączeniu, jeśli naciśniesz Windows + V, zobaczysz małe okno ostrzegające, że system Windows 10 nie może wyświetlić historii schowka, ponieważ ta funkcja jest wyłączona.