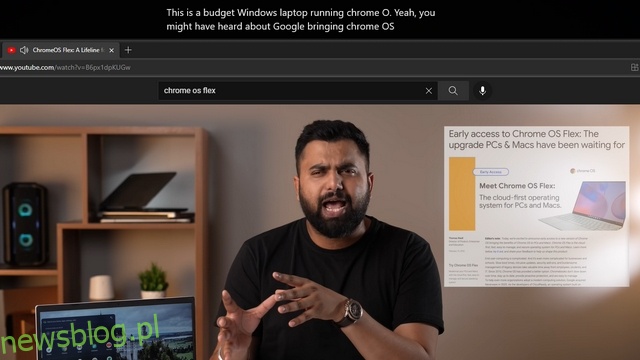Firma Microsoft wydała niedawno nową kompilację Windows Insider z mnóstwem funkcji, w tym folderami aplikacji menu Start, nowymi gestami dotykowymi i wieloma innymi. Spośród nowo dodanych funkcji jedną praktyczną funkcją, która znalazła się pod radarem, są napisy na żywo. Tak, dobrze to przeczytałeś. Windows 11 ma teraz napisy na żywo, popularną funkcję na smartfonach z Androidem (dostępną również w Google Chrome). Ta funkcja działa w trybie offline, a dane głosowe są przetwarzane na Twoim urządzeniu bez interwencji chmury. Mając to na uwadze, oto jak skonfigurować i używać napisów na żywo w systemie Windows 11.
Spis treści:
Użyj napisów na żywo w systemie Windows 11 (2022)
W chwili pisania tego artykułu funkcja napisów na żywo jest dostępna tylko w systemie Windows 11 Insider w wersji 22557 i nowszej. Dlatego nie zobaczysz tej funkcji, jeśli używasz systemu Windows 11 w stabilnym kanale. To powiedziawszy, oczekuje się, że funkcja ta pojawi się w stabilnej wersji w przyszłości. Jeśli korzystasz ze zgodnej kompilacji na swoim komputerze, wykonaj poniższe czynności, aby rozpocząć korzystanie z napisów na żywo w systemie Windows 11.
Co to są napisy na żywo w systemie Windows 11?
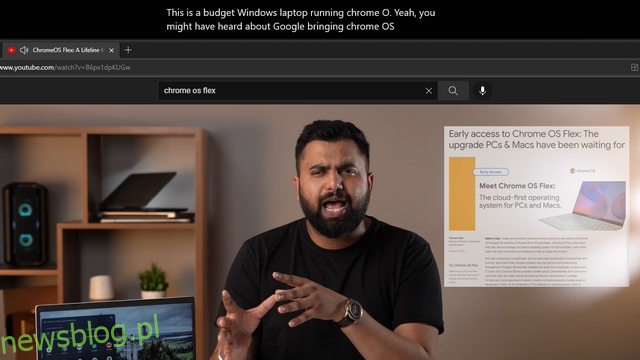
Jak sama nazwa wskazuje, Napisy na żywo to funkcja ułatwień dostępu, która konwertuje dźwięk odtwarzany na komputerze na tekst. Ta funkcja działa bez aktywnego połączenia internetowego, a przetwarzanie danych głosowych odbywa się bezpośrednio na komputerze z systemem Windows 11. W tej chwili funkcja napisów na żywo jest dostępna tylko w języku angielskim (Stany Zjednoczone), a wkrótce pojawi się więcej języków.
Włącz napisy na żywo w systemie Windows 11 w ustawieniach
1. Otwórz aplikację Ustawienia i przejdź do zakładki „Dostępność” z lewego paska bocznego. W sekcji „Słuchanie” kliknij „Napisy”.
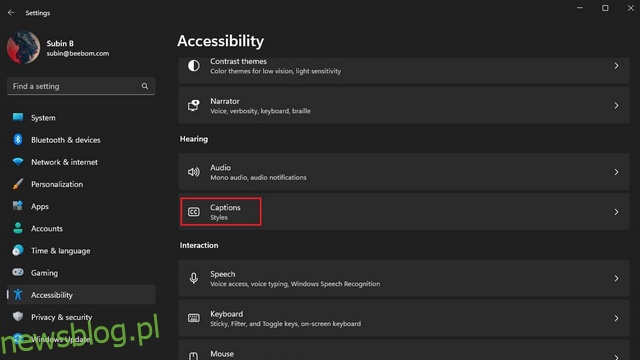
2. Teraz włącz nowy przełącznik „Napisy na żywo”, aby uzyskać napisy na żywo na swoim komputerze. Możesz alternatywnie użyć skrótu klawiaturowego systemu Windows 11 „Wygraj + Ctrl + L”, aby włączyć napisy na żywo. Jak wspomniano wcześniej, system Windows obsługuje obecnie napisy na żywo tylko w języku angielskim (Stany Zjednoczone).
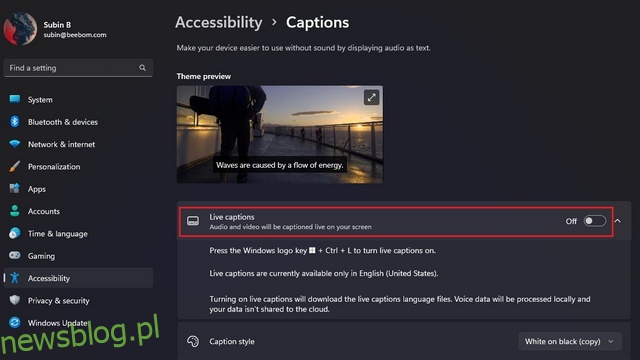
3. W wyskakującym okienku, które pojawi się u góry ekranu, kliknij „Zgadzam się”, aby potwierdzić lokalne przetwarzanie danych głosowych. Microsoft twierdzi, że Twoje dane nie są udostępniane w chmurze.
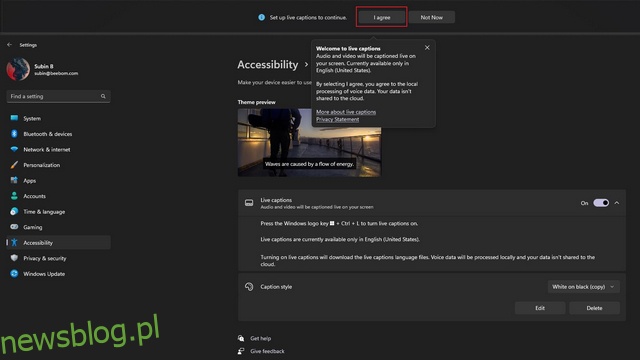
Dostosuj napisy na żywo w systemie Windows 11
Po skonfigurowaniu napisów na żywo możesz dostosować kilka aspektów interfejsu, a mianowicie położenie pola napisów, filtrowanie wulgaryzmów, zezwolenie na dźwięk z mikrofonu i zmianę stylu napisów. Oto jak je ulepszyć:
1. Kliknij ikonę Ustawienia w prawym górnym rogu pola podpisów i kliknij „Pozycja”. Teraz możesz umieścić pole napisów na górze lub na dole lub pozwolić mu unosić się w dowolnym miejscu na ekranie.

2. Dostępna jest również opcja filtrowania wulgaryzmów i dołączania dźwięku mikrofonu do napisów. Możesz ponownie kliknąć ikonę Ustawienia i wybrać „Opcje napisów”, aby kontrolować te ustawienia.
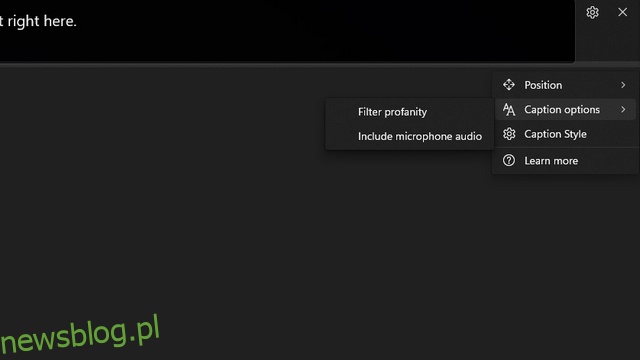
3. W następnej kolejności mamy możliwość zmiany stylu napisów. Dostępne opcje to biały na czarnym, małe kapitaliki, duży tekst i żółty na niebieskim. Możliwe jest również dostosowanie koloru i krycia tekstu, tła i okna podpisów. Możesz sprawdzić, jak styl napisów będzie wyglądał w oknie podglądu motywu.
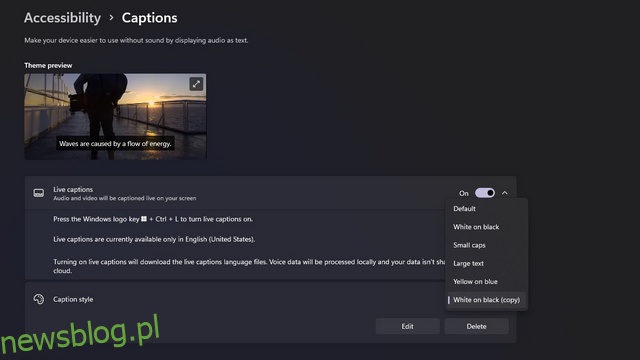
Dodaj skrót do napisów na żywo do szybkich ustawień
Po skonfigurowaniu napisów na żywo możesz włączyć lub wyłączyć tę funkcję bezpośrednio z kafelków Szybkich ustawień systemu Windows. Oto jak uzyskać dostęp do napisów na żywo w Szybkich ustawieniach:
1. Aby uzyskać dostęp do napisów na żywo, będziesz potrzebować kafelka szybkich ustawień „Dostępność”. Jeśli jeszcze go nie masz, kliknij ikonę ołówka, aby dodać go do paska szybkich ustawień.
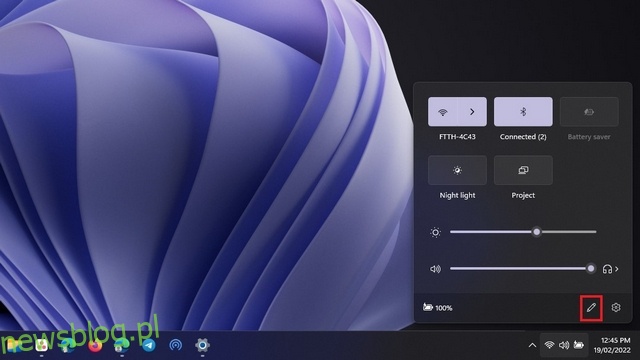
2. Kliknij „Dodaj”, aby wyświetlić listę dostępnych płytek.
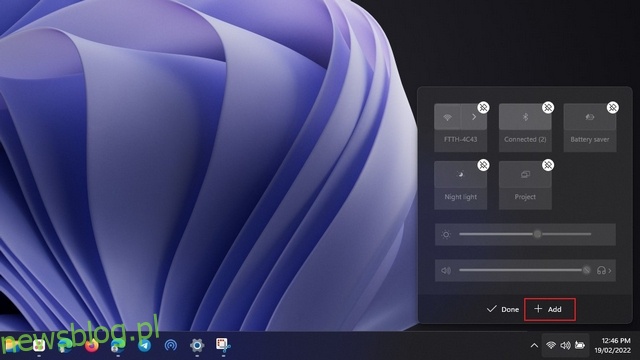
3. Wybierz „Dostępność” z listy dostępnych kafelków. W tym czasie możesz także dodać inne kafelki, jeśli uznasz je za przydatne.
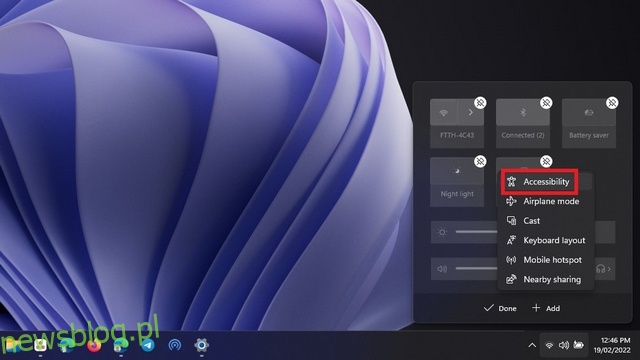
4. Po wybraniu kafelków kliknij „Gotowe”, aby zastosować zmiany.
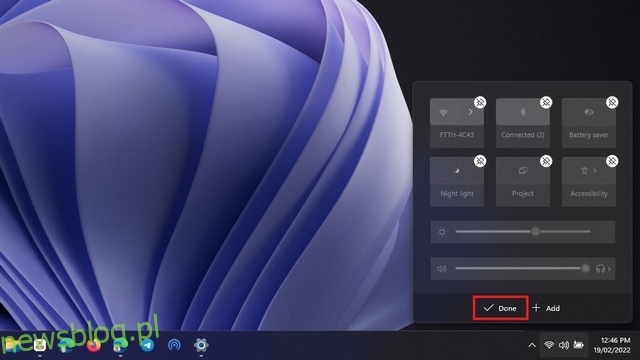
5. Teraz kliknij właśnie dodany kafelek Dostępność.
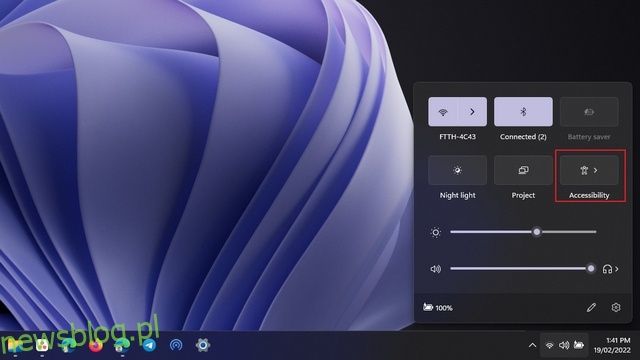
6. Z wyświetlonej listy opcji włącz przełącznik „Napisy na żywo”, aby aktywować tę funkcję. Możesz wykonać te same czynności, aby później dezaktywować napisy na żywo.
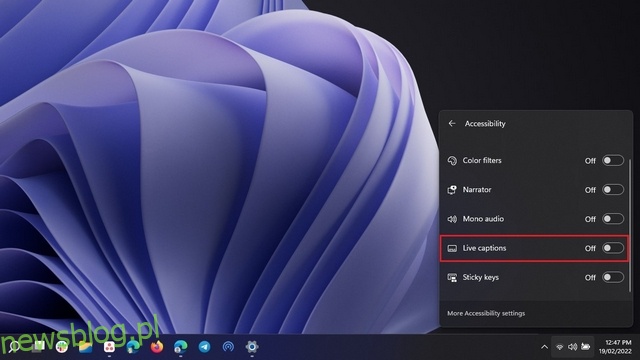
Napisy na żywo w systemie Windows 11: początkowe wrażenia
Funkcja napisów na żywo działa zaskakująco dobrze w systemie Windows 11. Poza okazjonalnymi dziwactwami, z którymi boryka się większość usług zamiany mowy na tekst, funkcja ta wydaje się wystarczająco niezawodna, aby używać jej każdego dnia. Podoba nam się również to, że dobrze radzi sobie z interpunkcjami. Jeśli chcesz zobaczyć tę funkcję w akcji, obejrzyj krótki przykładowy film poniżej:
Wypróbuj napisy na żywo w systemie Windows 11
W ten sposób możesz włączyć i używać napisów na żywo w systemie Windows 11. Inną funkcją ułatwień dostępu w systemie Windows 11, którą zalecamy sprawdzić, jest dostęp głosowy. Mamy dedykowany artykuł wyjaśniający, czym jest dostęp głosowy w systemie Windows 11, i możesz go przejrzeć, korzystając z załączonego łącza. Tymczasem, jeśli Twój komputer z systemem Windows ostatnio zwalnia, nie przegap naszego przewodnika, który szczegółowo opisuje, jak przyspieszyć system Windows 11 i poprawić wydajność.