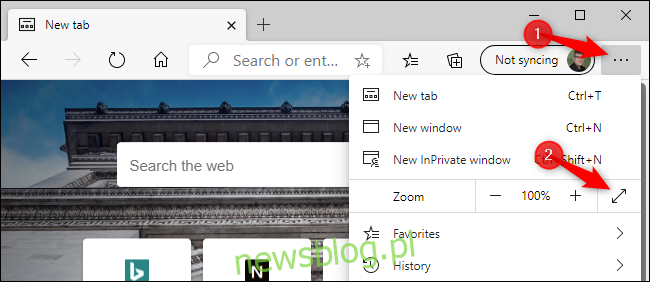Microsoft Edge umożliwia przeglądanie w trybie pełnoekranowym, ukrywając pasek narzędzi, karty i inne elementy interfejsu, aby zapewnić pełnoekranowe strony internetowe. Oto jak włączyć i wyłączyć tryb pełnoekranowy w przeglądarce Microsoft Edge.
Te instrukcje dotyczą zarówno nowej przeglądarki Microsoft Edge opartej na Chromium typu open source, jak i oryginalnej wersji Microsoft Edge dostarczonej z systemem Windows 10.
Spis treści:
Naciśnij klawisz F11, aby przełączyć tryb pełnego ekranu
Po otwarciu przeglądarki Microsoft Edge możesz w dowolnym momencie nacisnąć klawisz F11 na klawiaturze, aby przejść do trybu pełnoekranowego. Naciśnij ponownie klawisz F11, aby wyjść z trybu pełnoekranowego. F11 włącza i wyłącza tryb pełnoekranowy.
Ten skrót klawiaturowy działa we wszystkich popularnych przeglądarkach internetowych, w tym Google Chrome i Mozilla Firefox. Jeśli kiedykolwiek będziesz musiał wejść lub wyjść z trybu pełnoekranowego podczas przeglądania sieci w zasadzie w dowolnej przeglądarce internetowej, po prostu naciśnij F11.
Użyj menu Zoom
Możesz także aktywować tryb pełnoekranowy za pomocą myszy. Aby to zrobić, kliknij przycisk menu w prawym górnym rogu okna przeglądarki Edge – wygląda jak trzy kropki w poziomym rzędzie.
Po prawej stronie opcji Powiększ w menu kliknij przycisk „Pełny ekran”, aby aktywować przeglądanie na pełnym ekranie. Wygląda jak ukośna strzałka.
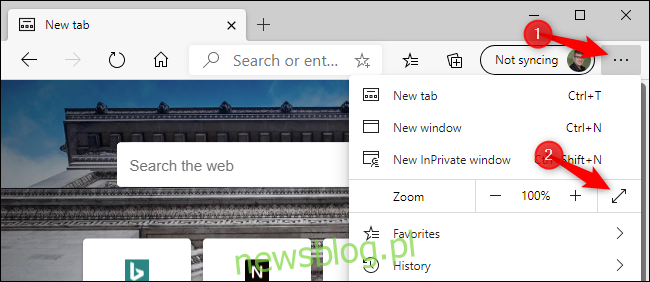
W trybie pełnoekranowym przesuń kursor myszy na górę ekranu i kliknij przycisk „X”, aby wyjść z trybu pełnoekranowego. (Przycisk pojawia się tylko po najechaniu myszą na górę ekranu).
Możesz także nacisnąć klawisz F11 na klawiaturze, aby wyjść z trybu pełnoekranowego Microsoft Edge.
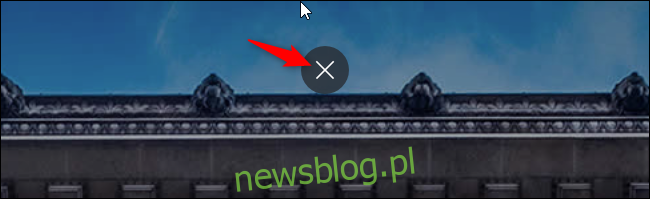
Jeśli używasz klasycznej wersji Edge dostarczonej z systemem Windows 10, musisz zamiast tego przesunąć mysz w górę ekranu, aby odsłonić ukryty pasek narzędzi.
Na pasku narzędzi kliknij przycisk „Unmaksymalizuj” między przyciskami minimalizowania i zamykania w prawym górnym rogu ekranu, aby wyłączyć tryb pełnoekranowy. Możesz także kliknąć przycisk menu (trzy kropki) i ponownie kliknąć przycisk „Pełny ekran”, aby wyłączyć tryb pełnego ekranu.
Klawisz F11 włącza i wyłącza tryb pełnoekranowy również w klasycznej wersji Edge.
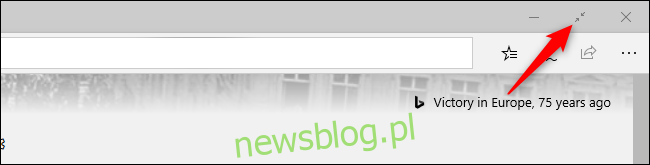
Win + Shift + Enter Trick (tylko stara Microsoft Edge)
Jeśli używasz oryginalnej wersji Edge, możesz także nacisnąć Win + Shift + Enter, aby wejść i wyjść z trybu pełnoekranowego. Jednak klawisz F11 robi to samo w obu wersjach Edge, więc równie dobrze możesz zamiast tego nacisnąć F11. To pojedyncze naciśnięcie klawisza.
Skrót Win + Shift + Enter faktycznie działa dla wszystkich aplikacji Universal Windows Platform w systemie Windows 10, w tym innych aplikacji, takich jak aplikacja Mail. Nie działa w klasycznych aplikacjach komputerowych, takich jak nowa Microsoft Edge
Maksymalizacja a tryb pełnoekranowy
Korzystanie z trybu pełnoekranowego w przeglądarce Microsoft Edge różni się od zwykłej maksymalizacji okna przeglądarki. Kiedy zmaksymalizujesz Edge’a, klikając normalny przycisk „Maksymalizuj” po lewej stronie przycisku „x” w prawym górnym rogu okna, Edge zajmie cały ekran – ale nadal będziesz widzieć pasek zadań pulpitu Windows, pasek kart, pasek adresu, pasek ulubionych (jeśli jest włączony) i inne elementy interfejsu.
Tryb pełnoekranowy jest inny. W trybie pełnoekranowym nie zobaczysz paska kart ani innych elementów interfejsu. Zobaczysz tylko bieżącą stronę internetową – i pasek przewijania. Tryb pełnoekranowy Edge jest szczególnie świetny do prezentacji i oglądania filmów.
Oglądanie filmów internetowych w trybie pełnoekranowym
Włączenie trybu pełnoekranowego za pomocą F11 lub z menu Zoom nie zawsze zapewnia pełnoekranowy odtwarzacz wideo. W witrynach takich jak YouTube musisz kliknąć przycisk pełnego ekranu w odtwarzaczu wideo, aby film zajmował cały ekran. Jeśli po prostu naciśniesz F11 podczas oglądania YouTube, strona internetowa YouTube zajmie cały ekran, ale wideo pozostanie w tym samym rozmiarze.
Jeśli włączyłeś tryb pełnoekranowy do oglądania wideo, możesz nacisnąć klawisz Esc na klawiaturze, aby wyjść z trybu pełnoekranowego. Możesz także nacisnąć F11 lub ponownie kliknąć przycisk „Pełny ekran” w odtwarzaczu wideo, aby go wyłączyć.
Nawiasem mówiąc, możesz nacisnąć klawisz „f” na klawiaturze, aby włączać i wyłączać tryb pełnoekranowy YouTube podczas oglądania filmu. To jeden z wielu skrótów klawiaturowych w serwisie YouTube i działa we wszystkich przeglądarkach internetowych.

Nowa przeglądarka Microsoft Edge typu open source oferuje światowej klasy przeglądanie, w którym użytkownicy Chrome poczują się jak w domu. Jest znacznie lepszy niż Internet Explorer w starszych wersjach systemu Windows. Pełnoekranowy tryb Microsoft Edge jest podobny do trybu pełnoekranowego przeglądarki Google Chrome. Użytkownicy przeglądarki Chrome mogą w ten sam sposób włączać i wyłączać tryb pełnoekranowy.
Jednak Edge to nie to samo, co Chrome – w przeciwieństwie do Chrome, nowa Edge ma wbudowaną funkcję zapobiegania śledzeniu. Inne funkcje są podobne w obu przeglądarkach – tryb InPrivate w Edge jest w zasadzie taki sam jak tryb incognito w Chrome.
Możesz pobrać nową przeglądarkę Edge od firmy Microsoft, a firma Microsoft planuje w pewnym momencie udostępnić ją wszystkim użytkownikom komputerów z systemem Windows 10 za pośrednictwem usługi Windows Update.