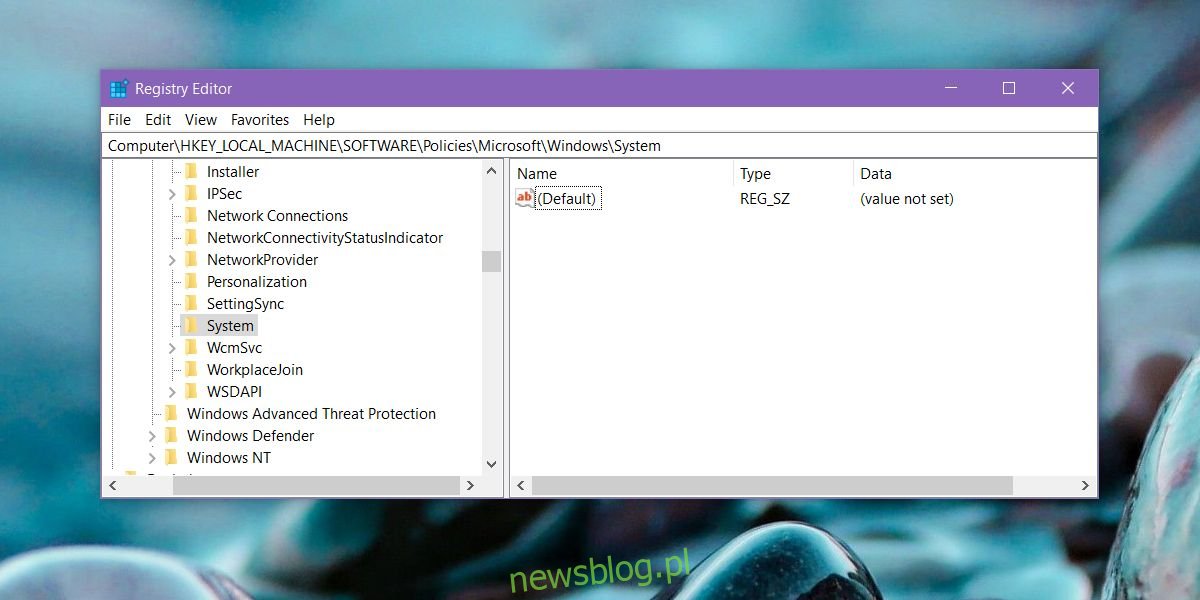Kwietniowa aktualizacja systemu Windows 10 spowodowała, że urządzenia z blokadą dynamiczną przestały działać dla niektórych użytkowników. W przypadku użytkowników systemu Windows 10 podłączonych do domeny wygląda na to, że odblokowanie odcisków palców i logowanie PIN przestały działać. Gdy użytkownicy przechodzą do aplikacji Ustawienia, aby włączyć logowanie za pomocą odcisku palca i kodu PIN, opcje są wyszarzone. Jest na to dość prosta poprawka, ale wymaga edycji rejestru systemu Windows.
Logowanie odciskiem palca i kodem PIN
Aby edytować rejestr systemu Windows, potrzebujesz uprawnień administratora. Otwórz rejestr, wpisując regedit w wyszukiwaniu systemu Windows lub w polu uruchamiania.
Przejdź do następującej lokalizacji. Możesz wkleić go na pasku adresu w Edytorze rejestru systemu Windows i przejść bezpośrednio do niego.
HKEY_LOCAL_MACHINESOFTWAREPoliciesMicrosoftWindowsSystem
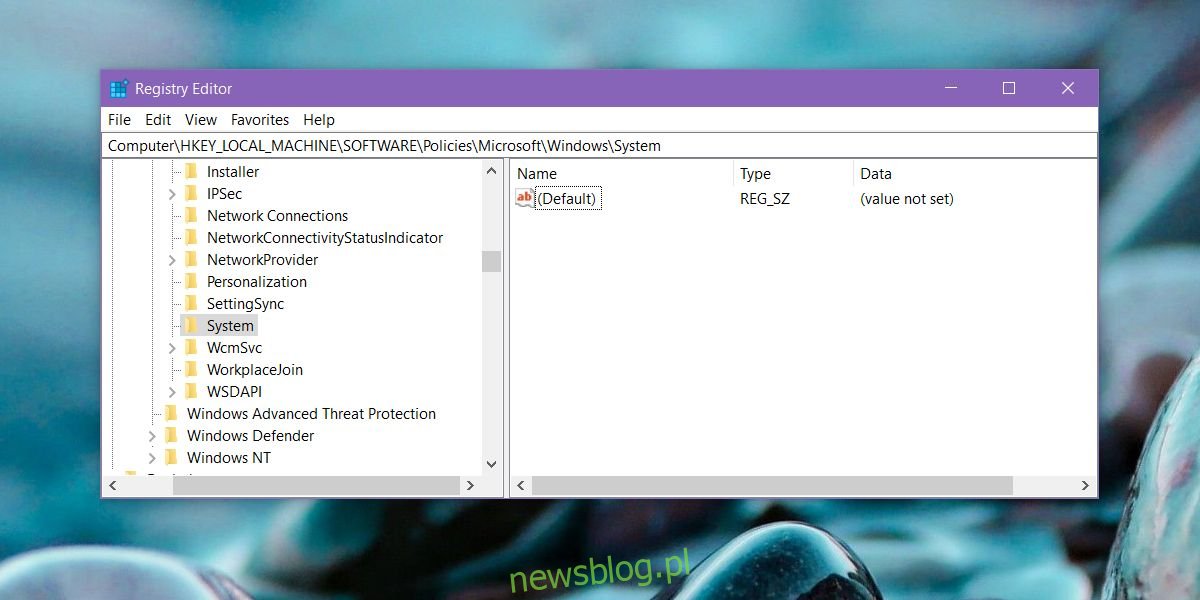
W tym miejscu poszukaj wartości DWORD o nazwie AllowDomainPINLogon. Jeśli go tam nie ma, kliknij prawym przyciskiem myszy System i wybierz Nowy> Wartość DWORD (32-bitowa). Nadaj mu nazwę AllowDomainPINLogon i ustaw jego wartość na 00000001.
Uruchom ponownie system, a następnie otwórz aplikację Ustawienia. Przejdź do grupy ustawień Konta. Wybierz kartę Opcje logowania, a opcje odblokowania odcisków palców i kodu PIN powinny być włączone.
Wygląda na to, że jest to błąd, ale zostało to zrobione celowo. W idealnym przypadku dodanie wartości DWORD z powrotem do rejestru systemu Windows powinno rozwiązać problem. System Windows 10 powinien nadal pamiętać Twój kod PIN i odciski palców po aktualizacji, jednak nie dotyczy to wszystkich.
Jeśli po dodaniu wartości DWORD system Windows 10 nie rozpoznaje kodu PIN ani zapisanych odcisków palców, usuń je wszystkie i dodaj ponownie. Jest to trochę podobne do problemu z blokadą dynamiczną, który należało rozwiązać, usuwając urządzenia używane do blokowania / odblokowywania urządzeń, a następnie dodając je ponownie. To rozwiązanie działa dla użytkowników połączonych z domeną. Jeśli nie masz połączenia z domeną, ale masz ten sam problem, możesz wypróbować tę poprawkę, ale nie ma gwarancji, że zadziała.
Jeśli nadal nie możesz użyć kodu PIN lub odcisku palca do odblokowania, skontaktuj się z administratorem sieci. Mogą istnieć dodatkowe środki zapobiegające działaniu funkcji. Jeśli Twój sprzęt, np. Skaner linii papilarnych, jest szczególnie przestarzały, może to oznaczać, że nowa aktualizacja nie jest z nim kompatybilna. Nie ma prostego sposobu na sprawdzenie, czy urządzenie jest kompatybilne, czy nie. Możesz spróbować sprawdzić na stronie producenta lub użyć zewnętrznego skanera, aby sprawdzić, czy działa. Jeśli tak, problem prawdopodobnie dotyczy Twojego urządzenia. Spróbuj przywrócić starszy sterownik skanera linii papilarnych, a może on znowu działać. Jeśli tak nie jest, być może trzeba będzie poszukać zewnętrznego skanera lub zaktualizować system.