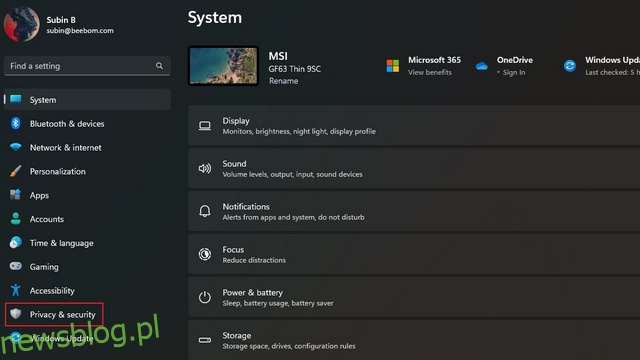Firma Microsoft niedawno wprowadziła w systemie Windows nową funkcję „podświetlenia wyszukiwania”, aby zaprezentować ważne wydarzenia i popularne wyszukiwania. Chociaż funkcja ta jest przydatna do przypominania nam o kluczowych wydarzeniach, które potencjalnie moglibyśmy przegapić, niektórzy użytkownicy uważają, że jest to niepotrzebny dodatek do i tak powolnego wyszukiwania w systemie Windows. W tym artykule wyjaśniliśmy, jak włączyć lub wyłączyć podświetlenie wyszukiwania w systemie Windows 11.
Spis treści:
Wyłącz funkcje wyszukiwania w systemie Windows 11 (2022)
Możesz kontrolować widoczność podświetleń wyszukiwania za pomocą aplikacji Ustawienia, Edytora rejestru i Edytora zasad grupy. Załączyliśmy instrukcje dotyczące tych trzech metod, więc możesz skorzystać z poniższej tabeli, aby przejść do metody, z którą czujesz się komfortowo.
Włącz lub wyłącz funkcje wyszukiwania w ustawieniach systemu Windows 11
1. Otwórz aplikację Ustawienia za pomocą skrótu klawiaturowego Windows 11 „Wygraj + I” i przejdź do zakładki „Prywatność i bezpieczeństwo” z lewego paska bocznego.
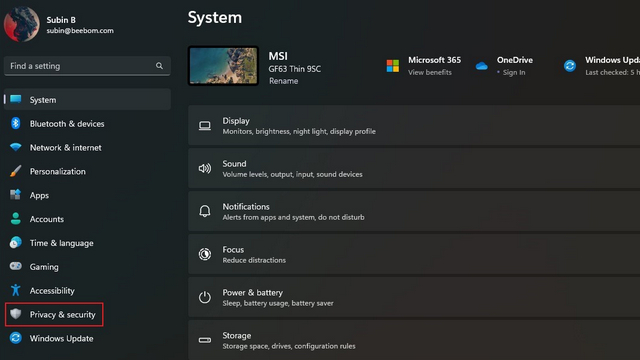
2. Przewiń w dół, aż znajdziesz „Uprawnienia wyszukiwania” i kliknij na nią.
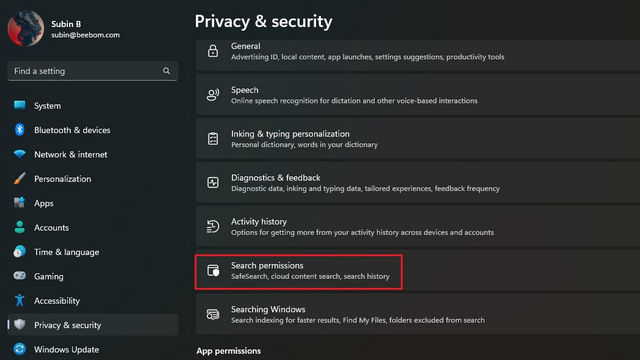
3. Wyłącz przełącznik „Pokaż najciekawsze momenty wyszukiwania” i to wszystko. Pomyślnie wyłączyłeś podświetlenia wyszukiwania w swoim systemie.
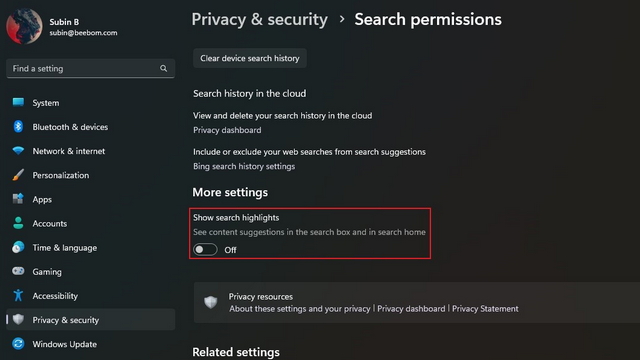
Włącz lub wyłącz wyróżnienia wyszukiwania w Edytorze rejestru
1. Wyszukaj „Edytor rejestru” w polu wyszukiwania i wybierz „Uruchom jako administrator”, aby uruchomić Edytor rejestru jako administrator.

2. Przejdź do następującej ścieżki i kliknij dwukrotnie wartość dword „IsDynamicSearchBoxEnabled”.
HKEY_CURRENT_USERSoftwareMicrosoftWindowsCurrentVersionSearchSettings
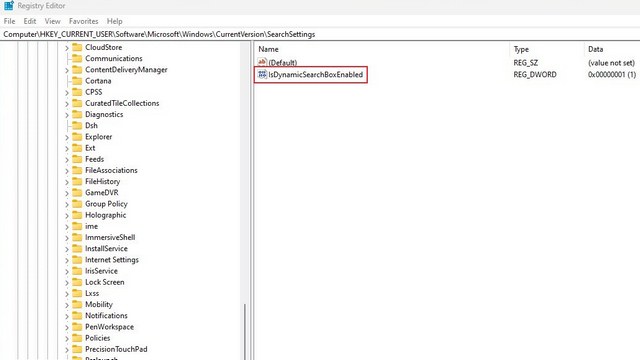
3. Zmień wartość „IsDynamicSearchBoxEnabled” na 0 i kliknij „OK”, aby wyłączyć podświetlenia wyszukiwania. Tymczasem możesz użyć wartości „1”, aby ponownie włączyć podświetlenia wyszukiwania.
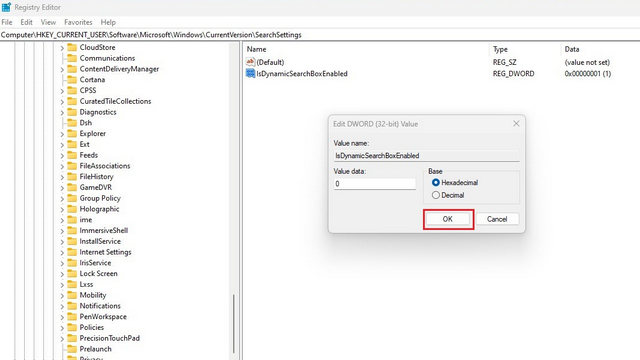
Użyj Edytora zasad grupy, aby włączyć lub wyłączyć wyróżnienia wyszukiwania
1. Otwórz okno Uruchom za pomocą skrótu klawiaturowego „Win + R” i wpisz „gpedit.msc”, aby otworzyć Edytor zasad grupy. Jeśli korzystasz z systemu Windows 11 Home, możesz przejść do naszego połączonego przewodnika, aby włączyć edytor zasad grupy w systemie Windows 10/11 Home.
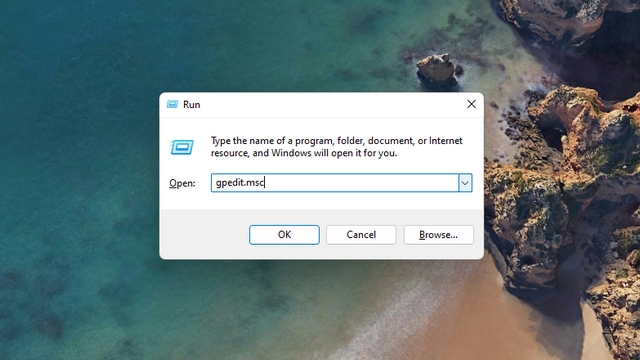
2. Przejdź do następującej ścieżki i kliknij dwukrotnie „Zezwalaj na wyróżnienia wyszukiwania”.
Computer Configuration/Administrative Templates/Windows Components/Search
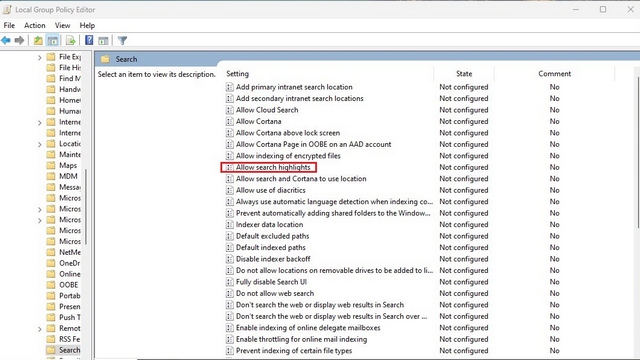
3. Wybierz opcję „Wyłączone” z wyskakującego okienka i kliknij „Zastosuj”. Wyłączyłeś teraz funkcje wyszukiwania na swoim komputerze.
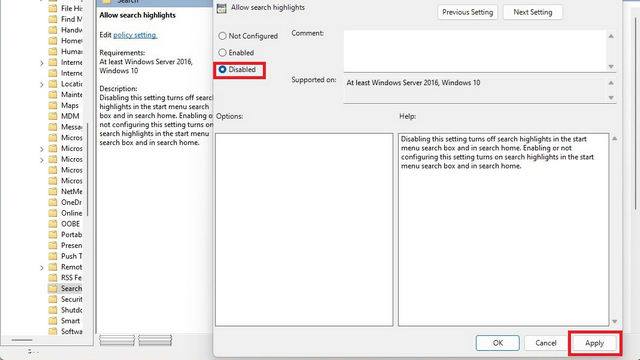
Włącz lub wyłącz funkcje wyszukiwania w systemie Windows 11
Oto trzy sposoby na pozbycie się podświetleń wyszukiwania w systemie Windows 11. Gdy już to zrobisz, zapoznaj się z naszym połączonym przewodnikiem, aby dostosować menu Start systemu Windows 11, aby spersonalizować obsługę menu Start. Ponadto mamy również przewodniki opisujące, w jaki sposób można dostosować gesty touchpada (aby uzyskać szybszy dostęp do wyszukiwania) oraz najlepsze ustawienia systemu Windows 11, które należy zmienić.