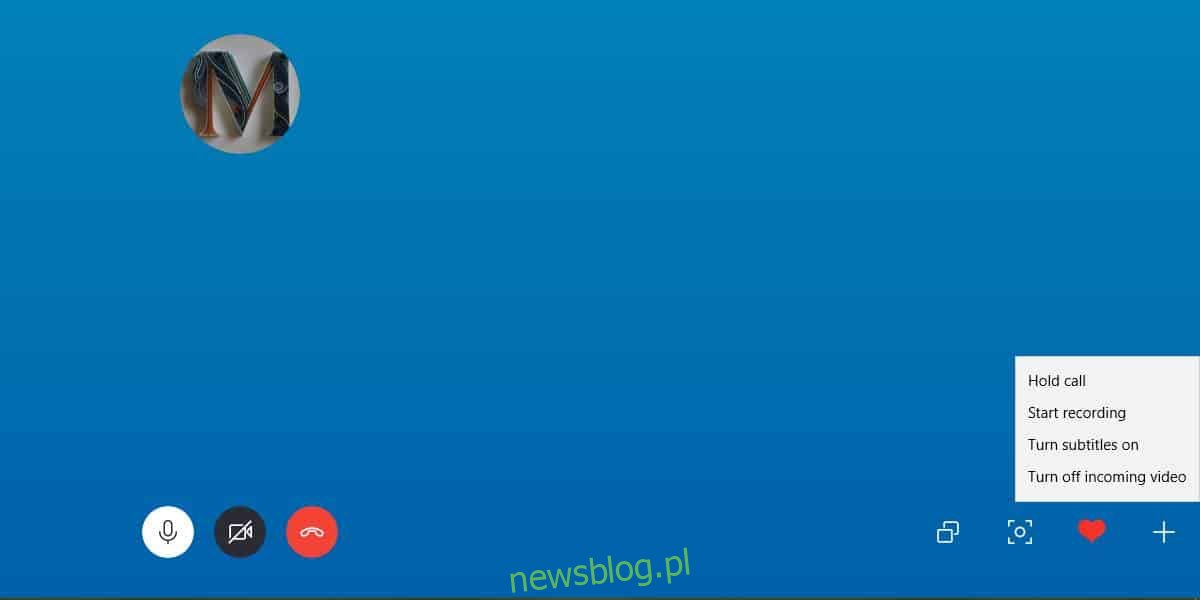Połączenia audio-wideo zmieniły sposób, w jaki się komunikujemy. Kilka lat temu Skype był jedyną aplikacją, która mogła niezawodnie wykonywać zarówno połączenia audio, jak i wideo, ale od tego czasu do walki dołączyło całe mnóstwo innych aplikacji do przesyłania wiadomości i faktycznie radzą sobie lepiej niż Skype. Skype pracował nad tym, aby jego funkcja połączeń wyróżniała się spośród innych aplikacji. Dodał edytor kodu, do którego można uzyskać dostęp podczas połączenia, a także dodano napisy, które domyślnie nie są włączone. Oto, jak włączyć napisy dla połączeń Skype.
Włącz napisy dla połączeń Skype
Jest to nowa funkcja, dostępna w aplikacji UWP Skype oraz w aplikacjach na iOS i Androida. Upewnij się, że korzystasz z najnowszej wersji aplikacji. Napisy można włączyć dla każdego połączenia lub dla wszystkich połączeń.
Aby włączyć napisy dla określonej rozmowy Skype, zainicjuj połączenie lub zaakceptuj połączenie przychodzące. Po nawiązaniu połączenia kliknij przycisk plus w prawym dolnym rogu i wybierz z menu opcję „Włącz napisy”. Spowoduje to włączenie napisów tylko dla tej rozmowy. Jeśli połączenie się rozłączy lub rozłączysz się i zadzwonisz ponownie, będziesz musiał ponownie włączyć napisy.
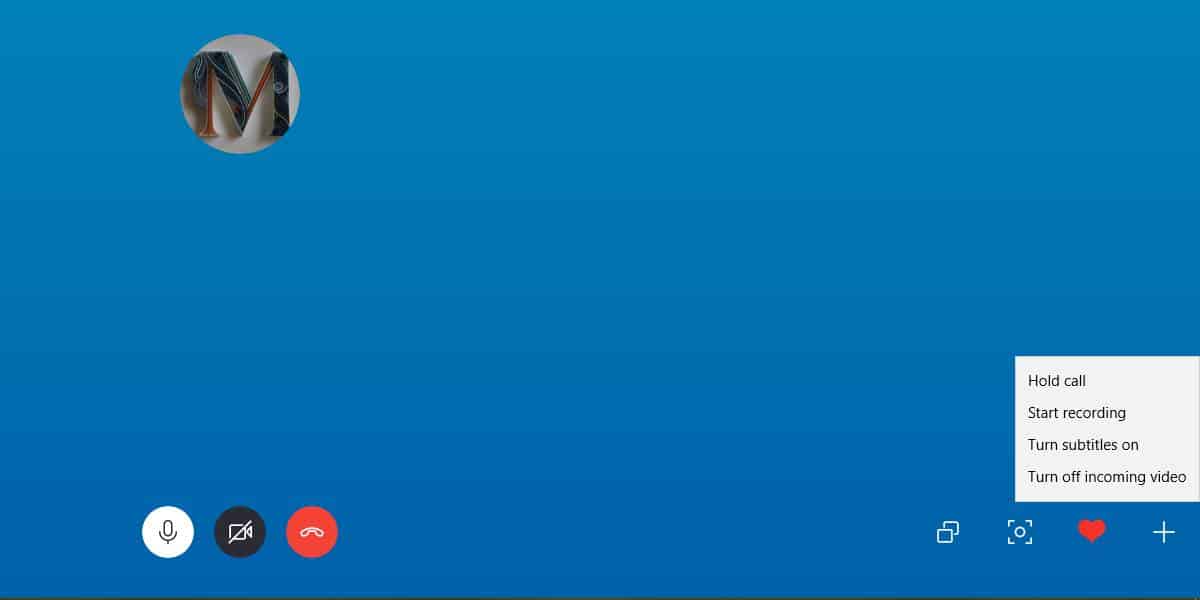
Aby włączyć napisy dla wszystkich połączeń Skype, otwórz aplikację Skype i kliknij przycisk więcej opcji w prawym górnym rogu kolumny po lewej stronie. Wybierz Ustawienia z menu.
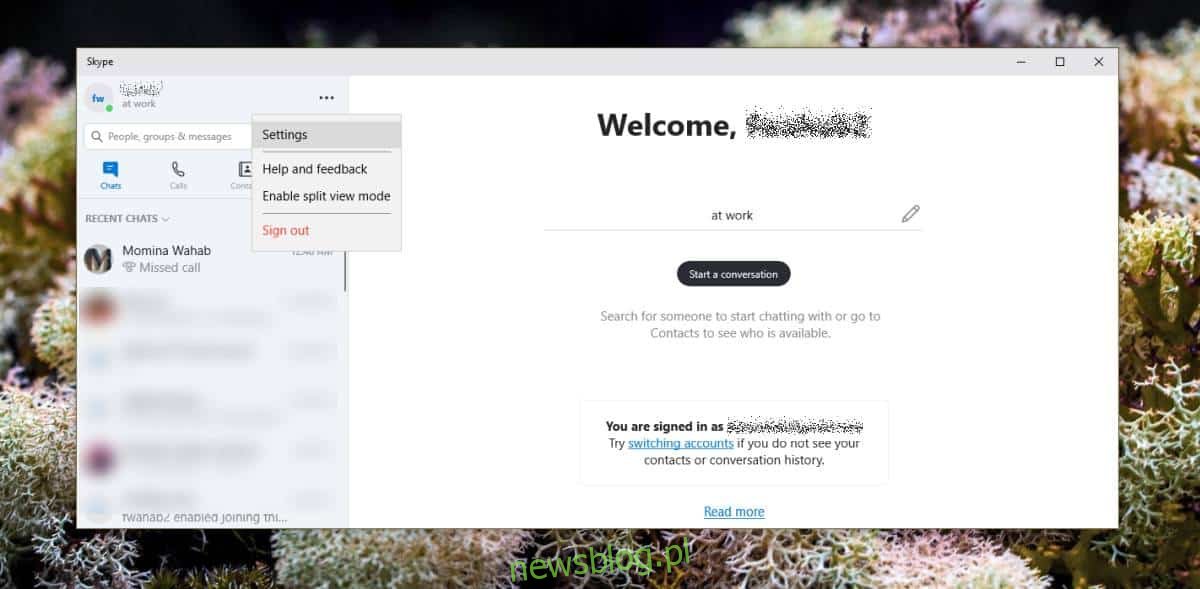
W oknie Ustawienia przejdź do zakładki Połączenia i wybierz Napisy do połączeń. Włącz przełącznik „Pokaż napisy dla wszystkich połączeń głosowych i wideo”.
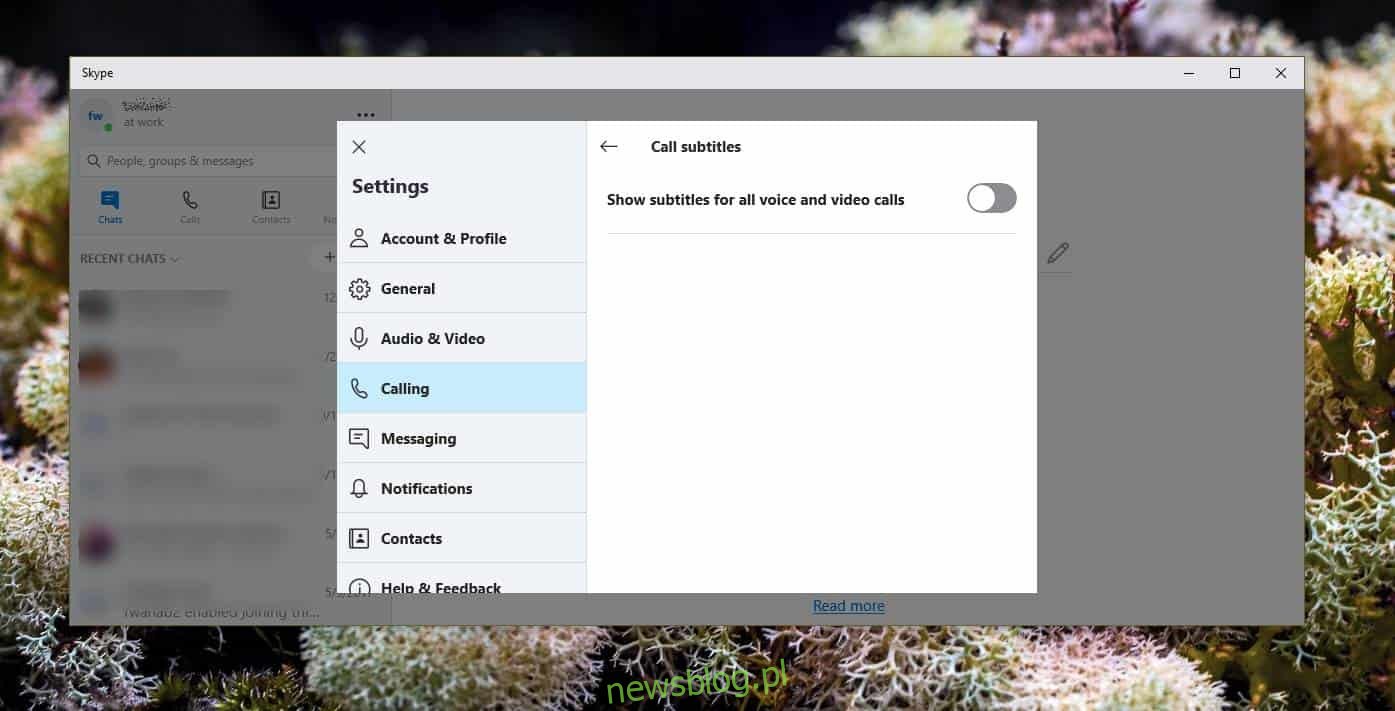
Ta funkcja została również wdrożona w aplikacjach Skype na iOS i Androida. Aby włączyć napisy dla wszystkich połączeń w aplikacji Skype, otwórz aplikację i dotknij miniatury swojego profilu. Na ekranie profilu dotknij Ustawienia, przejdź do Połączenia i wybierz Napisy do połączeń. Włącz napisy z przełącznika, a pojawią się one dla wszystkich połączeń.
Aby włączyć napisy dla określonych połączeń, zainicjuj połączenie i po nawiązaniu połączenia dotknij przycisku plusa u dołu. W menu nakładki dotknij przycisku Włącz napisy, aby włączyć napisy dla tego połączenia. Podobnie jak w wersji na komputery, napisy będą włączone tylko dla tego połączenia. Jeśli ją zakończysz i rozpoczniesz nowe połączenie z tym samym kontaktem, będziesz musiał ją ponownie włączyć.
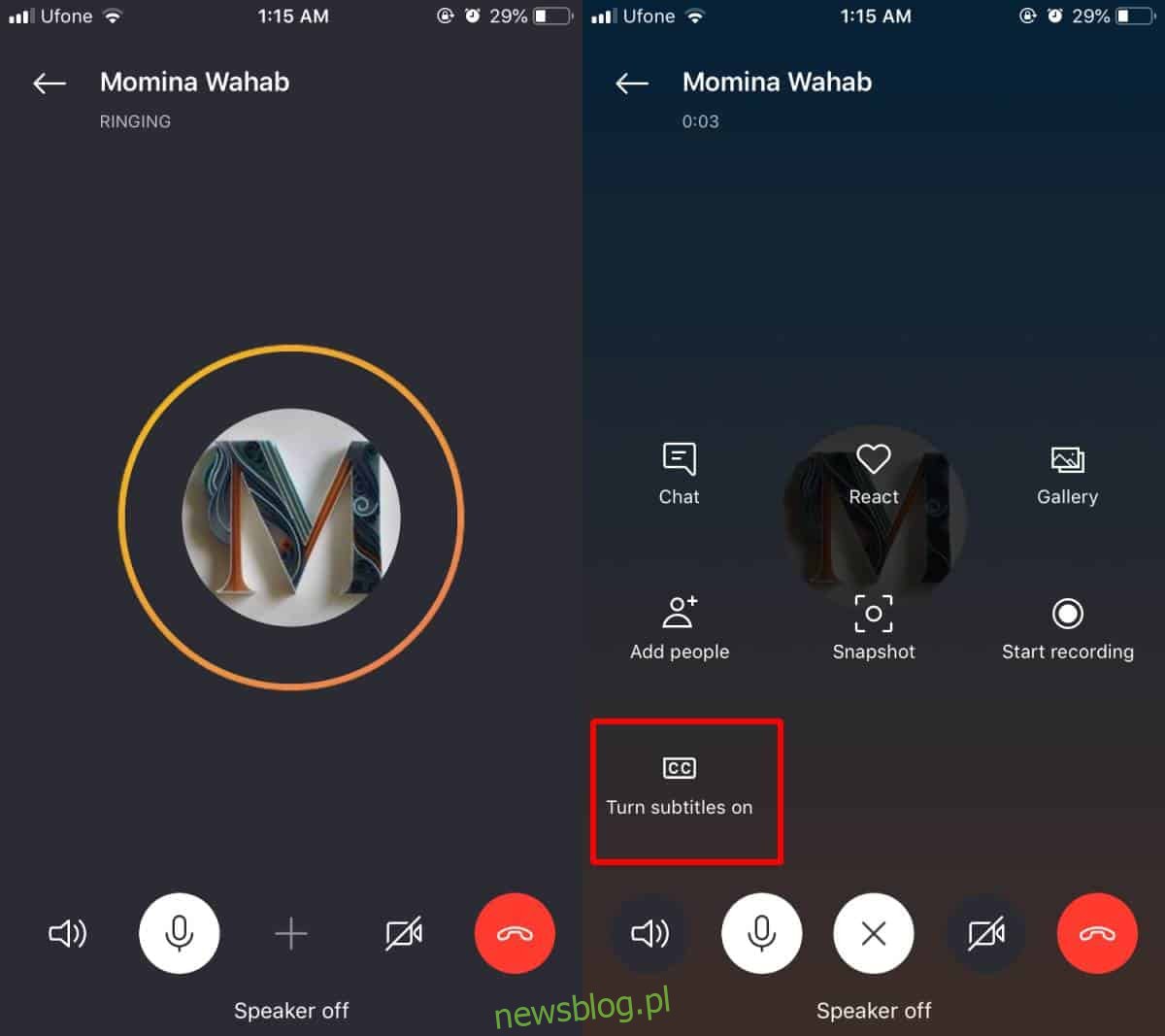
Napisy nie są włączone we wszystkich językach. Są specyficzne dla kilku wybranych języków i tylko czas pokaże, jak dobre są. Warto wspomnieć, że YouTube ma automatyczne napisy i są one straszne. Zobaczmy, jak dobrze radzi sobie z nimi Skype.