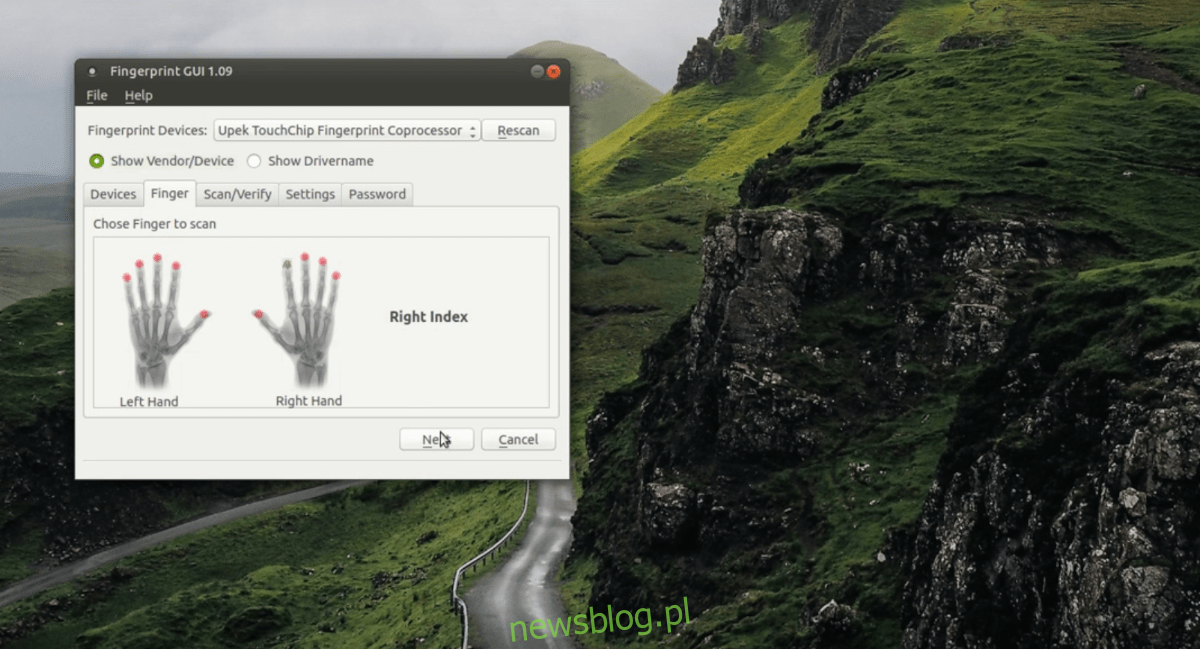Skanery linii papilarnych stają się ostatnio popularne w wielu laptopach. To naturalne, że ta technologia trafia do komputera, biorąc pod uwagę, że działa tak dobrze na smartfonach. Jeśli chodzi o obsługę skanera linii papilarnych w systemie Linux, jest to strzał w dziesiątkę. Nie wszyscy producenci sprzętu dostarczają sterowniki dla Linuksa, a społeczność nie zawsze dostrzega luz. To powiedziawszy, jeśli masz skaner linii papilarnych obsługiwany w systemie Linux, oto jak go używać w systemie Linux.
Uwaga: jeśli twój skaner linii papilarnych wymaga zainstalowania sterowników Linuksa, które nie są zawarte w jądrze, upewnij się, że zostały one zainstalowane, zanim spróbujesz użyć GUI linii papilarnych.
Spis treści:
Zainstaluj GUI linii papilarnych
GUI odcisków palców to najlepsze dostępne narzędzie do uzyskiwania dostępu, konfigurowania i włączania skanowania odcisków palców w systemie Linux. Chociaż jest to najlepsze dostępne narzędzie, żaden system operacyjny Linux nie jest obecnie dostarczany z tą aplikacją. W rezultacie musisz ręcznie zainstalować go przed użyciem.
Istnieją różne sposoby instalacji interfejsu GUI odcisków palców w zależności od używanej dystrybucji Linuksa. Aby to działało, otwórz okno terminala, naciskając Ctrl + Alt + T lub Ctrl + Shift + T.na klawiaturze. Następnie postępuj zgodnie z instrukcjami instalacji w zależności od używanego systemu operacyjnego.
Ubuntu
W systemie Ubuntu Linux najlepszym sposobem na uruchomienie interfejsu GUI odcisków palców jest użycie PPA innej firmy, który jest dostępny na Launchpad. Aby dodać ten PPA, użyj polecenia add-apt-repository w terminalu.
sudo add-apt-repository ppa:fingerprint/fingerprint-gui
Po dodaniu PPA do Ubuntu uruchom polecenie aktualizacji, aby odświeżyć źródła oprogramowania na komputerze.
sudo apt update
Po aktualizacji zainstaluj wszystkie oczekujące poprawki oprogramowania za pomocą polecenia upgrade.
sudo apt upgrade -y
Na koniec zainstaluj GUI Fingerprint i powiązane pakiety potrzebne do poprawnego działania.
sudo apt-get install libbsapi policykit-1-fingerprint-gui fingerprint-gui
Debian 10
Użytkownicy Debiana 10 mogą skorzystać z repozytorium Ubuntu 18.04 dostarczonego na Launchpad, aby zainstalować aplikację GUI Fingerprint. Aby go dodać, otwórz terminal i użyj polecenia add-apt-repository.
Uwaga: nie wiadomo, czy GUI Fingerprint działa na Debianie 9. Jeśli potrzebujesz tej aplikacji, rozważ najpierw aktualizację do Debiana 10.
su -
add-apt-repository 'deb https://ppa.launchpad.net/fingerprint/fingerprint-gui/ubuntu bionic main'
Po dodaniu repozytorium oprogramowania do pliku /etc/apt/sources.list, czas pobrać plik klucza oprogramowania, aby Debian mógł współdziałać z PPA. Jeśli tego nie zrobisz, interfejs GUI linii papilarnych nie zostanie zainstalowany!
sudo apt-key adv --keyserver keyserver.ubuntu.com --recv EFD5FA852F20733F
Zakładając, że polecenie odzyskiwania klucza działa pomyślnie, PPA będzie gotowy do użycia w Debianie. Następnie uruchom polecenia aktualizacji i aktualizacji, aby pobrać plik wersji dla repozytorium.
sudo apt-get update
sudo apt-get upgrade -y
Na koniec zainstaluj pakiety niezbędne do uruchomienia GUI Fingerprint w Debianie.
sudo apt-get install libbsapi policykit-1-fingerprint-gui fingerprint-gui
Arch Linux
W Arch Linux uzyskanie GUI odcisków palców obejmuje pobranie programu i skompilowanie go za pomocą pakietu AUR. Aby zainstalować pakiet AUR GUI Fingerprint, zacznij od użycia menedżera pakietów Pacman w celu zainstalowania zarówno pakietów Git, jak i Base-devel.
Uwaga: jeśli napotkasz problemy z instalacją pakietu Fingerprint GUI AUR, koniecznie przeczytaj sekcję komentarzy aplikacji, aby uzyskać porady, wskazówki i poprawki, jak ją uruchomić.
sudo pacman -S git base-devel
Po zainstalowaniu pakietów Git i Base-devel, użyj narzędzia Git, aby pobrać aplikację pomocniczą Trizen AUR, aby ułatwić instalację GUI odcisków palców i wielu zależności.
git clone https://aur.archlinux.org/trizen.git
Przenieś sesję terminala do nowo utworzonego folderu „trizen” i zainstaluj aplikację Trizen na komputerze Arch Linux.
cd trizen
makepkg -sri
Po zainstalowaniu aplikacji Trizen na Arch, będziesz mógł go użyć do szybkiego zainstalowania GUI Fingerprint wraz ze wszystkimi jego pakietami zależnymi.
trizen -S fingerprint-gui
Fedora
Chociaż Fedora właściwie nie obsługuje GUI odcisków palców, repozytorium oprogramowania RPM Sphere udostępnia je użytkownikom Fedory 29 i 30. Aby to działało, otwórz terminal i użyj poniższego polecenia instalacji dnf.
sudo dnf install https://raw.githubusercontent.com/rpmsphere/x86_64/master/f/fingerprint-gui-1.09-3.1.x86_64.rpm
OpenSUSE
Interfejs GUI odcisków palców jest dostępny dla użytkowników OpenSUSE, o ile używają Tumbleweed. Dlatego przed przystąpieniem do instalacji tego pakietu należy zaktualizować go do wersji Tumbleweed.
Po zakończeniu aktualizacji OpenSUSE użyj następujących poleceń, aby aplikacja działała,
zypper addrepo https://widehat.opensuse.org/opensuse/repositories/hardware/openSUSE_Tumbleweed/ hardware zypper install fingerprint-gui
Skonfiguruj GUI linii papilarnych
Konfigurowanie interfejsu GUI odcisków palców rozpoczyna się od otwarcia aplikacji i kliknięcia opcji „Urządzenia”. Następnie poszukaj menu rozwijanego „Urządzenia odcisków palców” i kliknij je, aby wybrać skaner linii papilarnych.
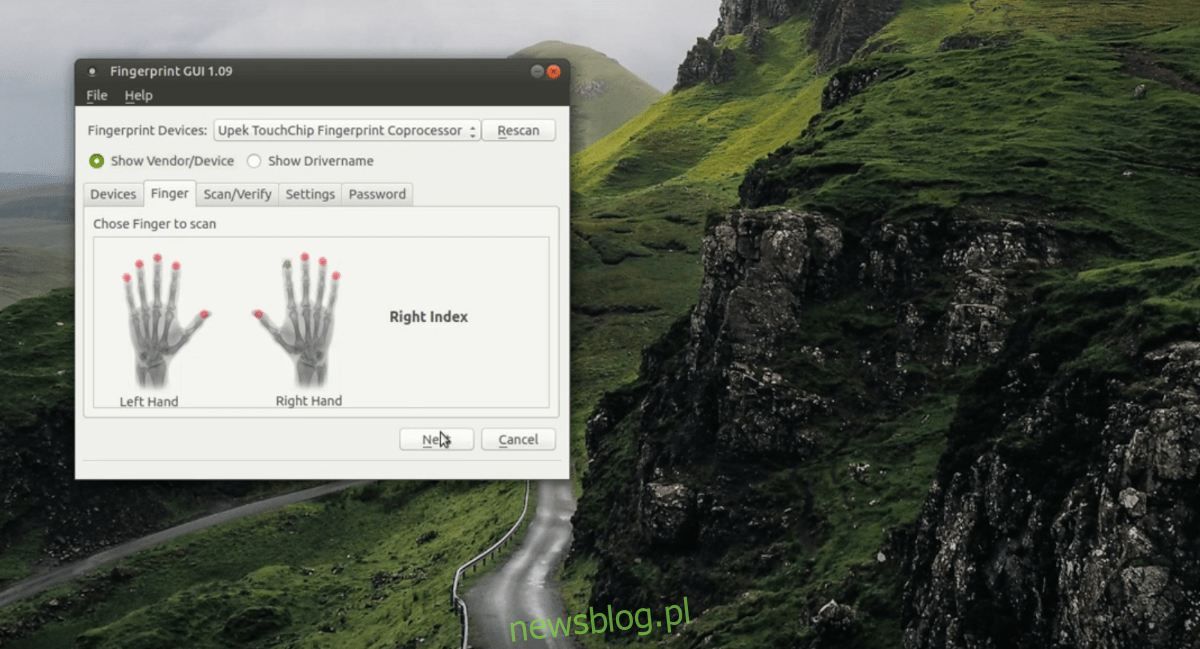
Po wybraniu czytnika linii papilarnych kliknij „Palec” i wybierz palec, który chcesz dodać do interfejsu GUI odcisków palców. Następnie znajdź „Skanuj / Weryfikuj” i postępuj zgodnie z instrukcjami, aby zeskanować palec. Po zakończeniu skanowania przejdź do „Ustawień” i kliknij przycisk „Eksportuj teraz”. Spowoduje to wyeksportowanie zeskanowanego odcisku palca.
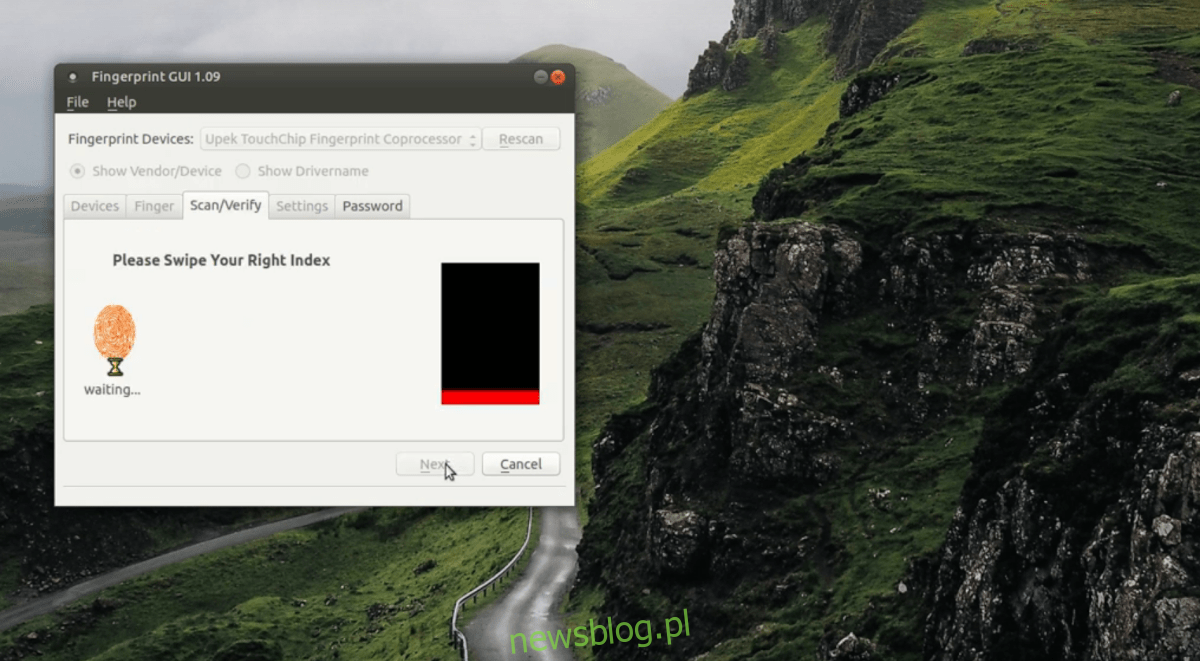
Po dodaniu odcisku palca do aplikacji GUI odcisków palców, zrestartuj komputer z systemem Linux i powinieneś być w stanie zalogować się za pomocą odcisku palca!