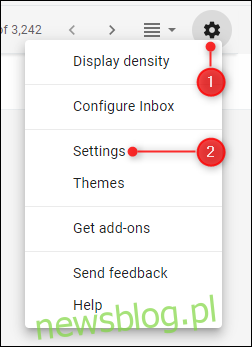Gmail ma ukryty panel podglądu, który zapewnia podwójny widok wiadomości e-mail – podobnie jak w programie Outlook i innych komputerowych klientach poczty e-mail. Oto jak włączyć go w Internecie i wybrać podział poziomy lub pionowy.
Najpierw przejdź do skrzynki odbiorczej Gmaila. Kliknij koło zębate Ustawienia, a następnie kliknij „Ustawienia”.
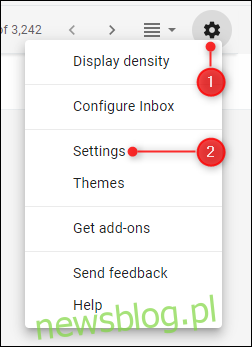
Wybierz zakładkę „Zaawansowane”.
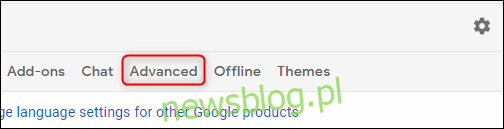
Opcja Okienko podglądu znajduje się na dole. Wybierz „Włącz”, a następnie kliknij „Zapisz zmiany”.
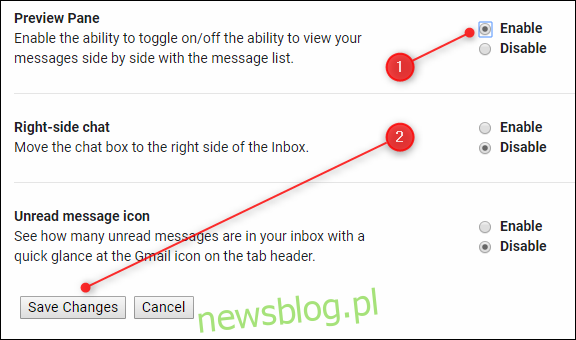
Zostaniesz przeniesiony z powrotem do skrzynki odbiorczej, gdzie nowy przycisk „Przełącz tryb podziału okienka” będzie widoczny obok koła zębatego Ustawienia.
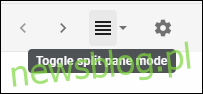
To jest kęs, więc będziemy nazywać go przyciskiem „Przełącz podgląd”.
Jeśli klikniesz strzałkę obok przycisku Przełącz podgląd, możesz wybrać, czy okienko podglądu ma być podzielone w pionie, czy w poziomie.
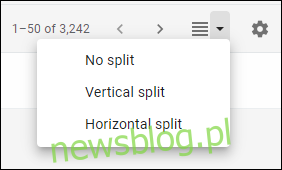
Tryb „Podział pionowy” oznacza, że okienko podglądu otwiera się po prawej stronie ekranu, a e-maile po lewej stronie.
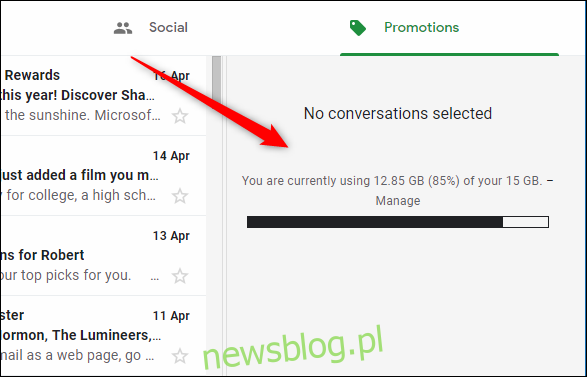
Jest to bardziej przydatne, jeśli masz monitor szerokoekranowy. Tryb „podziału w poziomie” oznacza, że okienko podglądu otwiera się u dołu skrzynki odbiorczej, z wiadomościami e-mail na górze.
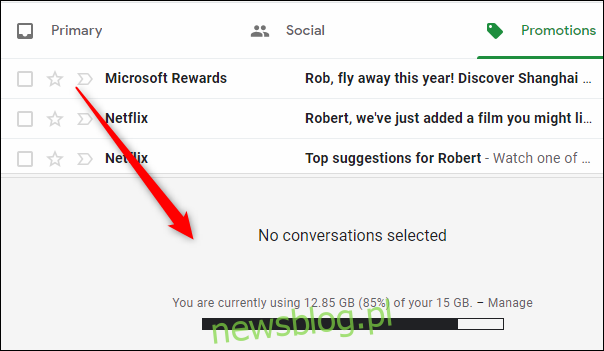
Jest to bardziej przydatne, jeśli masz kwadratowy monitor lub używasz monitora szerokoekranowego obróconego o 90 °. Niezależnie od tego, w jaki sposób wolisz mieć okienko podglądu, możesz przesuwać krawędź w lewo lub w prawo lub w górę iw dół, aby zmienić rozmiar. Zmiana między pionową a poziomą spowoduje usunięcie zaznaczenia wszystkich wiadomości e-mail, które są obecnie wyświetlane w okienku podglądu, więc będziesz musiał ponownie wybrać wiadomość e-mail, aby wyświetlić jej podgląd.
Po wybraniu preferowanego trybu podziału (pionowego lub poziomego) możesz kliknąć przycisk Przełącz podgląd, aby przełączać się między wyświetlaniem i ukrywaniem okienka podglądu, klikając opcję „Bez podziału” w menu Przełącz podgląd. Nie spowoduje to usunięcia przycisku Przełącz podgląd; po prostu przełącza się między pokazywaniem i ukrywaniem okienka podglądu. Jeśli chcesz całkowicie usunąć opcję Przełącz podgląd, musisz wrócić do Ustawienia> Zaawansowane i wyłączyć tam okienko podglądu.
Po włączeniu okienka podglądu dostępna jest dodatkowa opcja. Przejdź do koła zębatego Ustawienia, kliknij „Ustawienia”, a na otwartej karcie Ogólne pojawi się nowa opcja Okienko podglądu około 2/3 drogi w dół.
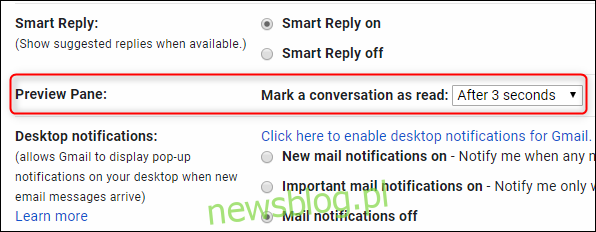
Ta opcja pozwala wybrać, kiedy wiadomość e-mail jest oznaczana jako przeczytana, jeśli przeglądasz ją w okienku podglądu. Dostępne opcje:
Natychmiast
Po 1 sekundzie
Po 3 sekundach (jest to ustawienie domyślne)
Po 20 sekundach
Nigdy
Wybierz dowolną opcję, przewiń na dół strony i kliknij „Zapisz zmiany”, aby wrócić do skrzynki odbiorczej. To ustawienie działa tylko wtedy, gdy jest włączone okienko podglądu i wybrano podział w pionie lub w poziomie. Jeśli wyłączysz funkcję panelu podglądu, ta opcja zniknie.
Teraz możesz wyświetlić podgląd wiadomości e-mail, tak jakbyś korzystał z stacjonarnego klienta poczty e-mail. Niestety ta opcja nie jest jeszcze dostępna w aplikacji mobilnej Gmail – co przydałoby się w przypadku tabletów – ale możesz przeglądać Gmaila przez przeglądarkę na swoim urządzeniu mobilnym, jeśli to okienko podglądu zmieni grę.